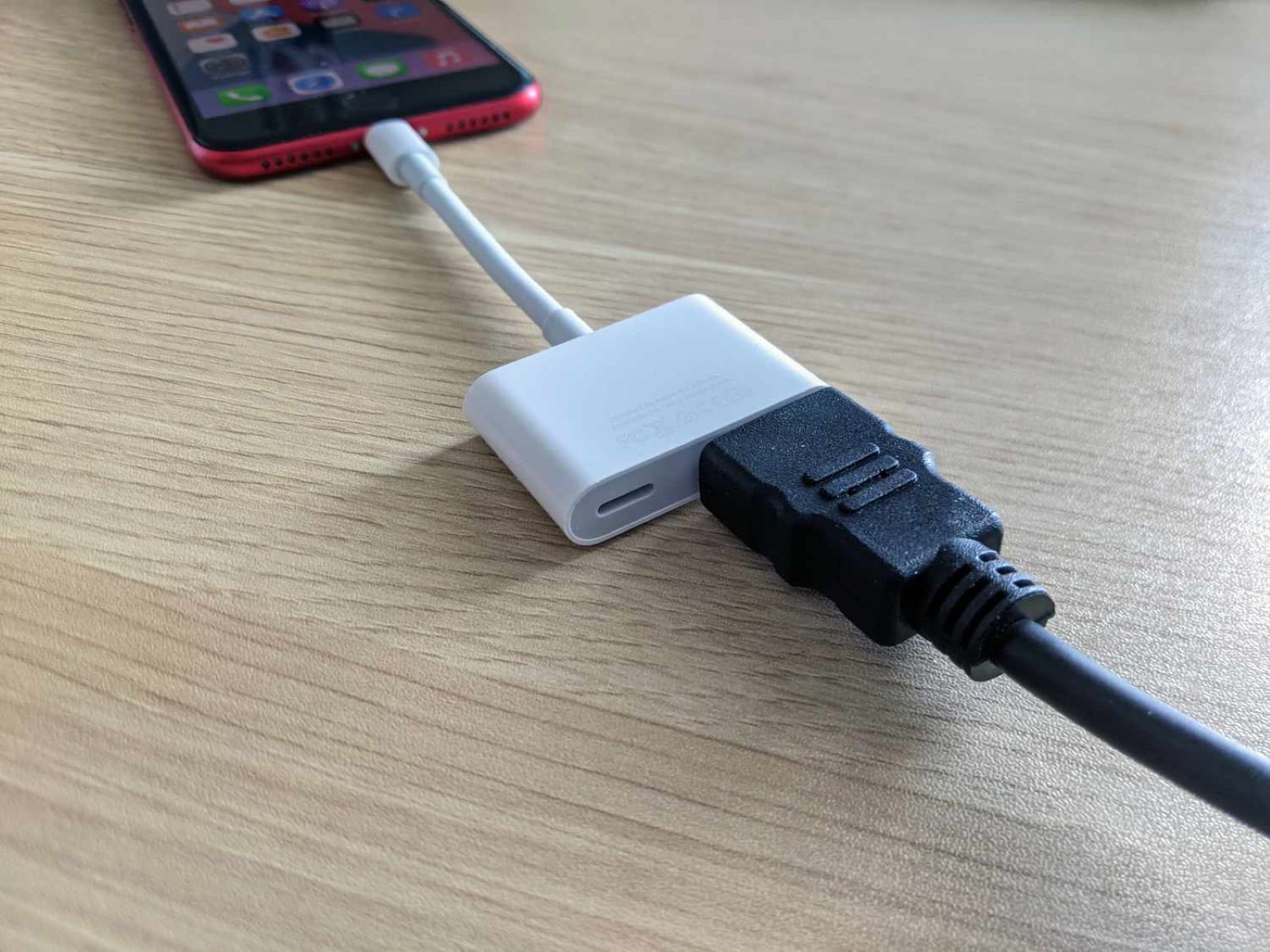Choosing the Right HDMI Adapter for Your Phone
When it comes to connecting your phone to a projector via HDMI, selecting the right HDMI adapter is crucial. Not all adapters are created equal, and choosing one that is compatible with your specific phone model is essential for a seamless connection. Here are the key factors to consider when selecting an HDMI adapter for your phone:
- Compatibility: Before making a purchase, verify that the HDMI adapter is compatible with your phone model. Different phones may require different types of adapters, such as USB-C to HDMI, Lightning to HDMI, or Micro-USB to HDMI. Ensure that the adapter you choose is designed to work with your phone’s port.
- Resolution Support: Check the maximum resolution supported by the HDMI adapter. For optimal viewing experience, especially when projecting high-definition content, ensure that the adapter can handle the resolution output of your phone.
- Additional Ports: Some HDMI adapters come with extra ports, such as USB or SD card slots, which can be useful for connecting additional devices or transferring data. Consider whether you need these additional ports based on your specific requirements.
- Build Quality and Durability: Look for an adapter that is well-constructed and durable. A sturdy build can ensure longevity and reliable performance, making it a worthwhile investment for frequent use.
- Manufacturer’s Warranty: It’s advisable to choose an HDMI adapter that comes with a manufacturer’s warranty. This provides added assurance and support in case of any potential issues or malfunctions.
By carefully considering these factors, you can make an informed decision when choosing the right HDMI adapter for your phone. This ensures that you have a reliable and compatible adapter that meets your specific connectivity needs, setting the stage for a successful connection to the projector.
Connecting the HDMI Adapter to Your Phone
Once you’ve chosen the appropriate HDMI adapter for your phone, the next step is to connect it to your device. This process may vary slightly depending on the type of adapter and your phone’s port. Here’s a general guide to help you through the connection:
- Identify the Port: Locate the port on your phone that the HDMI adapter connects to. Common options include USB-C, Lightning, or Micro-USB ports, depending on your phone model.
- Insert the Adapter: Carefully plug the HDMI adapter into your phone’s port. Ensure that it is inserted securely to establish a stable connection.
- Power Source (if required): Some HDMI adapters may require a power source, such as an additional USB connection for charging. If your adapter needs power, connect the necessary cables to ensure proper functionality.
- Phone Settings: Once the adapter is connected, your phone may automatically detect the HDMI output. If not, navigate to your phone’s settings and look for the display or HDMI output options. Enable the HDMI output to initiate the connection.
It’s important to follow the manufacturer’s instructions specific to your HDMI adapter and phone model to ensure a successful connection. Once the adapter is securely connected and the settings are adjusted, your phone is ready to transmit the display to the projector through the HDMI adapter.
By following these steps, you can effectively connect the HDMI adapter to your phone, paving the way for seamless projection of your phone’s content onto the larger display of the projector.
Connecting the HDMI Adapter to the Projector
With the HDMI adapter successfully connected to your phone, the next crucial step is to establish the connection between the adapter and the projector. This process is relatively straightforward and typically involves the following steps:
- Identify the HDMI Input: Locate the HDMI input port on the projector. This port is where you will connect the HDMI cable from your adapter to enable the transmission of your phone’s display.
- Connect the HDMI Cable: Take the HDMI cable that is attached to the HDMI adapter and plug it into the HDMI input port on the projector. Ensure that the connection is secure to avoid any signal interruptions during the projection.
- Power On the Projector: If the projector has not been powered on, do so by following the manufacturer’s instructions. Allow the projector to initialize and prepare for input from the connected device.
- Select the HDMI Input: Using the projector’s remote or control panel, select the appropriate HDMI input source. This action tells the projector to display the content being transmitted through the HDMI cable connected to your phone.
Following these steps will establish the physical connection between the HDMI adapter and the projector, allowing for the seamless projection of your phone’s display onto the larger screen. Once the connection is established and the projector is set to the correct input source, you are ready to adjust the display settings on your phone to optimize the projected image.
By successfully connecting the HDMI adapter to the projector, you are one step closer to enjoying the enhanced viewing experience offered by projecting your phone’s content onto a larger display.
Adjusting the Display Settings on Your Phone
After connecting the HDMI adapter to both your phone and the projector, it’s essential to ensure that the display settings on your phone are optimized for projection. By adjusting these settings, you can enhance the visual quality and ensure that the projected content appears as intended. Here are the key steps to adjust the display settings on your phone:
- Aspect Ratio: Check the aspect ratio settings on your phone. For most standard projectors, a 16:9 aspect ratio is ideal for widescreen projection. Adjust the aspect ratio on your phone to match the projector’s native aspect ratio for the best display compatibility.
- Resolution and Quality: Navigate to your phone’s display settings and select the appropriate resolution and display quality. Opt for the highest resolution supported by both your phone and the projector to ensure crisp and clear visuals during projection.
- Screen Mirroring: Some phones offer a screen mirroring feature, allowing you to replicate your phone’s display onto the projector. Enable screen mirroring in your phone’s settings to initiate the projection process seamlessly.
- Brightness and Contrast: Adjust the brightness and contrast settings on your phone to optimize the projected image based on the ambient lighting conditions in the projection environment. This adjustment ensures that the projected content is visible and vibrant.
By carefully adjusting these display settings on your phone, you can fine-tune the projected output to deliver an immersive and visually appealing experience for your audience. Once the settings are optimized, your phone is ready to project its content onto the larger screen with the desired display characteristics.
Troubleshooting Common Issues
While connecting your phone to a projector via HDMI can be a straightforward process, certain issues may arise that hinder the seamless transmission of content. Understanding and addressing these common issues can help you troubleshoot and resolve potential connectivity challenges. Here are some prevalent issues and their troubleshooting steps:
- No Signal Detected: If the projector displays a “No Signal” message, ensure that the HDMI cable is securely connected to both the adapter and the projector. Additionally, verify that the projector is set to the correct HDMI input source to receive the signal from your phone.
- Resolution Mismatch: In case the projected image appears distorted or does not fit the screen properly, review the resolution settings on both your phone and the projector. Adjust the resolution settings to ensure compatibility and proper aspect ratio alignment.
- Adapter Compatibility: If the adapter fails to establish a connection, double-check its compatibility with your phone model. Using a compatible adapter is essential for successful connectivity, so ensure that the adapter meets the requirements of your phone’s port.
- Power Issues: Some HDMI adapters require power input, especially for certain phone models. If the adapter is not functioning, confirm whether it requires an additional power source and ensure that it is adequately powered.
- Phone Settings: If the phone does not detect the HDMI adapter, review the settings related to external displays and HDMI output. Enable the appropriate settings to initiate the connection and transmission of content to the projector.
By troubleshooting these common issues, you can overcome potential obstacles that may arise during the process of connecting your phone to a projector via HDMI. Understanding the root causes of these issues and implementing the corresponding solutions can lead to a successful and uninterrupted projection experience.