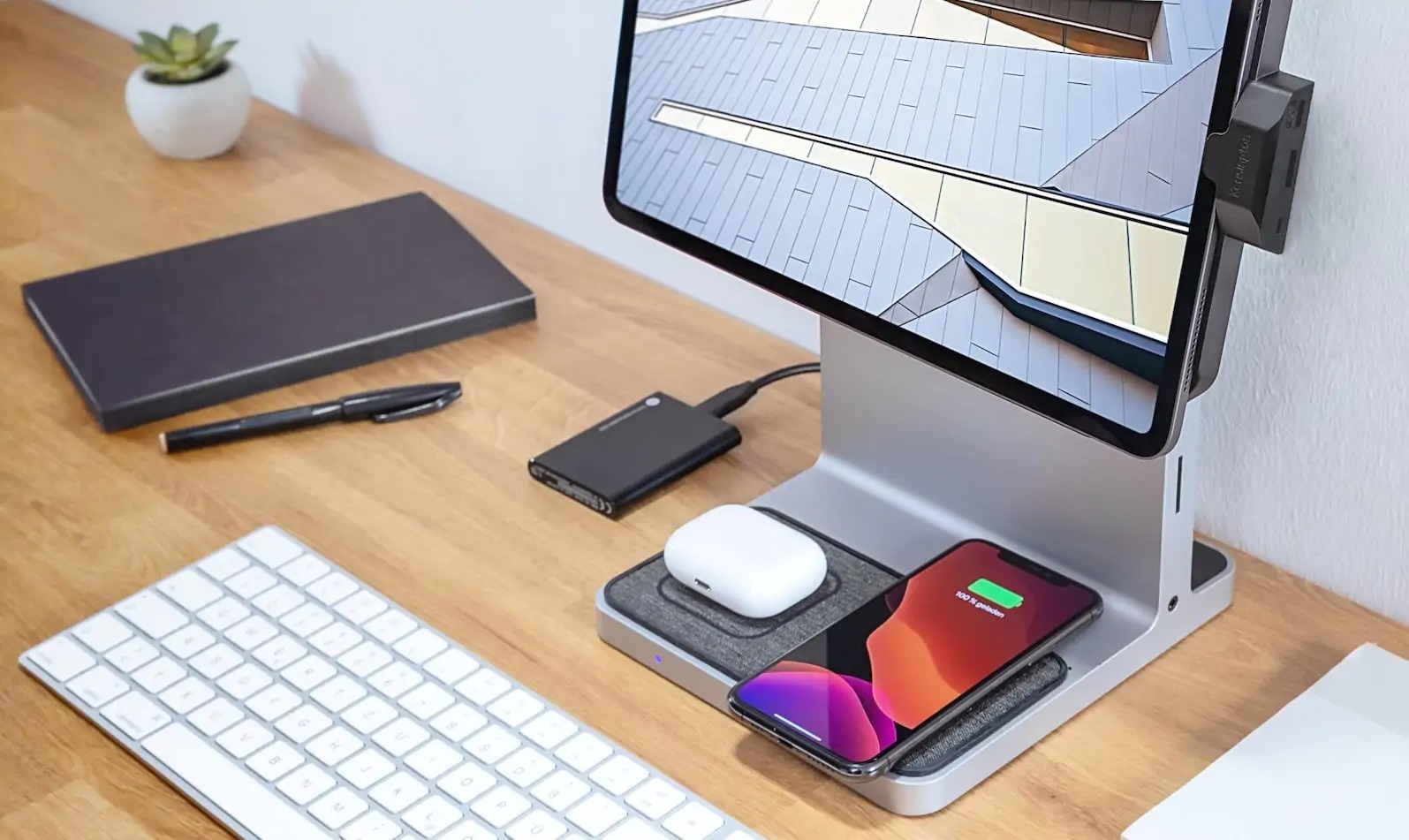Checking Compatibility
Before connecting your iPad to a docking station, it’s crucial to ensure that the two are compatible. Not all docking stations are designed to work with every iPad model, so it’s essential to verify their compatibility to avoid any potential issues.
Here are the steps to check compatibility:
- Identify the iPad Model: Start by identifying the specific model of your iPad. You can do this by navigating to the Settings app, selecting “General,” and then tapping “About.” The model number and name should be displayed here. Alternatively, you can check the back of the iPad for the model number.
- Review Docking Station Compatibility: Next, research the compatibility of your iPad model with the docking station. Check the docking station’s product specifications or manual to see which iPad models it supports. If the docking station is compatible with your iPad model, you’re ready to proceed with the connection process.
It’s important to note that newer iPad models may require specific adapters to connect to older docking stations, so be sure to consider this when assessing compatibility.
By confirming compatibility at the outset, you can avoid frustration and potential damage to your devices. Once you’ve verified that your iPad and docking station are compatible, you can move on to gathering the necessary cables and equipment for the connection process.
Gathering Necessary Cables and Equipment
Once you’ve confirmed that your iPad and docking station are compatible, the next step is to gather the essential cables and equipment for the connection process. Ensuring you have the right components on hand will help streamline the setup and minimize any potential delays.
Here’s what you’ll need:
- Docking Station: Ensure that you have the docking station itself, along with any accompanying components such as a power adapter or cables.
- iPad: Of course, you’ll need your iPad, fully charged and ready for the connection process.
- Charging Cable: Depending on the specific docking station and iPad model, you may need a compatible charging cable to establish the connection.
- External Peripherals (Optional): If you plan to connect external peripherals such as speakers, a keyboard, or a monitor to the docking station, gather the necessary cables and devices as well.
By ensuring you have all the required cables and equipment at your disposal, you can avoid interruptions during the setup process and smoothly progress to the next steps. With the necessary components gathered, you’re now ready to proceed with connecting the docking station to a power source.
Connecting the Docking Station to a Power Source
Once you have gathered all the necessary cables and equipment, the next step is to connect the docking station to a power source. This is a crucial step to ensure that the docking station can provide the necessary power to charge your iPad and support any connected peripherals.
Here’s how to connect the docking station to a power source:
- Locate the Power Input: Identify the power input port on the docking station. This is typically located on the back or side of the docking station.
- Connect the Power Adapter: Take the power adapter that came with the docking station and plug it into a power outlet. Then, connect the other end of the power adapter to the power input port on the docking station.
- Verify Power Connection: Once the power adapter is connected, verify that the docking station’s power indicator light, if present, illuminates to indicate that it is receiving power.
Ensuring that the docking station is properly connected to a power source is essential for seamless functionality. With the docking station powered up and ready, you can proceed to the next step of attaching the iPad to the docking station.
Attaching the iPad to the Docking Station
With the docking station connected to a power source, the next step is to attach your iPad to the docking station. This not only allows for charging but also enables seamless integration with any connected peripherals and access to various features provided by the docking station.
Here’s a step-by-step guide to attaching the iPad to the docking station:
- Positioning the iPad: Place your iPad in the designated slot or connector on the docking station. Ensure that it is securely positioned to establish a stable connection.
- Connecting the Charging Cable (if required): If the docking station requires a separate charging cable to connect to the iPad, ensure that it is securely attached to both the docking station and the iPad.
- Verifying the Connection: Once the iPad is in place and any necessary cables are connected, verify that the iPad indicates it is charging and that it recognizes the connection to the docking station.
Attaching your iPad to the docking station is a pivotal step in leveraging the full functionality of the setup. With the iPad securely in place and connected to the docking station, you can now proceed to setting up any external peripherals, if desired.
Setting Up External Peripherals
After attaching your iPad to the docking station, you may want to set up external peripherals such as speakers, a keyboard, or a monitor to enhance the functionality of your workspace. Connecting these peripherals to the docking station can expand the capabilities of your iPad and create a more versatile and efficient setup.
Here’s how to set up external peripherals with your docking station:
- Identify Peripheral Connections: Locate the appropriate ports on the docking station for connecting external peripherals. These may include USB ports, audio jacks, HDMI or VGA ports for connecting a monitor, and other relevant interfaces.
- Connect the Peripherals: Using the respective cables, connect the external peripherals to the corresponding ports on the docking station. Ensure that the connections are secure to avoid any disruptions during use.
- Verify Peripheral Recognition: Once the peripherals are connected, verify that your iPad recognizes and is able to interact with the external devices. Test the functionality of each peripheral to ensure seamless integration with the docking station.
Setting up external peripherals can significantly enhance the utility of your iPad and create a more customized and efficient workspace. With the peripherals properly connected and recognized by your iPad, you can now enjoy an expanded range of capabilities within your setup. If you encounter any issues during this process, the troubleshooting section can provide assistance in resolving common connectivity problems.
Troubleshooting Common Issues
While connecting your iPad to a docking station can greatly enhance its functionality, you may encounter common issues that can hinder the seamless operation of the setup. Understanding how to troubleshoot these issues can help you address them effectively, ensuring that your iPad and docking station function optimally.
Here are some common issues and troubleshooting steps:
- Charging Problems: If your iPad is not charging when connected to the docking station, ensure that all cables are securely connected and that the power source is functioning. Try using a different charging cable or power outlet to rule out potential issues with the components.
- Peripheral Connectivity Issues: If external peripherals connected to the docking station are not functioning as expected, check the cable connections and ensure that the peripherals are compatible with your iPad model. Restarting the iPad and peripherals can also help resolve connectivity issues.
- Compatibility Concerns: If you encounter compatibility issues between your iPad and the docking station, refer to the product manuals and specifications to verify compatibility. In some cases, using specific adapters or updating the docking station’s firmware may address compatibility issues.
- Software Updates: Ensure that your iPad’s operating system and the docking station’s firmware are up to date. Installing the latest software updates can resolve potential compatibility and performance issues.
By troubleshooting common issues effectively, you can ensure that your iPad and docking station function seamlessly, allowing you to make the most of their combined capabilities. If you encounter persistent issues that cannot be resolved through troubleshooting, consider reaching out to the manufacturer’s support resources for further assistance.