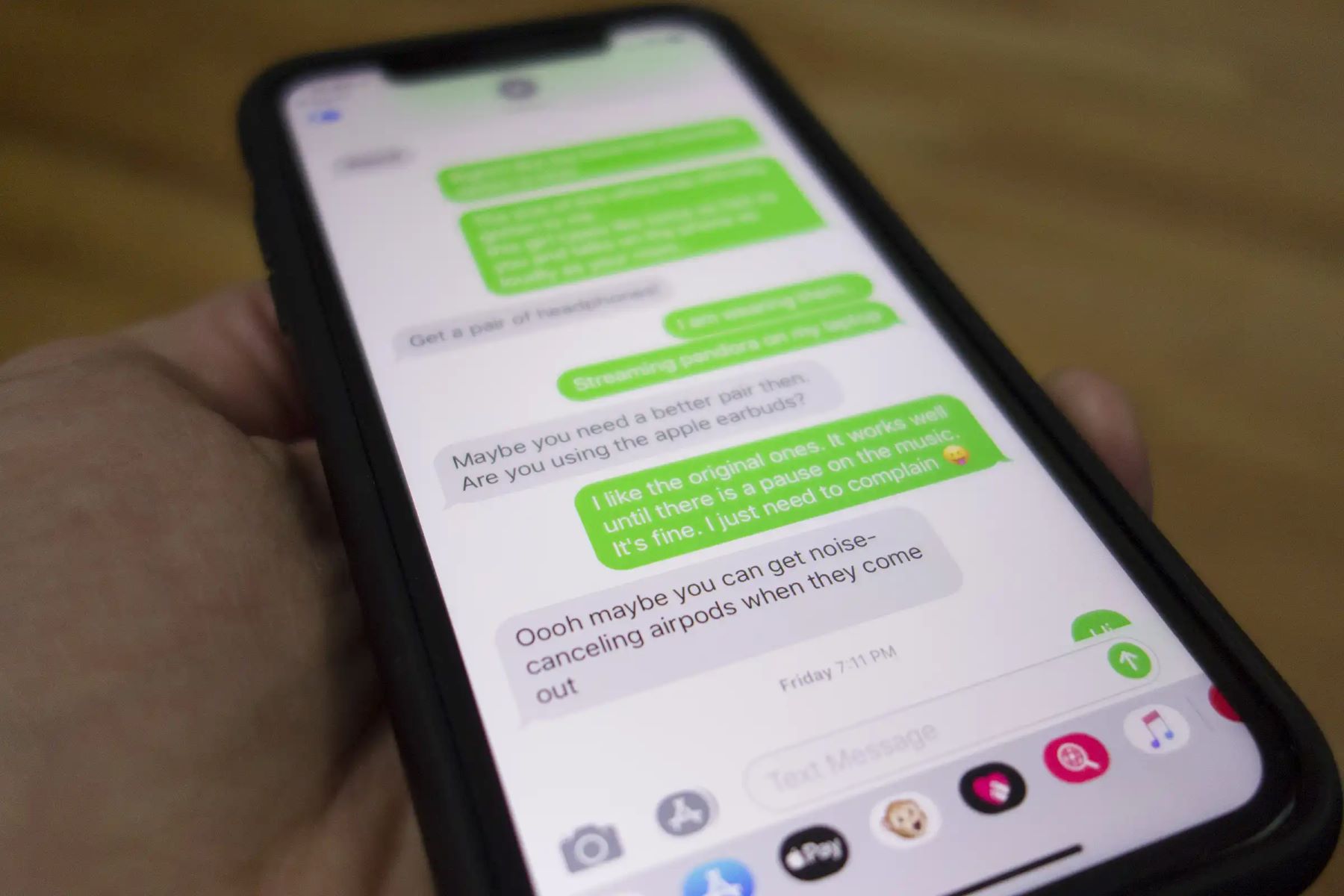Setting up a Group Text on iPhone 11
Creating a group text on your iPhone 11 allows you to effortlessly communicate with multiple contacts simultaneously. Whether you're coordinating a social gathering, organizing a team project, or simply staying connected with friends and family, setting up a group text streamlines the process of sharing information and fostering meaningful conversations. Here's a step-by-step guide to help you initiate a group text on your iPhone 11.
-
Accessing Messages: To begin, unlock your iPhone 11 and locate the "Messages" app on the home screen. Tap on the app icon to open the Messages interface.
-
Initiating a New Message: Within the Messages app, tap the icon to compose a new message. This is typically represented by a pencil or paper icon, situated in the top-right corner of the screen.
-
Selecting Recipients: Upon entering the new message interface, you'll be prompted to enter the recipient's name or phone number in the "To:" field. Begin typing the name of the first contact you wish to add to the group text, and select the appropriate contact from the suggested list that appears. Repeat this process for each additional contact you want to include in the group text.
-
Creating the Group: After selecting the initial recipients, you can proceed to add more contacts by tapping the "+" icon next to the last recipient's name. This action will allow you to continue adding more contacts to the group text.
-
Naming the Group: Once all desired contacts have been added, you have the option to name the group text to distinguish it from individual conversations. To do this, tap the "i" icon located in the top-right corner of the message interface. Then, select "Enter a Group Name" and input a suitable name for the group.
-
Sending the Message: With the group text set up and named, you can now compose your message in the text field and tap the send arrow to share it with all the selected recipients.
By following these simple steps, you can effortlessly set up a group text on your iPhone 11, enabling seamless communication with multiple contacts at once. This feature is a valuable tool for staying connected and organized, whether for personal or professional purposes.
Adding Contacts to the Group Text on iPhone 11
Once you have initiated a group text on your iPhone 11, the next step is to add contacts to the conversation. This process allows you to include specific individuals in the group text, ensuring that everyone relevant to the discussion is seamlessly connected. Here's a detailed guide on how to add contacts to a group text on your iPhone 11:
-
Accessing the Group Text: Begin by opening the existing group text conversation on your iPhone 11. You can do this by navigating to the Messages app and selecting the group text from the list of conversations.
-
Adding New Contacts: To include additional contacts in the group text, tap the group conversation to open it. Next, tap the "i" icon located in the top-right corner of the screen. This will open the details of the group conversation, displaying a list of current participants.
-
Adding Participants: Scroll down to the section labeled "Members" or "Participants" and tap "Add Contact." This action will prompt you to select contacts from your address book to join the group text. You can either search for specific contacts or browse through your entire contact list to choose the individuals you want to add.
-
Selecting Contacts: After tapping "Add Contact," a list of your contacts will appear, allowing you to select the additional participants for the group text. Simply tap the names of the contacts you wish to include, and they will be seamlessly integrated into the ongoing conversation.
-
Confirming Additions: Once you have selected all the desired contacts, tap "Done" or a similar confirmation option to finalize the additions. The selected contacts will now be included in the group text, enabling them to receive and contribute to the collective conversation.
By following these steps, you can effortlessly expand the group text on your iPhone 11 by adding new contacts to the existing conversation. This capability ensures that relevant individuals are included in the discussion, fostering effective communication and collaboration within the group. Whether you're coordinating plans with friends or collaborating on a project with colleagues, the ability to seamlessly add contacts to a group text enhances the functionality and convenience of the Messages app on your iPhone 11.
Managing Group Texts on iPhone 11
Once you have set up a group text on your iPhone 11 and added the desired contacts, it's essential to understand how to effectively manage the ongoing group conversation. Managing group texts involves various actions that allow you to stay organized, engage with participants, and optimize the communication experience. Here's a comprehensive guide on managing group texts on your iPhone 11:
1. Viewing Group Conversations
To manage group texts effectively, start by accessing the group conversation within the Messages app. Upon opening the conversation, you can view all the messages exchanged within the group, including text, images, videos, and other multimedia content. This allows you to stay updated on the ongoing discussions and ensures that you are informed about the latest interactions within the group.
2. Responding and Engaging
Engagement is a crucial aspect of managing group texts. When participants share messages within the group, you can respond to specific messages by tapping on them and entering your reply. This facilitates seamless communication and encourages active participation within the group. Additionally, you can react to messages using emojis to express your sentiments and engage with the content shared by other participants.
3. Adding or Removing Participants
As the group administrator or organizer, you have the ability to add or remove participants from the group text. This feature is particularly useful for updating the group membership based on evolving circumstances. To add new participants, follow the previously outlined steps for adding contacts to the group text. Conversely, if the need arises to remove a participant, you can access the group details and remove the respective contact from the conversation.
4. Muting Notifications
In scenarios where the group conversation becomes particularly active, you may choose to mute notifications for the group text. This feature allows you to manage your notification preferences, ensuring that you remain informed without being overwhelmed by constant alerts. By muting notifications, you can control the frequency of alerts related to the group conversation, thereby optimizing your messaging experience.
5. Archiving Group Conversations
To maintain a clutter-free messaging interface, you can archive group conversations that are temporarily inactive or no longer a priority. Archiving a group conversation removes it from the main messages list, decluttering your inbox while retaining the conversation history. This feature is beneficial for organizing your messaging app and prioritizing active group texts.
By effectively managing group texts on your iPhone 11, you can streamline communication, stay organized, and ensure that the group conversation remains a valuable platform for interaction and collaboration. These management capabilities empower you to optimize the group texting experience, fostering seamless communication and meaningful engagement with participants.
Customizing Group Text Settings on iPhone 11
Customizing group text settings on your iPhone 11 allows you to personalize the group messaging experience and tailor it to your preferences. By accessing and adjusting specific settings, you can enhance the functionality of group texts, optimize notifications, and ensure that the conversations align with your communication needs. Here's a detailed exploration of the various settings that can be customized to refine your group texting experience on the iPhone 11.
1. Group Name and Photo
Upon creating a group text, you have the option to assign a custom name and photo to the conversation. This personalization feature enables you to distinguish the group from individual conversations and adds a visual element to the messaging interface. By selecting a suitable group name and photo, you can enhance the identification and recognition of the group text within your Messages app.
2. Group Notifications
Customizing group notifications allows you to manage the alert preferences for the specific group text. You can choose to enable or disable notifications for the group, ensuring that you stay informed about new messages or updates from the group participants. Additionally, you can adjust notification settings to control the delivery of alerts, such as enabling banner notifications or opting for silent notifications to minimize disruptions.
3. Group Mute
The group mute feature enables you to temporarily silence notifications from the group text. This setting is particularly useful when you want to limit interruptions from the group conversation without leaving the group entirely. By muting the group, you can control the frequency of notifications and manage your messaging priorities effectively.
4. Leave Group
In situations where you no longer wish to participate in a specific group text, the option to leave the group is available. Customizing this setting allows you to exit the group conversation while providing a seamless and straightforward process for disengaging from the group. This feature ensures that you have control over your group memberships and can manage your participation based on evolving preferences.
5. Group Details
Accessing the group details allows you to view and modify specific settings related to the group text. This includes the ability to add or remove participants, customize group settings, and manage the overall dynamics of the group conversation. By leveraging the group details feature, you can tailor the group text to align with the communication requirements and preferences of the participants.
By customizing these group text settings on your iPhone 11, you can personalize the group messaging experience, optimize notifications, and ensure that the conversations are tailored to your communication needs. These customization options empower you to manage group texts effectively, fostering seamless communication and meaningful engagement within the group.