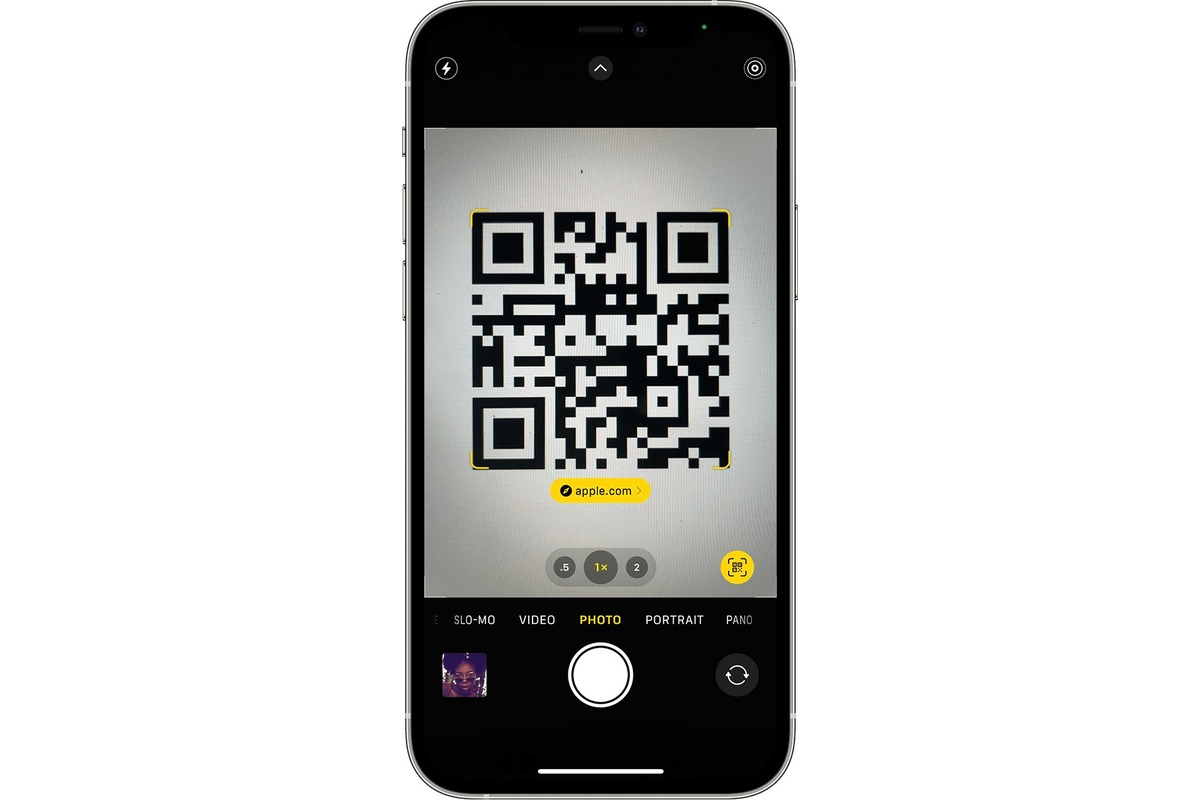Setting up Code Scanning on iPhone 13
Code scanning is a convenient feature that allows you to scan QR codes and access relevant information swiftly. With the iPhone 13, setting up code scanning is a breeze. Here's a step-by-step guide to help you get started:
-
Accessing Settings: Begin by unlocking your iPhone 13 and navigating to the "Settings" app. This can typically be found on your home screen, represented by a gear icon.
-
Locating Camera Settings: Once in the "Settings" app, scroll down and tap on "Camera" to access the camera settings.
-
Enabling QR Code Scanning: Within the camera settings, you will find the option to enable QR code scanning. Simply toggle the switch to turn on this feature.
-
Testing the Feature: After enabling QR code scanning, it's a good idea to test the feature to ensure it's functioning as expected. You can do this by using the Camera app to scan a QR code.
-
Verifying Accessibility: Ensure that the Camera app has access to your device's camera. This can be confirmed by going to "Settings," selecting "Privacy," and then tapping on "Camera" to review the app permissions.
By following these simple steps, you can easily set up code scanning on your iPhone 13 and start leveraging the convenience of scanning QR codes with your device's camera. This feature is designed to streamline the process of accessing information, making it a valuable addition to your iPhone 13's capabilities.
With code scanning enabled, you'll be able to seamlessly scan QR codes in various scenarios, such as accessing website links, adding contact information, or even making payments. The versatility of this feature makes it a practical tool for everyday use.
In the next sections, we'll delve into the different methods of utilizing code scanning on your iPhone 13, including using the Camera app and accessing it through the Control Center. Additionally, we'll explore the notifications associated with code scanning, providing a comprehensive understanding of how to make the most of this functionality on your device.
Scanning a QR Code with the Camera App
Scanning a QR code with the Camera app on your iPhone 13 is a straightforward process that offers a quick and efficient way to access information. Whether you encounter a QR code on a poster, a product, or a website, your iPhone 13's camera can seamlessly interpret the code and provide you with relevant content. Here's a detailed walkthrough of how to scan a QR code using the Camera app:
-
Accessing the Camera App: Begin by unlocking your iPhone 13 and locating the Camera app on your home screen or in the app library. Tap on the Camera app icon to launch it.
-
Positioning the QR Code: Once the Camera app is open, position your iPhone 13 so that the QR code is clearly visible within the camera frame. Ensure that the QR code is well-lit and free from any obstructions.
-
Automatic Recognition: As you align the QR code within the camera frame, your iPhone 13's camera will automatically recognize the QR code and display a notification banner at the top of the screen. This banner will provide a brief preview of the content associated with the QR code.
-
Tapping the Notification: Upon recognizing the QR code, you can tap on the notification banner to access the content linked to the code. This may include opening a website, adding contact information, or viewing additional details about a product or service.
-
Interacting with the Content: Once you tap on the notification, your iPhone 13 will seamlessly transition to the relevant content associated with the QR code. For instance, if the QR code links to a website, the Safari browser will open, allowing you to explore the website further.
-
Exploring Additional Options: In some cases, scanning a QR code may present additional options, such as saving contact details, joining a Wi-Fi network, or accessing exclusive offers. Your iPhone 13 will provide intuitive prompts based on the type of content linked to the QR code.
By leveraging the Camera app on your iPhone 13, you can effortlessly scan QR codes and access a myriad of information with just a few taps. This feature streamlines the process of interacting with QR codes, offering a seamless and intuitive experience for users. Whether you're navigating a physical environment or engaging with digital content, the Camera app's QR code scanning capability enhances the versatility of your iPhone 13, empowering you to effortlessly access relevant information in various contexts.
Using the Control Center to Access Code Scanning
Utilizing the Control Center to access code scanning on your iPhone 13 provides a convenient alternative to using the Camera app. This method offers quick access to the code scanning feature, allowing you to seamlessly scan QR codes without the need to open the Camera app separately. Here's a detailed guide on how to access code scanning through the Control Center:
-
Opening the Control Center: Begin by navigating to the home screen of your iPhone 13. Swipe down from the top-right corner of the screen to open the Control Center. This action reveals a set of essential shortcuts and controls, including options for connectivity, device settings, and system utilities.
-
Locating the Code Scanner Icon: Within the Control Center, look for the icon representing the code scanner. This icon features a square with a smaller square inside, resembling a QR code. The placement of the code scanner icon may vary depending on your Control Center layout and customization.
-
Tapping the Code Scanner Icon: Once you've located the code scanner icon, tap on it to activate the code scanning feature. This action instantly opens the code scanner interface, ready to interpret any QR codes within your surroundings.
-
Positioning the QR Code: With the code scanner interface active, position your iPhone 13 so that the QR code is clearly visible within the camera frame. Ensure that the QR code is well-illuminated and free from any obstructions to facilitate smooth scanning.
-
Automatic Recognition and Action: As the QR code comes into view within the code scanner interface, your iPhone 13 will automatically recognize the code and trigger the associated action. This may include displaying a notification banner with a preview of the linked content or directly executing the action linked to the QR code.
-
Interacting with the Scanned Content: Upon successful scanning, you can seamlessly interact with the content linked to the QR code. This may involve opening a website, adding contact details, or accessing specific functionalities based on the nature of the scanned QR code.
By leveraging the Control Center to access code scanning on your iPhone 13, you can streamline the process of scanning QR codes, offering a convenient and efficient method for accessing relevant information. This approach eliminates the need to navigate to the Camera app, providing a direct pathway to code scanning functionality from the Control Center. Whether you're exploring a physical environment or engaging with digital content, the Control Center's integration of code scanning enhances the accessibility and usability of this feature on your iPhone 13.
Understanding Code Scanning Notifications
When utilizing code scanning on your iPhone 13, understanding the notifications that accompany the scanning process is essential for a seamless and informed experience. Code scanning notifications serve as informative prompts that provide insights into the content linked to the scanned QR code, enabling users to make informed decisions and take relevant actions. Here's a detailed exploration of code scanning notifications and their significance in the context of your iPhone 13:
Instant Feedback and Previews
Upon successfully scanning a QR code using the Camera app or the Control Center, your iPhone 13 promptly generates a notification banner at the top of the screen. This notification serves as instant feedback, offering a brief preview of the content associated with the scanned QR code. The preview may include details such as the linked website's title, the type of action triggered by the code, or a concise description of the linked information. This immediate feedback empowers users to gauge the relevance of the scanned content and decide whether to proceed with accessing it.
Actionable Prompts and Options
In addition to providing previews of the scanned content, code scanning notifications often present actionable prompts and options for users. For instance, if the QR code links to a website, the notification may offer the option to directly open the website in the default browser. Similarly, if the code contains contact information, the notification may prompt the user to add the contact details to their address book. These actionable prompts streamline the process of interacting with the scanned content, offering convenient pathways to engage with the linked information based on the user's preferences.
Seamless Transition to Relevant Content
Code scanning notifications facilitate a seamless transition from the scanning interface to the relevant content associated with the QR code. Upon tapping the notification, your iPhone 13 intuitively directs you to the appropriate app or interface to interact with the scanned content. Whether it's opening a website, adding contact details, or accessing specific functionalities, the notification serves as a gateway to effortlessly engage with the content linked to the scanned QR code.
Contextual Information Delivery
Furthermore, code scanning notifications deliver contextual information that enriches the user's understanding of the scanned content. This contextual delivery may include additional details about the linked website, insights into the nature of the linked information, or prompts for further actions based on the scanned content. By providing relevant context and insights, these notifications empower users to make informed decisions and derive maximum value from the scanned QR codes.
In essence, code scanning notifications on your iPhone 13 play a pivotal role in enhancing the user experience by offering instant feedback, actionable prompts, seamless transitions, and contextual information delivery. Understanding and leveraging these notifications effectively enables users to harness the full potential of code scanning, making it a valuable and intuitive feature for accessing diverse information with ease.