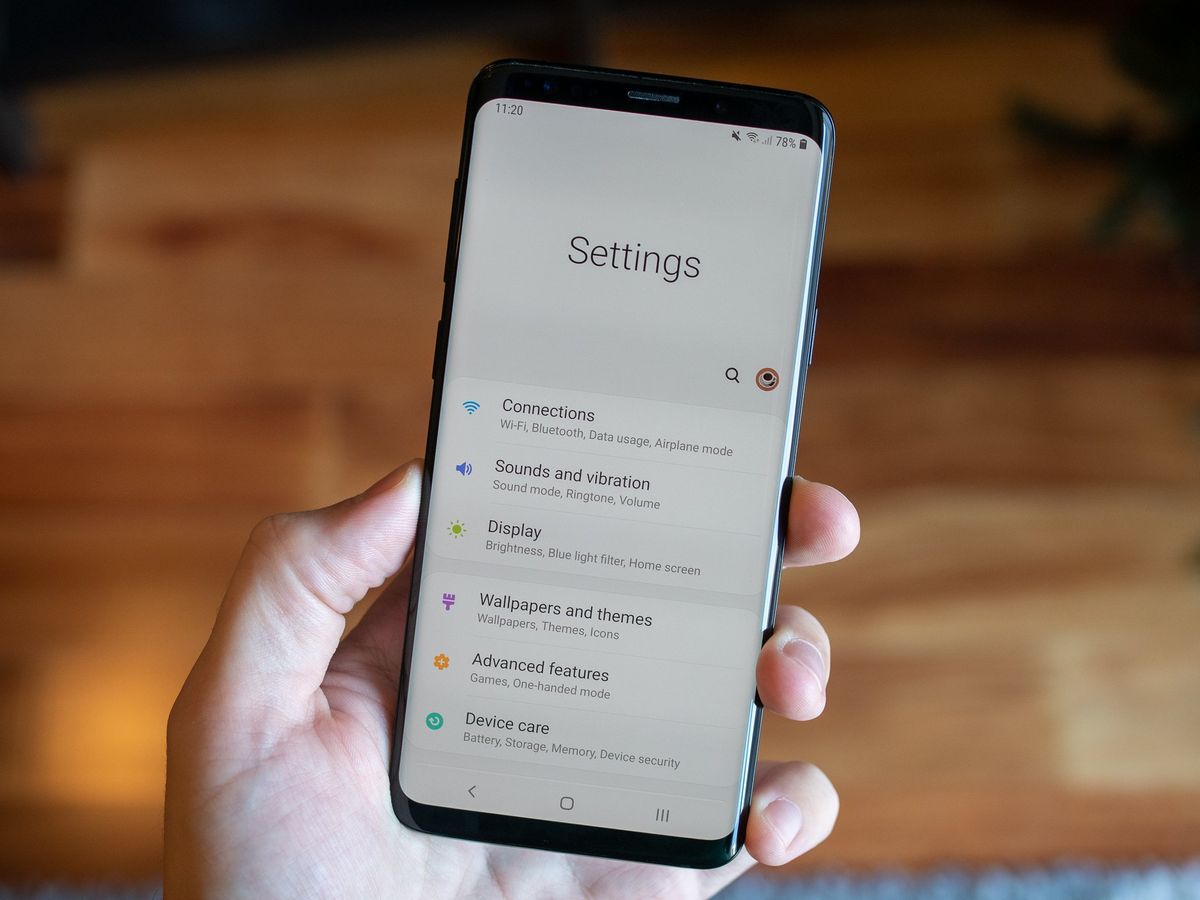Understanding App Closing on Samsung S20
Closing apps on your Samsung S20 is a fundamental aspect of managing your device's performance and battery life. When an app is running in the background, it consumes system resources and may impact the overall speed and responsiveness of your device. Understanding how to effectively close apps on your Samsung S20 can help optimize its performance and ensure a seamless user experience.
When you open an app on your Samsung S20, it remains active in the background even after you navigate to a different app or return to the home screen. This allows you to quickly switch back to the app without having to relaunch it. However, having multiple apps running in the background can lead to increased memory usage and potential battery drain.
By closing apps that you are no longer using, you can free up system resources and reduce the strain on your device's hardware. This can lead to improved battery life and a smoother overall user experience. It's important to note that closing an app on your Samsung S20 does not necessarily uninstall or remove the app from your device; it simply stops the app from running in the background.
Understanding the significance of app closing on your Samsung S20 empowers you to take control of your device's performance and optimize its efficiency. With this knowledge, you can effectively manage the apps running on your device and ensure that it operates at its best capacity.
Method 1: Using Recent Apps Button
One of the simplest and most convenient methods to close apps on your Samsung S20 is by utilizing the Recent Apps button. This feature allows you to view all the apps that are currently running in the background and provides a quick way to close them.
To access the Recent Apps screen, simply tap the Recent Apps button, which is located at the bottom of the screen. This will display a list of all the apps that are currently open and running on your Samsung S20. You can scroll through the list to view the active apps.
Once you have identified the app that you want to close, you can simply swipe it off the screen to the left or right. This gesture effectively closes the app and removes it from the list of active apps. Alternatively, you can also tap the "Close All" button, usually located at the bottom of the Recent Apps screen, to close all running apps simultaneously.
Using the Recent Apps button to close apps on your Samsung S20 is a straightforward and efficient method that allows you to manage your device's resources with ease. By regularly clearing out unnecessary apps from the Recent Apps screen, you can prevent them from consuming system resources and contributing to potential performance issues.
This method is particularly useful when you want to quickly close individual apps without having to navigate through multiple menus or settings. It provides a seamless way to declutter your device and ensure that only the essential apps remain active in the background.
By incorporating the use of the Recent Apps button into your routine device management, you can maintain optimal performance and enhance the overall efficiency of your Samsung S20. This method empowers you to take control of the apps running on your device and streamline its operation, ultimately contributing to a smoother and more responsive user experience.
Method 2: Using the App Switcher
The App Switcher, also known as the "Overview" screen, is a powerful tool that allows you to effortlessly manage and close apps on your Samsung S20. Accessing the App Switcher provides a visual representation of all the apps currently running in the background, enabling you to navigate through them and efficiently close those that are no longer needed.
To access the App Switcher on your Samsung S20, simply swipe up from the bottom of the screen and hold your finger in place for a moment. This action will reveal the App Switcher, displaying a series of app cards that represent the active apps on your device. You can then scroll through the app cards to review and select the ones you wish to close.
Once you have located the app you want to close, you can swipe the app card either to the left or right. This gesture effectively dismisses the app from the App Switcher, terminating its background activity and freeing up system resources. Alternatively, you can also tap the "Close All" button, usually located at the bottom of the App Switcher, to close all running apps simultaneously.
The App Switcher provides a visually intuitive way to manage your active apps, offering a comprehensive overview of your device's current state. This method of closing apps on your Samsung S20 is particularly useful when you want to quickly assess and manage multiple running apps without the need to navigate through additional menus or settings.
Furthermore, the App Switcher allows for seamless multitasking, enabling you to effortlessly switch between apps and manage their activity. By efficiently closing unnecessary apps through the App Switcher, you can conserve battery life and optimize your device's performance.
Incorporating the use of the App Switcher into your app management routine empowers you to maintain a streamlined and efficient user experience on your Samsung S20. By regularly reviewing and closing unnecessary apps through the App Switcher, you can ensure that your device operates at its best capacity, contributing to improved performance and responsiveness.
The App Switcher serves as a valuable tool for app management, allowing you to take control of the apps running on your Samsung S20 and optimize its overall performance. By leveraging this method, you can effectively declutter your device and ensure that only essential apps remain active in the background, ultimately enhancing the efficiency of your device.
Method 3: Using the Settings Menu
Another effective method for closing apps on your Samsung S20 involves utilizing the Settings menu. While the Settings menu is commonly associated with configuring various aspects of your device, it also provides a straightforward way to manage and close running apps.
To access the Settings menu, navigate to the home screen of your Samsung S20 and locate the Settings app. Once you have opened the Settings app, scroll through the available options and select "Apps" or "Applications," depending on the specific terminology used on your device.
Within the Apps or Applications menu, you will find a list of all the apps installed on your Samsung S20. This comprehensive view allows you to review and manage the individual apps, including those that are currently running in the background.
Upon selecting an app from the list, you will be presented with detailed information about its usage, storage, and permissions. Additionally, you will have the option to force stop the app, effectively closing it and preventing it from running in the background.
The "Force Stop" feature is particularly useful when an app becomes unresponsive or exhibits abnormal behavior. By utilizing this option, you can terminate the app's background processes, potentially resolving any issues it may be causing.
Furthermore, the Settings menu provides additional insights into each app's resource usage and permissions, empowering you to make informed decisions about which apps to close or manage. This level of visibility allows you to identify apps that may be consuming excessive resources or exhibiting irregular behavior, enabling you to take appropriate action.
By leveraging the Settings menu to close apps on your Samsung S20, you can gain a deeper understanding of your device's app activity and resource utilization. This method offers a more comprehensive approach to app management, allowing you to review detailed app information and take targeted actions to optimize your device's performance.
Incorporating the use of the Settings menu into your app management routine provides a valuable layer of control over the apps running on your Samsung S20. By regularly reviewing and closing apps through this method, you can ensure that your device operates efficiently and maintains optimal performance.
The Settings menu serves as a powerful tool for app management, offering a detailed and informed approach to closing apps on your Samsung S20. By leveraging this method, you can effectively streamline your device's operation and enhance its overall efficiency.
Tips for Efficiently Closing Apps
Efficiently closing apps on your Samsung S20 can significantly contribute to the overall performance and responsiveness of your device. By incorporating the following tips into your app management routine, you can optimize your device's resources and ensure a seamless user experience.
-
Regularly Review Active Apps: Take a proactive approach to app management by periodically reviewing the list of active apps on your Samsung S20. By identifying and closing apps that are no longer in use, you can prevent unnecessary resource consumption and potential performance degradation.
-
Prioritize Essential Apps: While multitasking is a valuable feature, it's essential to prioritize the apps that are crucial to your immediate needs. By closing non-essential apps, you can allocate more resources to the apps that require them, leading to improved efficiency and responsiveness.
-
Utilize Built-in Tools: Leverage the built-in tools such as the Recent Apps button, App Switcher, and Settings menu to efficiently close apps. These intuitive features provide convenient methods for managing app activity and optimizing your device's performance.
-
Monitor Resource Usage: Keep an eye on your device's resource usage, including memory and battery consumption. If you notice any apps consuming an excessive amount of resources, consider closing them to alleviate the strain on your device and prolong battery life.
-
Address Unresponsive Apps: In the event that an app becomes unresponsive or exhibits abnormal behavior, utilize the "Force Stop" option within the Settings menu to effectively close the app and resolve any performance issues it may be causing.
-
Optimize Battery Life: Closing unnecessary apps can contribute to improved battery life on your Samsung S20. By regularly closing apps that are not in use, you can conserve battery power and extend the time between charges.
-
Maintain Device Efficiency: By efficiently closing apps, you can maintain the overall efficiency of your Samsung S20, ensuring that it operates at its best capacity and delivers a smooth and responsive user experience.
Incorporating these tips into your app management practices empowers you to take control of your device's performance and optimize its operation. By efficiently closing apps on your Samsung S20, you can enhance its responsiveness, conserve battery life, and ensure a seamless user experience.