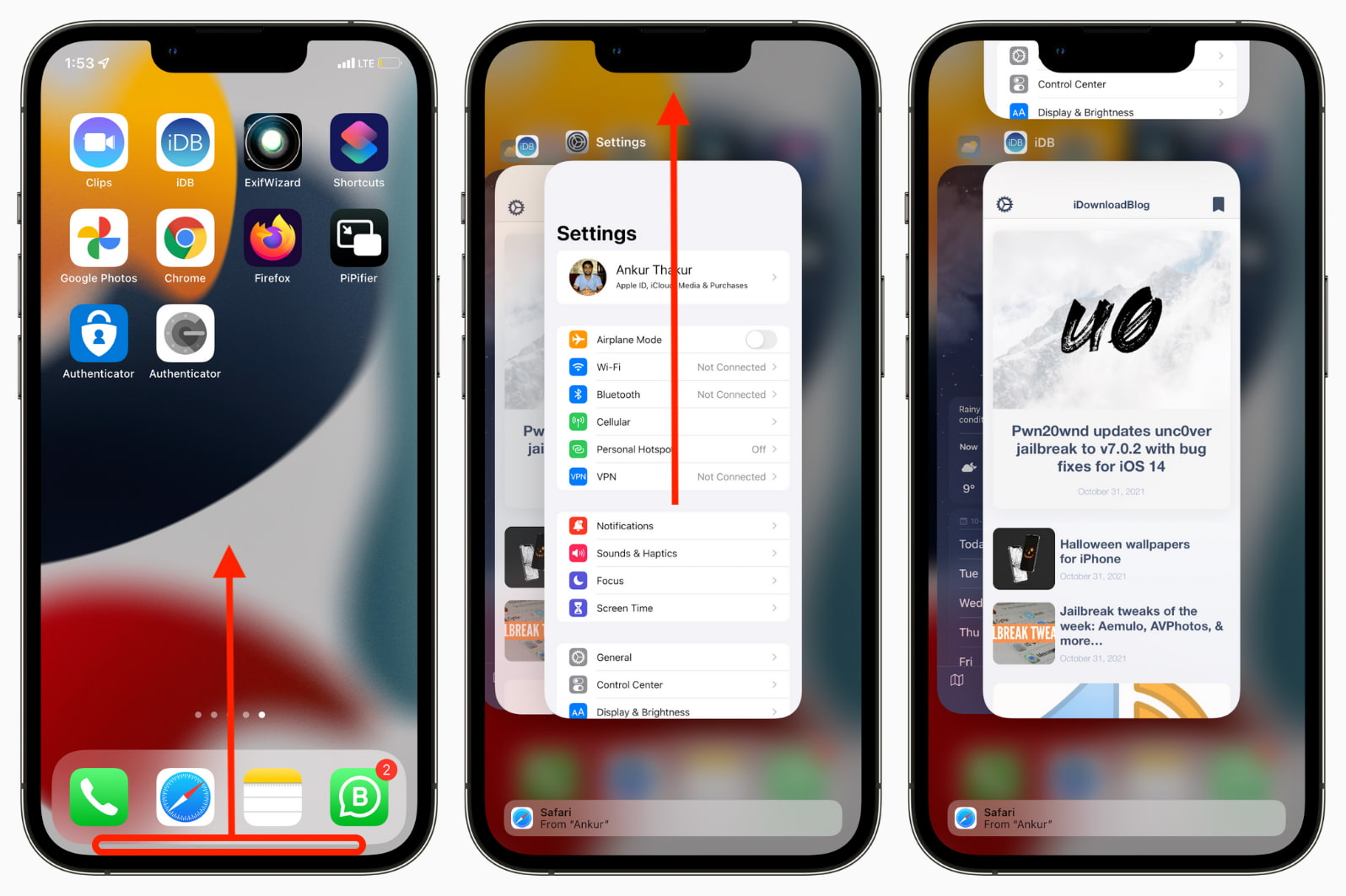Checking the Apps Running in the Background
When using your iPhone 13 Pro, you may not always be aware of the apps running in the background. These apps continue to consume system resources, which can impact the device's performance and battery life. Therefore, it's essential to periodically check the apps running in the background to ensure optimal functionality.
To check the apps running in the background on your iPhone 13 Pro, follow these simple steps:
-
Navigate to the App Switcher: To view the apps currently running in the background, swipe up from the bottom of the screen and pause in the middle of the screen. This action will reveal the App Switcher, displaying the active apps in a stacked card format.
-
Inspect the Active Apps: In the App Switcher, you'll see the various app cards representing the applications currently running in the background. Swipe left or right to browse through the active apps and get an overview of the processes that are still running.
-
Identify Resource-Intensive Apps: While inspecting the active apps, pay attention to any resource-intensive applications that may be consuming a significant amount of system resources. These apps can include those that are actively using the CPU, draining the battery, or utilizing excessive memory.
By checking the apps running in the background, you gain valuable insights into the current state of your device's performance and resource utilization. This knowledge empowers you to take necessary actions to optimize your iPhone 13 Pro's functionality and enhance its overall efficiency.
Regularly monitoring the apps running in the background allows you to identify any potential issues, such as apps that are not responding or consuming an excessive amount of resources. This proactive approach enables you to address these issues promptly, leading to a smoother and more responsive user experience.
In the next sections, we will explore the step-by-step process of closing apps on your iPhone 13 Pro, providing you with the knowledge and tools to manage the apps running in the background effectively.
Closing Apps Using the App Switcher
The App Switcher on your iPhone 13 Pro serves as a convenient tool for managing and closing apps that are running in the background. By utilizing the App Switcher, you can efficiently navigate through your active apps and close them as needed, thereby optimizing your device's performance and conserving battery life. Here's a detailed guide on how to close apps using the App Switcher:
-
Accessing the App Switcher: To begin, swipe up from the bottom of the screen and pause in the middle of the screen. This action will reveal the App Switcher, displaying the active apps in a stacked card format. Alternatively, on models without a home button, swipe up from the bottom and pause slightly in the middle of the screen to access the App Switcher.
-
Navigating Through Active Apps: Once in the App Switcher, you can swipe left or right to browse through the active apps. This allows you to visually identify the apps that are currently running in the background and select the ones you wish to close.
-
Closing Apps: To close an app from the App Switcher, simply swipe the app card upwards off the screen. This gesture effectively dismisses the app from the background, terminating its processes and freeing up system resources.
-
Multiple App Closure: If you need to close multiple apps simultaneously, you can use multiple fingers to swipe up on multiple app cards at the same time. This method is particularly useful when you want to quickly clear several apps from the background.
By utilizing the App Switcher to close apps on your iPhone 13 Pro, you can actively manage the applications running in the background, ensuring optimal device performance and efficient resource utilization. This simple yet effective process empowers you to take control of your device's functionality, enhancing its responsiveness and overall user experience.
Regularly closing unnecessary apps from the App Switcher not only conserves system resources but also contributes to prolonging your device's battery life. By minimizing the number of active apps running in the background, you can mitigate unnecessary resource consumption, leading to improved efficiency and extended battery longevity.
In the subsequent sections, we will delve into additional methods for managing and closing apps on your iPhone 13 Pro, providing you with comprehensive insights into optimizing your device's performance and enhancing its usability.
Force Closing Apps in the App Switcher
In certain situations, you may encounter unresponsive or misbehaving apps on your iPhone 13 Pro, necessitating the need to force close them from the App Switcher. Force closing an app terminates its processes abruptly, providing a swift resolution to any app-related issues. Here's a comprehensive guide on how to force close apps using the App Switcher:
-
Accessing the App Switcher: To initiate the App Switcher, swipe up from the bottom of the screen and pause in the middle of the screen. On models without a home button, swipe up from the bottom and pause slightly in the middle of the screen to access the App Switcher.
-
Navigating to the Problematic App: Once in the App Switcher, swipe left or right to locate the app that is unresponsive or causing issues. Identify the problematic app based on its visual representation within the App Switcher.
-
Initiating the Force Close: To force close the app, press and hold the app card until a red minus (-) symbol appears in the top-left corner of the card. This action activates the force close functionality for the selected app.
-
Force Closing the App: With the red minus (-) symbol visible, tap on it to force close the app. This action abruptly terminates the app's processes, effectively removing it from the background and resolving any unresponsiveness or issues associated with the app.
Force closing apps in the App Switcher provides a quick and effective solution to address app-related problems, ensuring the smooth operation of your iPhone 13 Pro. By swiftly terminating unresponsive apps, you can maintain the overall stability and responsiveness of your device, enhancing the user experience.
It's important to note that force closing apps should be reserved for situations where an app is unresponsive or malfunctioning. In most cases, regular app closure using the standard method in the App Switcher is sufficient for managing background apps and optimizing device performance.
By mastering the process of force closing apps in the App Switcher, you gain the ability to swiftly address app-related issues, ensuring the seamless operation of your iPhone 13 Pro. This knowledge empowers you to effectively troubleshoot and resolve app-related challenges, contributing to an enhanced and uninterrupted user experience.
Closing Apps from the Home Screen
Closing apps from the home screen of your iPhone 13 Pro offers a straightforward method to manage and optimize the applications running in the background. This process allows you to efficiently clear unnecessary apps from the device's memory, contributing to improved performance and enhanced battery life. Here's a detailed guide on how to close apps from the home screen:
-
Navigating to the Home Screen: To begin, press the home button on your iPhone 13 Pro or swipe up from the bottom of the screen to return to the home screen. This action brings you to the primary interface where you can access and organize your apps.
-
Accessing the App Switcher: On models with a home button, double-press the home button to access the App Switcher. For models without a home button, swipe up from the bottom and pause slightly in the middle of the screen to access the App Switcher.
-
Identifying Active Apps: In the App Switcher, you'll see the various app cards representing the applications currently running in the background. Swipe left or right to browse through the active apps and visually identify the ones you wish to close.
-
Closing Apps: To close an app from the home screen, simply swipe the app card upwards off the screen. This action dismisses the app from the background, effectively terminating its processes and freeing up system resources.
-
Multiple App Closure: If you need to close multiple apps simultaneously, you can use multiple fingers to swipe up on multiple app cards at the same time. This method is particularly useful when you want to quickly clear several apps from the background.
By closing apps from the home screen, you actively manage the applications running in the background, ensuring optimal device performance and efficient resource utilization. This simple yet effective process empowers you to take control of your device's functionality, enhancing its responsiveness and overall user experience.
Regularly closing unnecessary apps from the home screen not only conserves system resources but also contributes to prolonging your device's battery life. By minimizing the number of active apps running in the background, you can mitigate unnecessary resource consumption, leading to improved efficiency and extended battery longevity.
Incorporating the practice of closing apps from the home screen into your device management routine allows you to maintain a streamlined and responsive user experience on your iPhone 13 Pro. This proactive approach to app management ensures that your device operates at its optimal capacity, delivering a seamless and efficient performance across various tasks and activities.