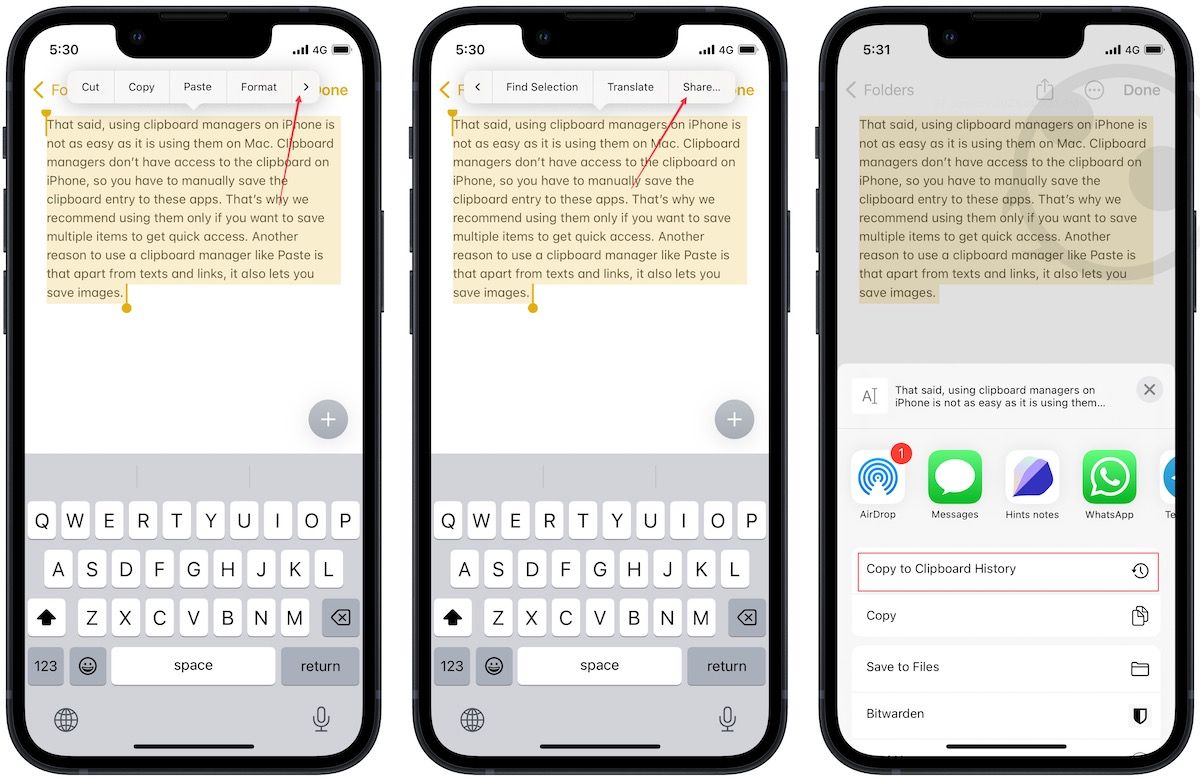What is the Clipboard on iPhone 11?
The clipboard on iPhone 11 is a fundamental feature that facilitates the seamless transfer of text, images, and other content across various applications. Essentially, the clipboard serves as a temporary storage space for the items you copy or cut, allowing you to subsequently paste them elsewhere. This functionality is invaluable for multitasking and streamlining workflows on your iPhone 11.
When you copy or cut content on your iPhone 11, such as a snippet of text from a website, an image from a message, or a link from an email, it is stored in the clipboard. This enables you to paste the copied content into a different location, whether it's within the same app or in a completely different application.
The clipboard on iPhone 11 operates seamlessly in the background, ensuring that the copied or cut content remains accessible until it is replaced by new items. This means that you can copy multiple items in succession and paste them at your convenience without losing the previously copied content.
Understanding the functionality of the clipboard is crucial for maximizing the efficiency of your iPhone 11 usage. Whether you're composing an email, creating a document, or simply sharing content across various platforms, the clipboard simplifies the process by enabling swift and effortless content transfer.
In essence, the clipboard on iPhone 11 serves as a digital intermediary, allowing you to move content between different locations within the device with ease. By harnessing the power of the clipboard, you can enhance your productivity and streamline your interactions with the iPhone 11's myriad of applications and features.
How to Access the Clipboard on iPhone 11
Accessing the clipboard on your iPhone 11 is a straightforward process that allows you to manage the content you've copied or cut. While iOS doesn't provide a direct, standalone app for the clipboard, you can access its contents through the text field in various applications. Here's how you can access the clipboard on your iPhone 11:
-
Accessing the Clipboard Contents
To access the clipboard contents on your iPhone 11, start by opening an app where you can input text, such as the Notes app, Messages, or any other app with a text field. Long-press on the text field to reveal the context menu. Then, tap on the "Paste" option. This action will display the most recent item you copied or cut, allowing you to paste it into the text field. -
Viewing Recent Clipboard Items
If you want to view a list of your recent clipboard items, you can use the "Undo" gesture. Simply shake your iPhone 11 gently, and a pop-up window will appear, offering the option to "Undo" or "Redo" your last action. By selecting "Undo," you can view a list of your recent clipboard items, enabling you to choose the specific content you wish to paste. -
Using Third-Party Apps
Additionally, there are third-party apps available on the App Store that provide more advanced clipboard management features. These apps allow you to view and manage your clipboard history, organize copied items, and even sync clipboard content across multiple devices. By installing a clipboard manager app, you can gain more control and visibility over the content stored in your iPhone 11's clipboard. -
Utilizing Universal Clipboard
If you own multiple Apple devices, such as an iPad or a Mac, you can leverage the Universal Clipboard feature to seamlessly access the clipboard content across all your devices. When signed in with the same Apple ID and connected to the same Wi-Fi network, Universal Clipboard enables you to copy content on one device and paste it on another, providing a seamless and integrated experience.
By following these steps, you can effectively access and manage the clipboard on your iPhone 11, empowering you to efficiently handle copied or cut content across various applications and devices. This knowledge equips you with the ability to leverage the clipboard's functionality to streamline your workflows and enhance your overall user experience on the iPhone 11.
How to Copy and Paste on iPhone 11
Copying and pasting content on your iPhone 11 is a fundamental skill that enhances your productivity and simplifies the process of transferring information between different apps and documents. Whether you want to copy a snippet of text from a website, an image from a message, or a link from an email, the copy and paste functionality on iPhone 11 allows you to seamlessly transfer content with ease.
To copy and paste on your iPhone 11, follow these simple steps:
-
Copying Text or Content
- Begin by selecting the text or content you want to copy. To do this, tap and hold on the text until the selection handles appear. Adjust the selection as needed by dragging the handles, and then tap "Copy" from the context menu that appears. This action copies the selected text to the clipboard, making it ready for pasting.
-
Pasting the Copied Content
- Once you've copied the desired content, navigate to the location where you want to paste it. Tap and hold on the text field or area where you want to paste the content. When the context menu appears, tap "Paste" to insert the copied content into the new location.
-
Copying and Pasting Images
- If you want to copy and paste an image on your iPhone 11, simply tap and hold on the image until the context menu appears. Then, select "Copy Photo" to copy the image to the clipboard. To paste the image, navigate to the desired location and tap and hold on the area where you want to insert the image. From the context menu, select "Paste" to place the copied image.
-
Pasting Links and URLs
- When you want to paste a link or URL, simply tap and hold in the text field where you want to insert the link. From the context menu, select "Paste" to paste the copied link. This allows you to effortlessly share web links, addresses, and other URLs across different apps and messages.
By mastering the copy and paste functionality on your iPhone 11, you can efficiently transfer text, images, links, and other content, streamlining your interactions with various applications and documents. This essential skill empowers you to handle information seamlessly, enhancing your overall user experience on the iPhone 11.
How to Clear the Clipboard on iPhone 11
Clearing the clipboard on your iPhone 11 is a simple yet essential task that allows you to manage the content stored in the clipboard, ensuring privacy and tidiness. While iOS does not provide a direct option to clear the clipboard, there are effective methods to achieve this. Here's how you can clear the clipboard on your iPhone 11:
1. Copy a Blank Space
One straightforward method to clear the clipboard on your iPhone 11 is by copying a blank space. You can achieve this by opening a text editor or any app with a text input field. Then, simply type a single space and copy it. This action effectively replaces the existing content in the clipboard with a blank space, clearing any previously copied or cut items.
2. Restart Your iPhone 11
Another effective way to clear the clipboard is by restarting your iPhone 11. When you restart the device, the clipboard contents are cleared, providing a clean slate for new content to be copied or cut. To restart your iPhone 11, press and hold the power button until the "slide to power off" slider appears. Slide the slider to power off your device, then press and hold the power button again to turn it back on.
3. Utilize a Third-Party Clipboard Manager
Alternatively, you can utilize a third-party clipboard manager app from the App Store to clear the clipboard on your iPhone 11. These apps often provide advanced clipboard management features, including the ability to clear the clipboard contents with a single tap. By installing a clipboard manager app, you can gain more control over the clipboard and efficiently clear its contents as needed.
4. Copy New Content
Copying new content is a practical way to clear the clipboard on your iPhone 11. By selecting and copying a different piece of content, you effectively overwrite the existing clipboard contents with the newly copied item. This method allows you to clear the clipboard while simultaneously copying fresh content for immediate use.
By employing these methods, you can effectively clear the clipboard on your iPhone 11, ensuring that your copied or cut content is managed and maintained according to your preferences. Whether you opt for a simple copy of a blank space, utilize a third-party app, or copy new content, these approaches provide you with the flexibility to manage the clipboard and maintain a clutter-free experience on your iPhone 11.