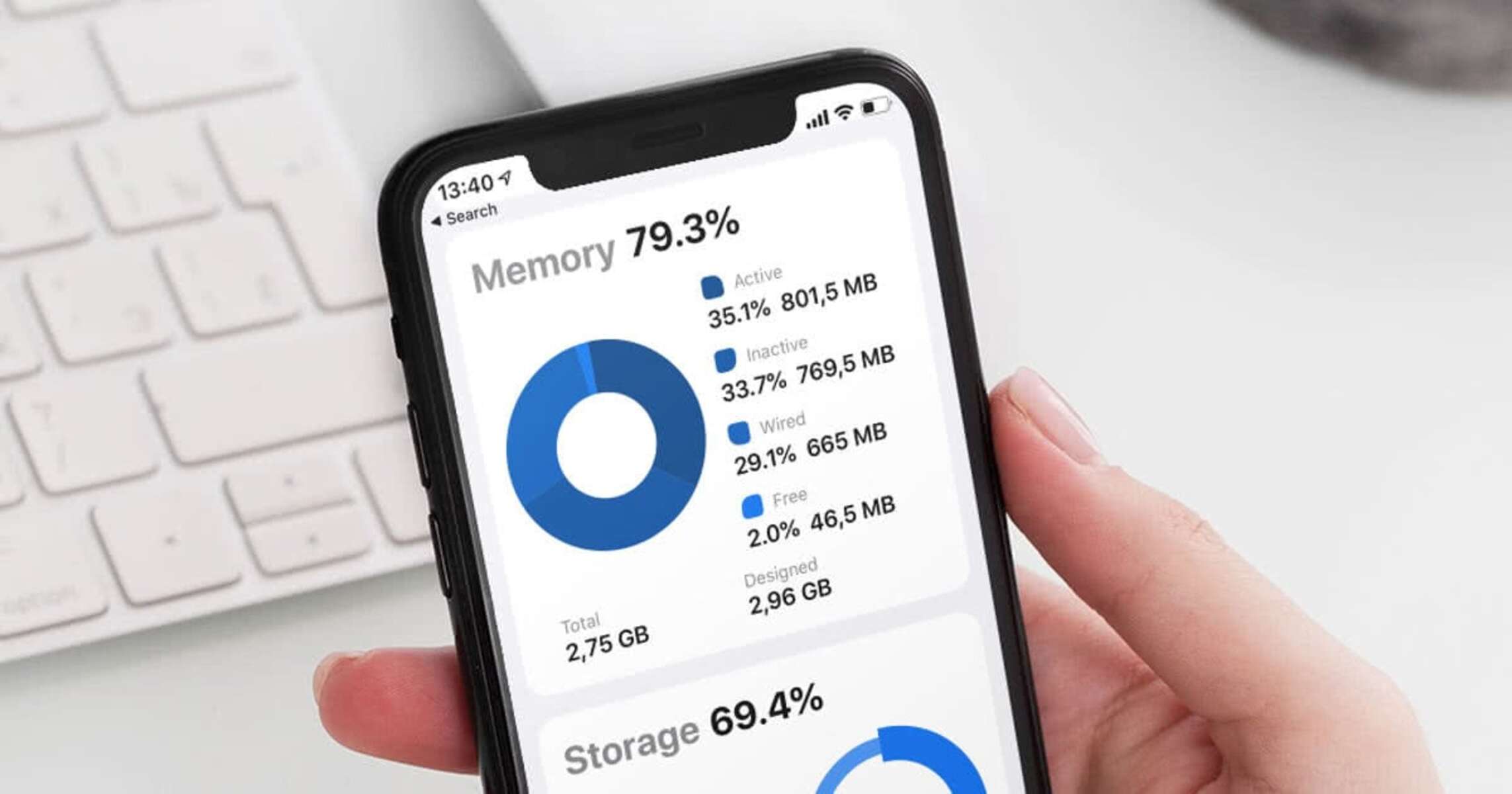Check RAM Usage on iPhone 13
Before diving into the process of clearing RAM on your iPhone 13, it's essential to understand how to check the current RAM usage. This step is crucial as it provides insight into which apps are consuming the most memory and potentially causing performance issues.
To check the RAM usage on your iPhone 13, follow these simple steps:
-
Open Settings: Locate the "Settings" app on your iPhone 13's home screen and tap to open it.
-
Navigate to "General": Within the Settings menu, scroll down and tap on "General" to access a range of device management options.
-
Select "iPhone Storage": Tap on "iPhone Storage" to view a detailed breakdown of your device's storage usage, including the apps and data occupying space.
-
Check RAM Usage: At the top of the "iPhone Storage" screen, you'll find a visual representation of your device's storage usage. Below this, you'll see a list of installed apps, along with the amount of storage each app is using. This information provides valuable insights into the RAM usage of individual apps.
By reviewing the RAM usage of specific apps, you can identify any resource-intensive applications that may be contributing to performance issues or excessive memory consumption. This knowledge will guide you in making informed decisions when it comes to managing and optimizing your iPhone 13's RAM.
Understanding the RAM usage on your iPhone 13 empowers you to take targeted actions to improve device performance and efficiency. Armed with this knowledge, you can proceed to close background apps, restart your device, update iOS, or reset settings to address any RAM-related concerns effectively.
Close Background Apps
Closing background apps on your iPhone 13 is a simple yet effective way to optimize RAM usage and enhance device performance. When apps remain active in the background, they continue to consume valuable system resources, including RAM. This can lead to sluggishness, decreased battery life, and overall diminished user experience. By proactively managing background apps, you can reclaim precious RAM and ensure that your device operates smoothly and efficiently.
To close background apps on your iPhone 13, follow these straightforward steps:
-
Access the App Switcher: Double-press the Home button (for iPhones with a Home button) or swipe up from the bottom of the screen and pause in the middle of the display (for iPhones without a Home button) to access the App Switcher. This action reveals a series of app preview cards, representing the currently running applications.
-
Swipe Up to Close Apps: Navigate through the app preview cards by swiping left or right to locate the apps you wish to close. Once you've identified a specific app, swipe the card upwards to dismiss it from the App Switcher. This action effectively terminates the app's background processes and frees up the associated RAM.
-
Repeat as Needed: Continue swiping up on the app preview cards to close additional background apps. It's important to exercise discretion and only close apps that are not actively in use. Keep in mind that certain apps, such as music streaming services or navigation tools, may continue running in the background to provide uninterrupted functionality.
By routinely closing background apps on your iPhone 13, you can prevent excessive RAM consumption and maintain optimal device performance. This proactive approach to app management not only conserves system resources but also contributes to a more responsive and efficient user experience.
In addition to manually closing background apps, iOS is designed to intelligently manage app processes in the background, prioritizing system stability and resource efficiency. However, taking control of background app management allows you to fine-tune your device's performance based on your specific usage patterns and preferences.
By incorporating the habit of periodically closing background apps, you can ensure that your iPhone 13 operates at its best, delivering seamless multitasking capabilities and responsive performance across various tasks and activities.
Restart Your iPhone 13
Restarting your iPhone 13 can effectively address a wide range of performance issues, including RAM-related concerns, by clearing temporary data and resetting system processes. This simple yet powerful troubleshooting step can help resolve unresponsive apps, sluggish behavior, and other anomalies that may impact the device's overall responsiveness and efficiency.
To restart your iPhone 13, follow these straightforward steps:
-
Press and Hold the Side Button: Located on the right side of the device, the side button serves multiple functions, including powering the device on and off. Press and hold this button until the "slide to power off" slider appears on the screen.
-
Slide to Power Off: Once the "slide to power off" slider is displayed, use your finger to swipe from left to right across the slider. This action initiates the shutdown process, allowing the device to power down gracefully.
-
Wait for Shutdown: After swiping to power off, wait for the iPhone 13 to complete the shutdown sequence. The screen will turn black, indicating that the device is fully powered off.
-
Press and Hold the Side Button Again: To turn the iPhone 13 back on, press and hold the side button once more. Continue holding the button until the Apple logo appears on the screen, signifying that the device is booting up.
By performing a restart, you effectively clear the device's RAM and reset various system processes, providing a fresh start that can help alleviate performance issues and optimize overall functionality. This process is particularly beneficial when your iPhone 13 exhibits signs of sluggishness, unresponsiveness, or erratic behavior, as it allows the device to recalibrate and operate more efficiently.
In addition to addressing immediate performance concerns, restarting your iPhone 13 on a periodic basis can contribute to long-term device health and stability. It serves as a proactive maintenance measure, preventing the accumulation of temporary data and ensuring that the device operates at its best.
Incorporating the habit of restarting your iPhone 13 as part of your regular device maintenance routine can help maintain optimal performance and responsiveness, providing a seamless and reliable user experience across various tasks and activities. Whether you encounter specific performance issues or simply wish to refresh your device's functionality, a restart offers a simple yet impactful solution to enhance the overall performance of your iPhone 13.
Update iOS to the Latest Version
Keeping your iPhone 13's operating system up to date is essential for maintaining optimal performance, security, and compatibility with the latest features and apps. Apple regularly releases iOS updates, addressing bugs, enhancing stability, and introducing new functionalities to improve the overall user experience. By updating your device to the latest iOS version, you can ensure that your iPhone 13 operates at its best, leveraging the latest advancements and optimizations provided by Apple.
To update your iPhone 13 to the latest iOS version, follow these steps:
-
Connect to Wi-Fi: Before initiating the update process, ensure that your iPhone 13 is connected to a stable Wi-Fi network. iOS updates are typically large in size and may consume a significant amount of data, making a Wi-Fi connection essential to avoid excessive cellular data usage.
-
Access the Settings App: Locate the "Settings" app on your iPhone 13's home screen and tap to open it. The Settings app serves as the central hub for managing various aspects of your device, including software updates.
-
Navigate to "General": Within the Settings menu, scroll down and tap on "General" to access a range of device management options. This section houses critical system-related settings and configurations, including software updates.
-
Select "Software Update": Tap on "Software Update" to check for the availability of the latest iOS version for your iPhone 13. The device will connect to Apple's servers to determine if an update is available for installation.
-
Download and Install the Update: If a new iOS version is available, you will be prompted to download and install the update. Follow the on-screen instructions to initiate the download process. Once the download is complete, proceed with the installation of the update.
-
Enter Passcode if Required: Depending on your device's security settings, you may be prompted to enter your passcode to authorize the installation of the iOS update. This additional layer of security ensures that only authorized users can modify the device's software.
-
Wait for the Update to Complete: The installation process may take some time, during which your iPhone 13 will restart and apply the new iOS version. It's important to allow the update to complete without interruption to ensure a successful installation.
By updating your iPhone 13 to the latest iOS version, you can benefit from performance enhancements, bug fixes, and security patches provided by Apple. These updates not only optimize the device's functionality but also contribute to a more secure and reliable user experience. Additionally, staying current with iOS updates ensures compatibility with the latest apps and services, allowing you to leverage the full potential of your iPhone 13.
Incorporating the habit of regularly checking for and installing iOS updates is a proactive approach to device maintenance, ensuring that your iPhone 13 remains at the forefront of performance, security, and innovation. By staying up to date with the latest iOS versions, you can maximize the capabilities of your device and enjoy a seamless and responsive user experience across various tasks and activities.
Reset All Settings
Resetting all settings on your iPhone 13 can serve as a comprehensive solution to address a wide range of performance issues and system anomalies. This process effectively restores all device settings to their default configurations, providing a clean slate that can help resolve persistent issues, optimize performance, and enhance overall device functionality.
To initiate the reset of all settings on your iPhone 13, follow these steps:
-
Access the Settings App: Locate the "Settings" app on your iPhone 13's home screen and tap to open it. The Settings app serves as the central hub for managing various aspects of your device, including system configurations and preferences.
-
Navigate to "General": Within the Settings menu, scroll down and tap on "General" to access a range of device management options. This section houses critical system-related settings and configurations, including the option to reset all settings.
-
Select "Reset": Within the "General" settings, tap on "Reset" to access a set of reset options for your iPhone 13. This menu provides various reset actions, including the option to reset all settings to their default values.
-
Choose "Reset All Settings": Tap on "Reset All Settings" to initiate the process. You may be prompted to enter your device passcode or verify your decision before proceeding with the reset.
-
Confirm the Reset: After selecting "Reset All Settings," you will be asked to confirm your decision. Once confirmed, the device will begin the process of resetting all settings to their default configurations.
It's important to note that resetting all settings on your iPhone 13 does not erase your personal data, such as photos, videos, or documents. Instead, it focuses on system settings, including network configurations, display preferences, privacy settings, and other customizations made to the device.
By resetting all settings, you effectively eliminate potential conflicts or misconfigurations that may be impacting the device's performance. This process can help resolve issues such as erratic behavior, connectivity problems, unresponsive interfaces, and other persistent anomalies that may arise during the device's usage.
Additionally, resetting all settings provides a fresh start for your iPhone 13, allowing you to recalibrate system configurations and preferences to their default state. This can contribute to improved stability, responsiveness, and overall device performance, providing a seamless and reliable user experience across various tasks and activities.
Incorporating the practice of periodically resetting all settings as part of your device maintenance routine can help ensure that your iPhone 13 operates at its best, free from lingering issues or performance bottlenecks. By leveraging this powerful troubleshooting tool, you can proactively address system-related concerns and maintain optimal functionality for your device.