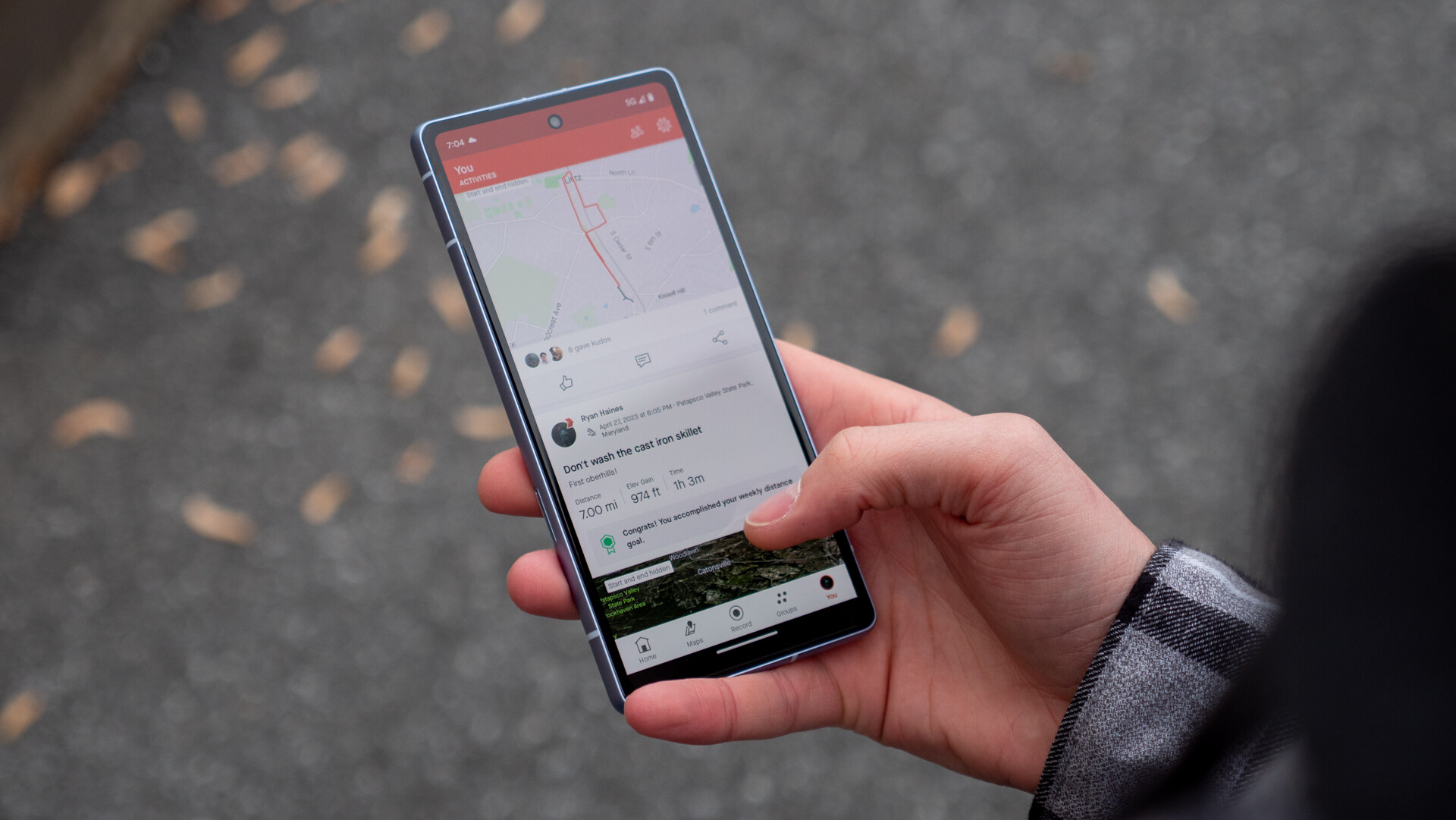Why Clearing Cache on Google Pixel 4 is Important
Clearing the cache on your Google Pixel 4 can significantly impact the performance and functionality of your device. The cache is a temporary storage location for files, data, and images that your apps and system use to quickly access information. Over time, this cache can accumulate and lead to various issues, making it essential to understand the importance of clearing it regularly.
1. Free Up Storage Space
As you use your Google Pixel 4, apps and system processes continuously generate cache files. These files can consume a significant amount of storage space over time, potentially leading to reduced available storage for new apps, media, and other essential data. By clearing the cache, you can free up valuable space on your device, ensuring that it operates efficiently and has ample room for new content.
2. Improve App Performance
Cached data is designed to enhance the performance of apps by allowing them to access frequently used information quickly. However, as the cache grows, it can become bloated with outdated or unnecessary data, potentially slowing down app performance. Clearing the cache can help resolve issues such as app crashes, freezes, and sluggish behavior, ultimately improving the overall user experience.
3. Resolve App Glitches
When apps misbehave or exhibit unexpected glitches, clearing the cache can often serve as a simple yet effective troubleshooting step. By removing outdated or corrupted cache files, you can address various app-related issues, including unresponsive interfaces, erratic behavior, and persistent errors. This can help restore apps to their optimal state and ensure seamless functionality.
4. Enhance System Stability
The cache doesn't only affect individual apps but also plays a role in the overall stability of your Google Pixel 4's operating system. Accumulated cache data can potentially interfere with system processes, leading to system slowdowns, unresponsive behavior, and other performance-related issues. Regularly clearing the cache can help maintain the stability and responsiveness of your device's operating system.
5. Ensure Data Privacy and Security
Cached data may contain sensitive information from apps and websites, posing a potential security risk if left unchecked. By clearing the cache, you can mitigate the risk of unauthorized access to personal data stored within cached files, thereby enhancing the privacy and security of your Google Pixel 4.
In essence, clearing the cache on your Google Pixel 4 is crucial for optimizing device performance, resolving app-related issues, maintaining system stability, and safeguarding data privacy and security. By understanding the importance of this maintenance task, you can ensure that your device operates smoothly and efficiently, providing a seamless user experience.
Step 1: Accessing the Settings Menu
Accessing the Settings menu on your Google Pixel 4 is the first step towards clearing the cache and managing various aspects of your device. The Settings menu serves as the control center for customizing your phone's features, managing apps, and adjusting system preferences. Here's how you can easily access the Settings menu on your Google Pixel 4:
-
Unlock Your Device: Begin by unlocking your Google Pixel 4 using your preferred method, such as entering your PIN, pattern, or using biometric authentication like fingerprint recognition or face unlock.
-
Locate the Settings App: Once your device is unlocked, navigate to the home screen by pressing the home button or using the gesture navigation. Look for the Settings app, which is represented by a gear icon and is typically located on the home screen or within the app drawer.
-
Access the Settings: Tap on the Settings app icon to open it. Alternatively, you can swipe down from the top of the screen to access the Quick Settings panel and tap the gear icon to directly access the Settings menu.
-
Navigate the Settings Menu: Upon opening the Settings app, you will be presented with a range of options and categories for managing different aspects of your device. These may include Wireless & networks, Connected devices, Apps & notifications, Battery, Display, Sound, Storage, and more.
-
Explore Submenus: Within each category, you can explore submenus to access specific settings and features. For example, under the Apps & notifications category, you can manage app permissions, default apps, and notifications settings.
Accessing the Settings menu is the gateway to optimizing and customizing your Google Pixel 4 to suit your preferences and needs. Whether you're clearing the cache, adjusting display settings, or managing app permissions, familiarity with the Settings menu is essential for effectively managing your device.
By following these simple steps, you can effortlessly access the Settings menu on your Google Pixel 4 and begin exploring the myriad of options available to tailor your device to your liking.
Step 2: Navigating to the Storage Section
Navigating to the storage section on your Google Pixel 4 is a crucial step in the process of clearing the device's cache. By accessing the storage settings, you gain insight into the utilization of your device's internal storage, including the space occupied by apps, images, videos, audio files, cached data, and more. This step allows you to identify the amount of cached data accumulated and take necessary actions to clear it. Here's a detailed guide on how to navigate to the storage section on your Google Pixel 4:
-
Access the Settings Menu: Begin by unlocking your device and accessing the Settings menu. You can do this by tapping on the gear icon in the app drawer or by swiping down from the top of the screen and tapping the gear icon in the Quick Settings panel.
-
Scroll and Select 'Storage': Within the Settings menu, scroll down and locate the 'Storage' option. It is usually found under the 'Device' or 'System' category, depending on the device's software version. Tap on 'Storage' to proceed.
-
Review Storage Details: Upon entering the Storage section, you will be presented with a comprehensive overview of your device's storage usage. This includes a breakdown of the space occupied by categories such as Apps, Images, Videos, Audio, Cached Data, and Other Files.
-
Explore Storage Settings: Within the Storage section, you can explore additional settings related to storage management. This may include options to free up space by removing unnecessary files, managing app data, and accessing tools to analyze storage usage in more detail.
-
Identify Cached Data: One of the critical components within the Storage section is the indication of cached data. This allows you to identify the amount of space occupied by cached files and serves as a precursor to the next step of clearing the cache.
Navigating to the storage section provides valuable insights into your device's storage utilization and empowers you to make informed decisions regarding cache clearing and storage management. By familiarizing yourself with this essential step, you can effectively optimize your Google Pixel 4's storage and ensure that it operates at its peak performance.
Step 3: Selecting the Cached Data Option
Once you have navigated to the storage section on your Google Pixel 4, the next crucial step in the process of clearing the cache is selecting the cached data option. This step allows you to specifically target and manage the accumulated cache files, providing a streamlined approach to optimizing your device's performance and storage utilization. Here's a detailed walkthrough on how to select the cached data option on your Google Pixel 4:
-
Access the Storage Section: Begin by ensuring that you are within the storage settings of your device, as outlined in the previous step. Once you have accessed the storage section in the Settings menu, you will be presented with an overview of your device's storage usage, including the space occupied by various categories such as apps, images, videos, audio, and cached data.
-
Identify Cached Data: Within the storage section, locate the specific entry for cached data. This entry indicates the amount of space occupied by cached files, providing valuable insight into the extent of the accumulated cache on your device. By identifying the cached data entry, you can proceed to manage and clear these files effectively.
-
Select the Cached Data Option: Tap on the cached data entry to initiate the process of managing and clearing the accumulated cache files. Upon selecting this option, you will be prompted to confirm your intent to clear the cached data. This confirmation serves as a safeguard against accidental data deletion, ensuring that you have the opportunity to proceed intentionally.
-
Review the Cached Data Details: Upon selecting the cached data option, you may be presented with additional details regarding the nature of the cached files, including the specific apps or system processes contributing to the cache. This insight can aid in understanding the impact of clearing the cache and allows you to proceed with confidence.
-
Proceed with Cache Clearing: After reviewing the cached data details, confirm your intention to clear the cache by proceeding with the prompted action. This action initiates the process of clearing the accumulated cache files, freeing up valuable storage space and potentially resolving performance-related issues caused by bloated or outdated cache.
By following these steps, you can effectively select the cached data option within the storage section of your Google Pixel 4, paving the way for streamlined cache management and optimization of your device's performance and storage utilization. This targeted approach empowers you to take control of the accumulated cache, ensuring that your device operates efficiently and reliably.
Step 4: Confirming Cache Clearing
Upon selecting the cached data option and initiating the process of clearing the accumulated cache files on your Google Pixel 4, the subsequent step involves confirming the cache clearing action. This confirmation serves as a crucial checkpoint, ensuring that the user intentionally proceeds with the cache clearing process, thereby minimizing the risk of inadvertent data loss and providing an opportunity to review the impending action.
When prompted to confirm cache clearing, the user is presented with a dialog or confirmation message, seeking acknowledgment of the impending cache clearance. This dialog typically includes details regarding the amount of cached data to be cleared and may provide insights into the specific apps or system processes contributing to the cache. By presenting this information, the confirmation message empowers the user to make an informed decision regarding cache clearance, allowing for a transparent and deliberate approach to managing the device's cache.
Upon reviewing the confirmation message, the user can proceed with the cache clearing action by affirming their intention to clear the cached data. This affirmation may involve tapping a confirmation button or selecting an option to proceed with the cache clearance. By actively confirming the cache clearing action, the user demonstrates a deliberate intent to optimize their device's performance and storage utilization, while also acknowledging the potential impact of clearing the cache on app performance and system stability.
The confirmation of cache clearing serves as a safeguard against accidental data loss, ensuring that the user retains control over the cache management process. By requiring explicit confirmation, the device promotes responsible cache clearance practices, mitigating the risk of unintentional data deletion and fostering a user-centric approach to system maintenance and optimization.
In essence, confirming the cache clearing action represents a pivotal moment in the cache management process, allowing users to validate their intent and proceed with confidence. This deliberate confirmation mechanism aligns with best practices in user interface design, prioritizing user empowerment and informed decision-making while promoting efficient cache management on the Google Pixel 4.
Step 5: Verifying the Cleared Cache
After completing the cache clearing process on your Google Pixel 4, it is essential to verify that the cache has been successfully cleared. This verification step ensures that the intended cache files have been removed, thereby confirming the effective optimization of your device's performance and storage utilization. Here's a detailed guide on how to verify the cleared cache on your Google Pixel 4:
-
Return to the Storage Section: To begin the verification process, navigate back to the storage section within the Settings menu of your device. This allows you to revisit the overview of your device's storage usage and inspect the status of the cached data entry.
-
Review Cached Data Details: Upon returning to the storage section, review the details related to cached data. Verify that the amount of cached data has significantly reduced or that the cached data entry no longer reflects the previous accumulation of cache files. This visual inspection serves as an initial indicator of the cache clearing outcome.
-
Check App Performance: Assess the performance of apps and system processes on your Google Pixel 4 following the cache clearing process. Note any improvements in app responsiveness, loading times, and overall system stability. The optimized performance of apps can serve as a tangible validation of the successful cache clearing action.
-
Monitor Storage Utilization: Monitor the changes in storage utilization on your device. After clearing the cache, observe any noticeable increase in available storage space, indicating the successful removal of cached files. This serves as a practical demonstration of the cache clearing impact on your device's storage capacity.
-
Test App Functionality: Test the functionality of specific apps that were previously experiencing performance issues attributed to the cache. Verify that the apps operate smoothly and without the previous glitches or slowdowns, confirming the positive impact of cache clearing on app functionality.
By following these verification steps, you can ensure that the cache clearing process on your Google Pixel 4 has been effective in optimizing your device's performance and storage utilization. This verification reaffirms the proactive approach to system maintenance and empowers you to enjoy a seamless and efficient user experience on your Google Pixel 4.