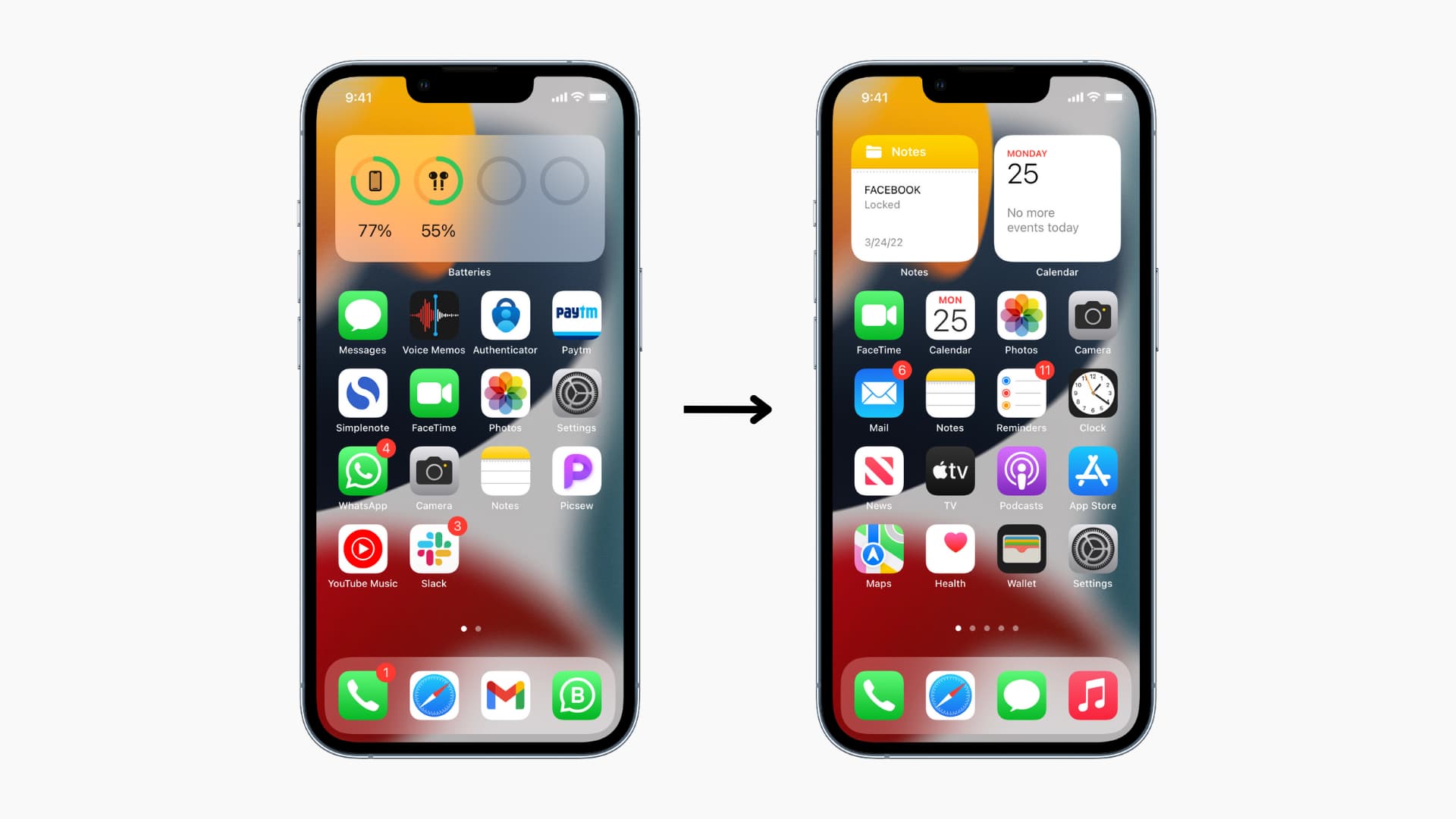How to Change Home Screen Layout
Changing the home screen layout on your iPhone 13 can breathe new life into your device, offering a fresh and personalized experience. Whether you're looking to streamline your app organization or add a personal touch to your device, the process is straightforward and customizable to suit your preferences.
1. Choose a New Wallpaper
Start by selecting a captivating wallpaper that reflects your style and personality. Navigate to the "Settings" app, tap "Wallpaper," and choose a new image from the available options or select a photo from your camera roll. Once you've chosen the perfect wallpaper, you can set it as your home screen background to instantly transform the look and feel of your device.
2. Rearrange App Icons
Customize the arrangement of your app icons to create a layout that aligns with your usage habits. Press and hold any app icon until they start jiggling, then drag and drop the icons to your desired locations. You can also create folders to group similar apps together, making it easier to locate and access them.
3. Utilize App Library
The App Library provides a convenient way to access all your apps without cluttering your home screen. To access the App Library, simply swipe left on the home screen. You can also choose to hide specific app pages, keeping your home screen clean and organized.
4. Add Widgets
Widgets offer a dynamic way to personalize your home screen and display relevant information at a glance. Press and hold on an empty area of the home screen, tap the "+" icon in the top-left corner, and select the widget you want to add. You can customize the size and placement of widgets to create a layout that suits your preferences.
5. Explore Custom Icon Packs
For a truly unique home screen layout, consider using custom icon packs available from the App Store. These packs allow you to replace the default app icons with themed alternatives, adding a personal touch to your device's aesthetic.
By following these simple steps, you can transform the layout of your iPhone 13's home screen, infusing it with your individual style and optimizing it for your daily use. Embrace the flexibility and customization options offered by iOS to create a home screen layout that resonates with your personality and enhances your overall user experience.
Customizing App Icons
Customizing app icons on your iPhone 13 is a creative way to personalize your device and make it uniquely yours. With the ability to change app icons, you can tailor the visual appearance of your home screen to match your preferred aesthetic or create a cohesive theme. Here's how you can effortlessly customize app icons to elevate the visual appeal of your iPhone 13:
Using Shortcuts App
The Shortcuts app provides a powerful tool for customizing app icons on your iPhone 13. By creating custom shortcuts for your apps, you can assign unique icons to them, giving your home screen a personalized touch. To get started, open the Shortcuts app, tap the "+" icon to create a new shortcut, select "Add Action," and choose the "Open App" action. Next, select the app for which you want to customize the icon, tap "…" in the top-right corner, and then select "Add to Home Screen." Here, you can choose a custom icon for the shortcut, allowing you to tailor the appearance of the app on your home screen.
Exploring Icon Customization Apps
There are numerous third-party apps available on the App Store that specialize in icon customization. These apps offer a wide range of icon packs, themes, and customization options, allowing you to transform the look of your app icons effortlessly. Whether you prefer minimalist designs, vibrant colors, or themed aesthetics, these apps provide a diverse selection of icon styles to suit your preferences. Simply download the icon customization app of your choice, follow the instructions to set up the custom icons, and enjoy a visually cohesive home screen tailored to your liking.
Creating Custom Icons
For those with a creative flair, crafting custom icons from scratch can be a rewarding endeavor. Using design software or specialized icon creation tools, you can design unique icons that reflect your personal style or align with a specific theme. Once you've created your custom icons, you can use the Shortcuts app to assign them to your desired apps, adding a personalized touch to your home screen.
Maintaining Consistency
When customizing app icons, maintaining consistency across your home screen can contribute to a polished and harmonious look. Consider selecting a cohesive color palette, theme, or style for your custom icons to ensure a unified visual experience. This attention to detail can elevate the overall aesthetic of your home screen and create a visually appealing and organized layout.
By leveraging these methods, you can seamlessly customize app icons on your iPhone 13, infusing your home screen with your unique style and preferences. Whether you opt for ready-made icon packs or embark on creating custom icons, the ability to personalize app icons empowers you to curate a visually captivating and personalized home screen experience.
Using Widgets for Personalization
Widgets offer a dynamic and interactive way to personalize the home screen of your iPhone 13, providing at-a-glance access to essential information and enhancing the overall user experience. By incorporating widgets into your home screen layout, you can effortlessly customize the display of relevant content, such as weather updates, calendar events, news headlines, and more. Here's how you can leverage widgets to infuse your home screen with personalized functionality and visual appeal:
Adding Widgets
To begin personalizing your home screen with widgets, press and hold on an empty area of the home screen until the apps start jiggling. Next, tap the "+" icon in the top-left corner to access the widget gallery. From here, you can browse through a diverse selection of widgets, including those for weather, calendar, reminders, news, fitness, and other apps. Select the widget that aligns with your preferences and tap "Add Widget" to place it on your home screen.
Customizing Widget Sizes
One of the key advantages of widgets is the ability to customize their sizes to suit your layout preferences. After adding a widget to your home screen, you can adjust its size by pressing and holding on the widget until the "Edit Home Screen" option appears. Tap this option, and then select the widget to reveal the available size options. Choose the desired size to optimize the widget's display and seamlessly integrate it into your home screen layout.
Organizing Widgets
Efficiently organizing widgets on your home screen can enhance both the visual appeal and functionality of your device. Consider grouping related widgets together, such as placing weather and calendar widgets in close proximity for convenient access to essential information. By strategically arranging widgets based on your usage patterns, you can create a personalized layout that streamlines access to pertinent content and optimizes your daily interactions with your iPhone 13.
Exploring Third-Party Widgets
In addition to the native widgets provided by Apple, the App Store offers a wide array of third-party widgets that cater to diverse interests and needs. These widgets can range from productivity tools and fitness trackers to entertainment updates and social media integrations. Exploring third-party widgets allows you to further personalize your home screen by incorporating specialized functionalities and staying informed about your favorite apps and services directly from the home screen.
By leveraging widgets for personalization, you can transform your iPhone 13's home screen into a dynamic and tailored interface that reflects your unique preferences and priorities. Whether you prioritize staying updated on the latest news, managing your schedule, or tracking your fitness goals, widgets empower you to curate a personalized home screen experience that seamlessly integrates essential information and functionalities into your daily routine.
Rearranging Apps on Home Screen
Rearranging apps on the home screen of your iPhone 13 offers a practical and personalized approach to optimizing your device's layout. By strategically organizing your apps, you can streamline access to frequently used applications, create a visually appealing arrangement, and tailor the home screen to align with your usage habits. Here's how you can efficiently rearrange apps on your iPhone 13's home screen:
Organizing Apps into Folders
Grouping similar apps into folders can significantly declutter your home screen and simplify app navigation. To create a folder, press and hold an app icon until it starts jiggling, then drag and drop it onto another app to initiate the folder creation process. You can assign a name to the folder based on the category of apps it contains, such as "Social," "Productivity," or "Entertainment." This method allows you to condense multiple apps into a single, easily accessible location, reducing visual clutter and enhancing the overall organization of your home screen.
Prioritizing Frequently Used Apps
Identifying and prioritizing your most frequently used apps enables you to position them prominently on the home screen for quick and convenient access. By placing these apps within easy reach, such as on the first page of the home screen or in the dock at the bottom of the display, you can streamline your daily interactions with your device. This strategic placement minimizes the time and effort required to locate and launch essential apps, optimizing your overall user experience.
Customizing App Layout
Tailoring the layout of your apps based on your usage patterns and preferences allows you to create an intuitive and personalized home screen. Consider arranging apps based on thematic or functional categories, such as placing productivity apps together, organizing entertainment-related apps in a designated section, or grouping fitness and wellness apps for easy access. This approach not only enhances visual coherence but also streamlines app discovery and usage, contributing to a more efficient and enjoyable interaction with your iPhone 13.
Utilizing Multiple Home Screen Pages
Leveraging multiple home screen pages provides ample space to arrange and categorize your apps without overcrowding a single screen. You can distribute apps across different pages based on their relevance and usage frequency, ensuring that each page serves a distinct purpose or theme. This method allows for a well-organized and structured approach to app arrangement, preventing clutter and simplifying the navigation of your app collection.
By implementing these strategies, you can effectively rearrange apps on your iPhone 13's home screen, optimizing its layout to suit your individual preferences and usage habits. This thoughtful organization not only enhances the visual appeal of your device but also contributes to a seamless and personalized user experience, allowing you to effortlessly access and interact with your favorite apps.
Creating App Library Categories
The App Library on your iPhone 13 serves as a centralized repository for all your apps, offering a convenient way to access and manage your extensive app collection. By creating custom categories within the App Library, you can further streamline app organization and optimize the efficiency of app discovery. Here's how you can create and customize app library categories to enhance the accessibility and functionality of your iPhone 13's app collection.
Accessing the App Library
To begin organizing your apps into custom categories within the App Library, swipe left on the home screen to access the App Library interface. Here, you'll find a comprehensive view of all your installed apps, intelligently categorized by suggested and recently added apps, as well as curated folders based on app types and functionalities.
Creating Custom Categories
Within the App Library, you have the flexibility to create custom categories tailored to your specific preferences and usage patterns. To create a new category, press and hold on any app icon to initiate the jiggling motion, then drag the app onto another app to form a stack. This action prompts the creation of a new category, allowing you to assign a name to the category based on the apps it encompasses. For instance, you can create categories such as "Productivity," "Entertainment," "Health & Fitness," or any other thematic grouping that aligns with your app collection.
Customizing Category Icons
Once you've created custom categories within the App Library, you can further personalize the experience by assigning custom icons to each category. To do this, tap the category to enter its contents, then tap the ellipsis (…) in the top-right corner and select "Edit Name and Cover." Here, you can choose from a selection of predefined icons or opt to use an app icon as the category's cover, allowing you to visually distinguish and personalize each category within the App Library.
Optimizing App Discovery
By organizing your apps into custom categories within the App Library, you can significantly enhance the efficiency of app discovery and access. This streamlined approach empowers you to quickly locate and launch apps based on their respective categories, eliminating the need to sift through numerous home screen pages or folders. Whether you're seeking a specific productivity tool, entertainment app, or wellness resource, the categorized App Library offers a seamless and intuitive method for app exploration and utilization.
Streamlining the Home Screen
Creating app library categories not only optimizes app organization within the App Library but also contributes to a decluttered and streamlined home screen. With the ability to rely on the App Library for app access, you can curate a minimalist and visually appealing home screen layout, reserving it for essential apps, widgets, and personalized content while leveraging the App Library for comprehensive app storage and management.
By implementing custom categories within the App Library, you can elevate the organization and accessibility of your app collection on the iPhone 13, fostering a tailored and efficient app management experience that aligns with your unique preferences and usage habits.