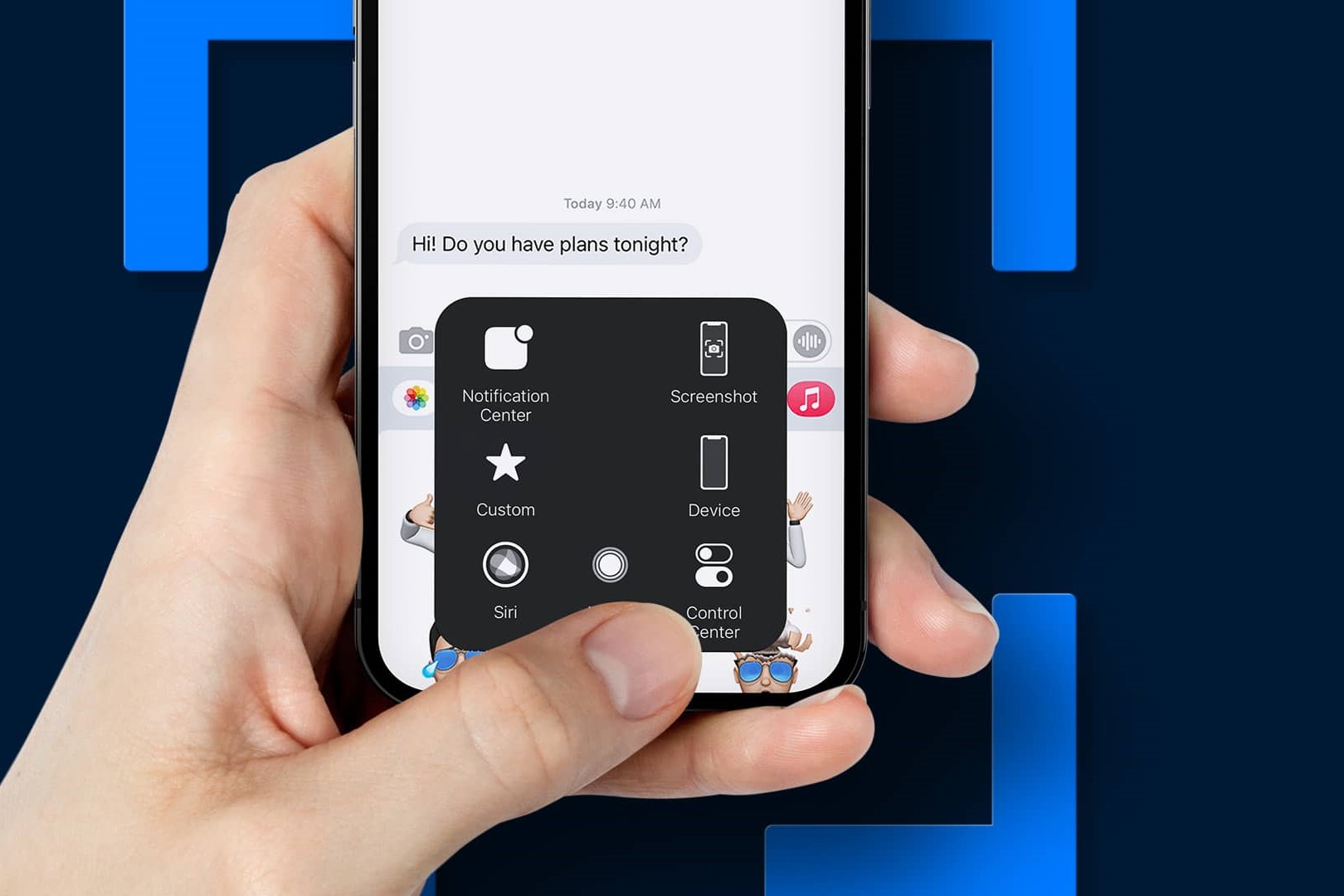Enabling the Long Screenshot Feature
The iPhone 13 comes equipped with a remarkable long screenshot feature that allows users to capture extended screenshots of web pages, messages, or any content that requires scrolling. Enabling this feature is a straightforward process that enhances the user experience by providing a comprehensive view of lengthy content. Follow these easy steps to enable the long screenshot feature on your iPhone 13:
-
Update to the Latest iOS Version: Before diving into the world of long screenshots, ensure that your iPhone 13 is running on the latest iOS version. This step is crucial as new features and enhancements are often introduced through software updates, ensuring optimal performance and compatibility.
-
Access the Settings: To begin the process, navigate to the "Settings" app on your iPhone 13. This can be easily located on the home screen, represented by the familiar gear icon.
-
Locate and Select "Accessibility": Within the Settings menu, scroll down and tap on "Accessibility." This section houses a plethora of features designed to make the iPhone experience more inclusive and user-friendly.
-
Tap on "Touch": Once inside the Accessibility settings, locate and tap on "Touch." This option is designed to customize the touch functionality of the iPhone, offering a range of features to cater to different user preferences.
-
Enable "Back Tap": Scroll down to find the "Back Tap" feature and tap on it to access the settings. This innovative feature allows users to perform various actions by simply tapping the back of their iPhone. Once inside the "Back Tap" settings, select the desired action for double or triple tapping.
-
Choose "Screenshot": Within the "Back Tap" settings, select "Screenshot" as the action for either double or triple tapping. This step effectively enables the back tap gesture to capture screenshots, including long screenshots.
-
Exit Settings: After configuring the "Back Tap" feature to capture screenshots, exit the Settings app and return to the home screen. Your iPhone 13 is now equipped with the ability to capture long screenshots effortlessly.
By following these simple steps, you can unlock the powerful long screenshot feature on your iPhone 13, allowing you to capture and preserve extensive content with ease. With this feature enabled, you are ready to embark on a seamless journey of capturing, editing, and sharing long screenshots to enhance your digital interactions and documentation.
Capturing a Long Screenshot
Capturing a long screenshot on your iPhone 13 is a convenient and efficient way to preserve extensive content, such as lengthy web pages, chat conversations, or social media feeds. This feature enables you to capture a comprehensive view of content that extends beyond a single screen, providing a seamless and holistic representation of the information you wish to preserve. To capture a long screenshot on your iPhone 13, follow these simple steps:
-
Navigate to the Desired Content: Begin by accessing the content you wish to capture as a long screenshot. This could be a web page, a chat conversation, a social media feed, or any other content that requires scrolling to view in its entirety.
-
Initiate the Screenshot: Once you have positioned the content appropriately, initiate the screenshot capture process. On the iPhone 13, this can be achieved by simultaneously pressing the side button and the volume up button. This action triggers the screenshot capture, freezing the current view of the content on the screen.
-
Access the Screenshot Preview: Upon capturing the initial screenshot, a preview of the screenshot will appear in the bottom left corner of the screen. Tapping on the preview will open the screenshot in a preview mode, allowing you to make necessary adjustments before finalizing the capture.
-
Select the "Full Page" Option: Within the screenshot preview, locate and tap on the "Full Page" option located at the top of the screen. This action prompts the iPhone 13 to convert the standard screenshot into a long screenshot, capturing the entire length of the content that requires scrolling.
-
Adjust and Finalize: After selecting the "Full Page" option, the iPhone 13 will generate a long screenshot of the entire content. You can scroll through the preview to ensure that the entire content has been captured accurately. Once satisfied, tap on the "Done" button to finalize the long screenshot.
-
Save or Share the Long Screenshot: With the long screenshot finalized, you have the option to save it to your Photos app for future reference or share it directly with others via messaging apps, email, or social media platforms.
By following these straightforward steps, you can effortlessly capture long screenshots on your iPhone 13, empowering you to preserve and share comprehensive views of extensive content with ease. This feature enhances the usability of your iPhone 13, allowing you to document and share information seamlessly, whether for personal reference or professional communication.
Editing and Sharing Long Screenshots
Editing and sharing long screenshots on your iPhone 13 is a seamless process that empowers you to refine captured content and distribute it across various platforms. Once you have successfully captured a long screenshot, you can leverage the built-in editing tools to make adjustments, add annotations, and enhance the visual presentation before sharing it with others. Here's a detailed guide on editing and sharing long screenshots on your iPhone 13:
Editing Long Screenshots
After capturing a long screenshot, you have the option to edit it to suit your specific requirements. The editing process allows you to refine the captured content, highlight important sections, and add personalized annotations. Follow these steps to edit a long screenshot on your iPhone 13:
-
Access the Screenshot: Open the long screenshot in the Photos app by navigating to the "Screenshots" album. Tap on the long screenshot to open it in full view.
-
Tap "Edit": Once the long screenshot is open, tap on the "Edit" button located at the top right corner of the screen. This action will enable you to access the editing tools and make modifications to the screenshot.
-
Utilize Editing Tools: The editing interface provides a range of tools that allow you to crop the screenshot, add text, draw, and highlight specific areas. Experiment with these tools to enhance the visual appeal and convey your message effectively.
-
Save the Edited Screenshot: After making the necessary edits, tap on the "Done" button to save the edited long screenshot. The edited version will be saved alongside the original capture, ensuring that you have both versions for reference.
Sharing Long Screenshots
Once you have edited the long screenshot to your satisfaction, you can proceed to share it with others, whether for informational purposes, collaboration, or social sharing. The iPhone 13 offers multiple options for sharing long screenshots, allowing you to distribute them seamlessly. Here's how you can share a long screenshot from your iPhone 13:
-
Tap the Share Icon: With the long screenshot open in the Photos app, tap on the share icon located at the bottom left corner of the screen. This action will initiate the sharing options for the screenshot.
-
Select Sharing Method: Choose the preferred method for sharing the long screenshot. You can opt to share it via messaging apps, email, social media platforms, or other compatible apps installed on your iPhone 13.
-
Add Context (Optional): Before sharing the long screenshot, consider adding context or a brief description to provide recipients with a clear understanding of the content. This step enhances the communicative value of the shared screenshot.
-
Share the Screenshot: Once you have selected the sharing method and added any necessary context, proceed to share the long screenshot. Depending on the chosen method, you may need to select recipients, input email addresses, or choose specific social media platforms for sharing.
By following these steps, you can effortlessly edit and share long screenshots on your iPhone 13, leveraging the device's capabilities to refine captured content and distribute it effectively. Whether for professional communication, collaborative projects, or personal documentation, the ability to edit and share long screenshots enhances the versatility of your iPhone 13, allowing you to engage with content in a dynamic and interactive manner.