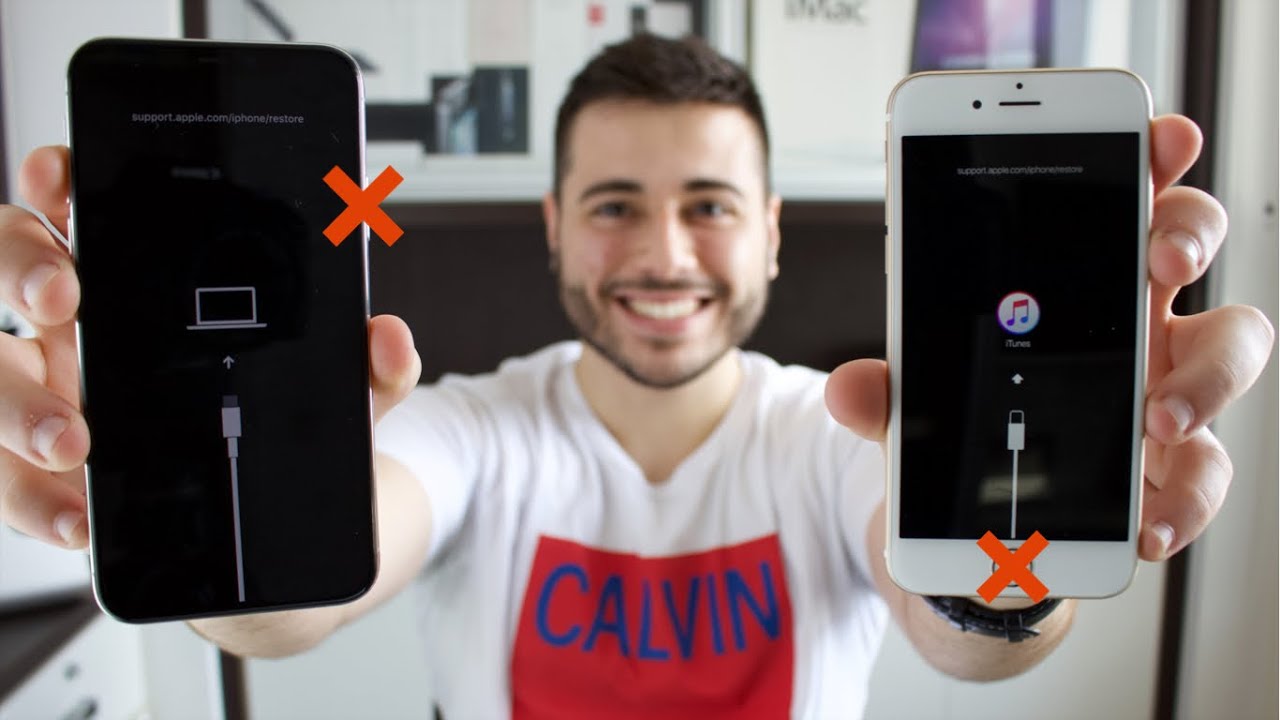What is Disk Mode?
Disk Mode is a feature that allows users to connect their iPhone to a computer and use it as an external storage device. In Disk Mode, the iPhone behaves like a portable hard drive, enabling users to transfer and manage files directly from their device to the connected computer. This feature is particularly useful when users want to transfer large files, troubleshoot issues, or perform backups for their iPhone.
When the iPhone is in Disk Mode, it appears as a connected drive on the computer, similar to a USB flash drive or an external hard drive. Users can access and manipulate the files on their iPhone using the file explorer on their computer, just like they would with any other storage device.
It’s important to note that Disk Mode is not a default feature on iPhones. It needs to be enabled manually and requires the use of a specialized software or application to establish the connection between the iPhone and the computer. However, once activated, it offers a convenient way to manage files and perform various tasks that may not be possible with the standard iPhone settings.
Disk Mode can be particularly beneficial for professionals who frequently need to transfer large files between their iPhone and computer, such as photographers, videographers, and graphic designers. It provides a seamless and efficient method to handle large data transfers without relying on cloud-based storage or third-party applications.
Using Disk Mode on an iPhone
To utilize Disk Mode on an iPhone, you need to enable it and establish a connection with your computer. Once connected, you can perform various tasks and take advantage of the benefits it offers. Here’s a step-by-step guide on how to use Disk Mode on an iPhone:
- Enable Disk Mode: Firstly, you need to enable Disk Mode on your iPhone. This can be done by installing a specialized software or application that supports Disk Mode functionality. These software tools are available for both Windows and macOS operating systems. After installing the software, follow the provided instructions to enable Disk Mode.
- Connect with a Computer: Once Disk Mode is enabled on your iPhone, connect it to your computer using a USB cable. Ensure that the cable is properly plugged in on both ends and that your computer recognizes the iPhone as a connected device.
- Accessing the iPhone in Disk Mode: On your computer, open the file explorer or the software you installed earlier for Disk Mode. You should see your iPhone listed as a connected drive. Click on it to access the files and folders stored on your iPhone.
- File Operations: In Disk Mode, you can perform various file operations on your iPhone. This includes copying, moving, and deleting files and folders. You can also create new folders, rename files, and organize your data just like you would on a regular external storage device.
- Transferring Files: One of the primary advantages of Disk Mode is the ability to transfer files between your iPhone and computer quickly. You can easily drag and drop files from your computer to your iPhone, and vice versa. This is especially useful when dealing with large-sized files, such as videos or raw images.
Using Disk Mode on an iPhone provides a flexible and efficient way to manage your files and perform tasks that require direct access to your device’s storage. It offers a convenient alternative to cloud-based storage solutions and allows for seamless data transfers between your iPhone and computer.
How to Enable Disk Mode on an iPhone
Enabling Disk Mode on an iPhone involves installing specific software or applications that support this feature. Here’s how you can enable Disk Mode on your iPhone:
- Choose a Compatible Software: Start by selecting a software or application that supports Disk Mode functionality. There are several options available, both free and paid, depending on your specific requirements. Some popular software for enabling Disk Mode on an iPhone includes iMazing, iExplorer, and iMobie AnyTrans.
- Download and Install the Software: Once you have decided on a software, download it to your computer from the official website of the respective software provider. Follow the installation instructions provided during the setup process.
- Connect your iPhone: After installing the software, connect your iPhone to your computer using a USB cable. Ensure that the cable is properly inserted on both ends and that your iPhone is recognized by the computer.
- Launch the Software: Open the software you installed for Disk Mode. It should detect your iPhone automatically and display its details on the screen.
- Enable Disk Mode: Within the software, you will find an option to enable Disk Mode. Click on this option to activate Disk Mode on your iPhone. The software may provide further instructions on the screen, follow them to complete the process.
Once Disk Mode is enabled on your iPhone, you can access its storage as an external drive on your computer. You can now transfer, manage, and organize files directly from your iPhone using the software interface.
Enabling Disk Mode on your iPhone gives you greater control over your device’s storage and allows for seamless file transfers between your iPhone and computer. It is a valuable feature for professionals who frequently work with large files or need to troubleshoot and manage data on their iPhones.
How to Use an iPhone in Disk Mode
Once you have enabled Disk Mode on your iPhone and established a connection with your computer, you can begin using your iPhone as an external storage device. Here are the steps to effectively use an iPhone in Disk Mode:
- Accessing the iPhone Storage: Open the file explorer or the software you installed for Disk Mode on your computer. You will see your iPhone listed as a connected drive. Click on it to access the files and folders stored on your iPhone.
- Managing Files and Folders: In Disk Mode, you can perform various operations on your iPhone’s files and folders. You can copy files from your computer to your iPhone by dragging and dropping them into the appropriate folders. Similarly, you can copy files from your iPhone to your computer by dragging them onto your desktop or a designated folder on your computer.
- Organizing Your Data: Disk Mode allows you to organize your files and folders on your iPhone’s storage. You can create new folders, rename files, and rearrange your data to keep it organized and easily accessible.
- Transferring Photos and Videos: If you are a photographer or videographer, Disk Mode provides a convenient way to transfer your photos and videos directly from your iPhone to your computer. You can browse through your camera roll, select the media files you want to transfer, and simply drag and drop them onto your computer to save them locally.
- Performing Backups: Disk Mode also allows you to perform backups of your iPhone’s data. You can copy important files and folders from your iPhone’s storage to your computer, ensuring that your data is safely backed up in case of any unforeseen issues.
Using an iPhone in Disk Mode gives you greater control over your device’s storage and provides a seamless way to manage and transfer files. It is particularly useful for individuals working with large files or needing to access their iPhone’s data on a computer without relying on cloud-based solutions.
Benefits of Using an iPhone in Disk Mode
Using an iPhone in Disk Mode offers several benefits that can enhance your file management and data transfer experience. Here are some key advantages of utilizing Disk Mode on your iPhone:
- Easy File Transfer: Disk Mode allows for seamless file transfer between your iPhone and computer. You can quickly and efficiently copy, move, and back up files, including large ones, without relying on cloud-based storage solutions or complicated file transfer methods.
- Direct Access to iPhone Storage: With Disk Mode, you have direct access to your iPhone’s storage on your computer. This enables you to organize files, create folders, and manage your data directly from your computer, enhancing efficiency and organization.
- Convenient Backup Solution: Disk Mode provides a simple and efficient way to create backups of your iPhone’s data. You can easily copy important files and folders to your computer for safekeeping, ensuring that your data is protected and accessible even in case of device failure or loss.
- Enhanced Professional Workflow: For professionals working with large files, such as photographers, videographers, and graphic designers, Disk Mode offers a convenient workflow solution. It enables efficient file transfers, allowing you to access and edit your media files directly on your computer without consuming iPhone’s storage space.
- Increased Storage Capacity: By utilizing Disk Mode, you can effectively expand your iPhone’s storage capacity. Instead of relying solely on your iPhone’s limited internal storage, you can use other storage devices connected to your computer to store and manage files, providing more space for your data-intensive tasks.
Overall, using an iPhone in Disk Mode offers a range of benefits that streamline file management, improve data transfer efficiency, and enhance your professional workflow. It provides an effective solution for individuals who need to manage and transfer large files, perform backups, and access their iPhone’s storage directly on their computer.
Limitations of Using an iPhone in Disk Mode
While using an iPhone in Disk Mode offers numerous advantages, it also has certain limitations to be aware of. Here are some of the limitations that you may encounter when utilizing Disk Mode on your iPhone:
- Limited File Format Support: Disk Mode may not support certain file formats that are specific to your iPhone. This means that some files may not be accessible or compatible when viewed on your computer. It is important to check the supported file formats within the Disk Mode software or application you are using.
- Restricted Software Compatibility: Disk Mode requires specialized software or applications to enable the feature on your iPhone. This could lead to compatibility issues with certain operating systems or software versions. Ensure that you use the latest compatible software to avoid any potential compatibility problems.
- Increased Risk of Data Loss: Manipulating files directly on your iPhone’s storage through Disk Mode carries a slightly higher risk of data loss if not handled carefully. Accidental file deletions or incorrect file operations could result in permanent data loss. It is crucial to exercise caution and backup your important files before performing any operations in Disk Mode.
- Dependence on a Computer: Using Disk Mode requires a computer to establish a connection between your iPhone and the software or application. This means that you must have a computer available whenever you need to access your iPhone’s storage in Disk Mode. It may not be as convenient as using cloud storage solutions that provide remote access to your files directly from your iPhone.
- Requires Manual Enablement: Disk Mode is not a default feature on iPhones and needs to be manually enabled through specialized software. This additional step may be inconvenient for some users who prefer a plug-and-play solution without the need for additional software installations and configurations.
Understanding the limitations of using an iPhone in Disk Mode can help you make informed decisions and work around any potential challenges. Despite these limitations, Disk Mode remains a valuable feature for individuals who require direct access to their iPhone’s storage and more control over their file management.
Alternatives to Disk Mode on an iPhone
While Disk Mode offers a convenient way to manage files and access the storage on an iPhone, there are alternative methods available for transferring and managing data. Here are a few alternatives to Disk Mode on an iPhone:
- iCloud or Cloud Storage: One popular alternative is to utilize iCloud or other cloud storage services. These services allow you to store your files online and access them from any device with an internet connection. They provide seamless synchronization between devices and eliminate the need for physical connections.
- File Transfer Apps: There are various file transfer apps available on the App Store that allow you to transfer files wirelessly between your iPhone and computer. These apps use Wi-Fi or Bluetooth connectivity for the file transfer process and often offer additional features such as file organization and sharing options.
- Third-Party Software: There are third-party software tools available that offer alternative methods for accessing and managing the files on your iPhone. They provide additional functionalities, such as transferring files without the need for Disk Mode or enabling access to specific file formats not supported by Disk Mode.
- ITunes/File Sharing: iTunes and the built-in file sharing feature on iOS devices provide an alternative method for transferring files between your iPhone and computer. By connecting your iPhone to a computer and using iTunes, you can sync specific files and folders between your devices.
Each alternative comes with its own set of advantages and disadvantages, and the right choice depends on your specific needs and preferences. Therefore, it is important to assess which method aligns best with your requirements for file management and data transfer.
FAQs about Using an iPhone in Disk Mode
Here are some frequently asked questions (FAQs) about using an iPhone in Disk Mode:
-
Q: Can I use Disk Mode on any iPhone model?
A: No, Disk Mode is not available on all iPhone models. It generally depends on the software or application you use to enable Disk Mode. Make sure to check the compatibility of your iPhone model with the specific software you plan to use. -
Q: Will using Disk Mode void my iPhone’s warranty?
A: No, using Disk Mode does not void your iPhone’s warranty. Disk Mode is a functionality provided by third-party software and applications, and using it does not impact the validity of your device’s warranty. -
Q: Can I transfer files between my iPhone and Windows and macOS computers?
A: Yes, Disk Mode is compatible with both Windows and macOS operating systems. As long as you have the required software or application installed, you can transfer files between your iPhone and computers using either operating system. -
Q: Is it safe to disconnect my iPhone from the computer while in Disk Mode?
A: No, it is important to properly eject your iPhone from Disk Mode before disconnecting it from the computer. This ensures that all data transfers have been completed and reduces the risk of file corruption or data loss. -
Q: Can I access all files on my iPhone in Disk Mode?
A: In Disk Mode, you can access most of the files stored on your iPhone, including photos, videos, documents, and more. However, certain system and application files may not be accessible in Disk Mode. -
Q: Can I access my iPhone’s internal storage in Disk Mode?
A: Yes, Disk Mode allows you to access your iPhone’s internal storage as an external drive on your computer. This gives you the ability to manage and transfer files from your iPhone’s internal storage to your computer and vice versa.
These are some common questions related to using an iPhone in Disk Mode. If you have any specific concerns or queries, it is recommended to consult the documentation or support resources of the software or application you are using for Disk Mode on your iPhone.