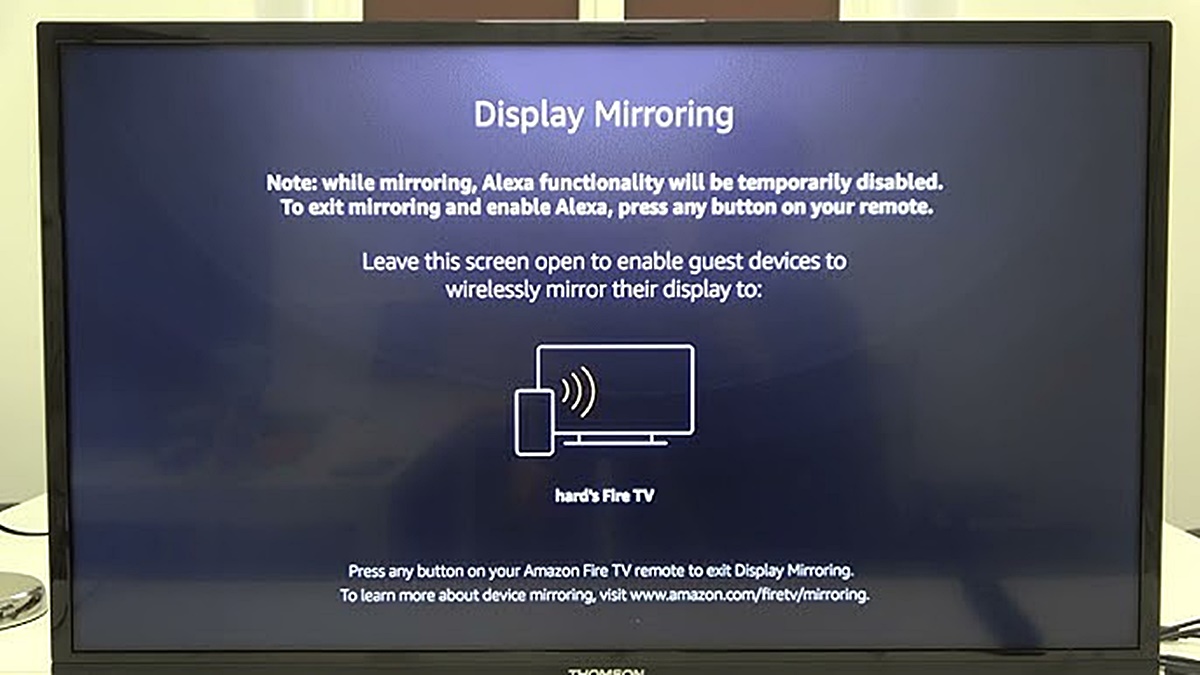Is it possible to mirror your iPhone screen to a Fire Stick?
The Fire Stick, developed by Amazon, is a popular streaming device that allows you to watch a wide range of content on your TV. One common feature that many users desire is the ability to mirror their iPhone screen to the Fire Stick. This would enable you to view photos, videos, and even play games from your iPhone on a larger screen.
The good news is that it is indeed possible to mirror your iPhone screen to a Fire Stick. This can be achieved through a technology called AirPlay, which is built into iOS devices such as iPhones and iPads. AirPlay allows you to wirelessly stream or mirror content from your iPhone to a compatible device, including the Fire Stick.
However, it is important to note that not all Fire Stick models have native AirPlay support. Only the latest generation of Fire Stick devices, including the Fire TV Stick 4K and Fire TV Cube, are compatible with AirPlay. If you have an older Fire Stick model, unfortunately, you won’t be able to mirror your iPhone screen directly.
To check if your Fire Stick model supports AirPlay, you can go to the settings on your Fire Stick and look for the AirPlay option. If it’s there, you’re in luck and can proceed with the following steps. If not, you may need to consider alternative methods for screen mirroring, which we will discuss later in this article.
Now that we know it’s possible to mirror your iPhone screen to a compatible Fire Stick, let’s dive into the process of setting it up and getting started with screen mirroring.
What is a Fire Stick and how does it work?
The Amazon Fire Stick is a portable streaming device that connects to your TV’s HDMI port, transforming it into a smart TV. It allows you to access a wide range of streaming services, apps, and games directly on your television, providing an immersive entertainment experience.
The Fire Stick works by connecting to your home’s Wi-Fi network, enabling you to stream content from popular platforms like Netflix, Hulu, Amazon Prime Video, and more. It runs on a customized version of the Android operating system and comes with a user-friendly interface that makes navigation and content discovery a breeze.
Setting up your Fire Stick is simple and straightforward. All you need to do is plug it into your TV’s HDMI port and connect the power adapter to a power source. Once turned on, you’ll be prompted to connect to your Wi-Fi network and sign in with your Amazon account. This allows you to access your previously purchased content and enjoy personalized recommendations.
With the Fire Stick, you have access to a wide range of entertainment options. Whether you’re in the mood for streaming movies and TV shows, listening to music, or playing games, the Fire Stick has got you covered. It also supports voice control, allowing you to search for content, change settings, and even control compatible smart home devices using just your voice.
Moreover, the Fire Stick supports various streaming formats, including up to 4K Ultra HD resolution and HDR (High Dynamic Range). This means you can enjoy crisp, high-quality visuals and immersive audio on supported content.
Overall, the Fire Stick is a versatile streaming device that brings the power of streaming services directly to your TV. With its compact size, intuitive interface, and vast content library, it has become a popular choice for cord-cutters and entertainment enthusiasts around the world.
Setting up your Fire Stick
Setting up your Fire Stick is a straightforward process that can be completed in just a few minutes. Here’s a step-by-step guide to help you get started:
- Connect the Fire Stick to your TV: Plug the Fire Stick into your TV’s HDMI port. Ensure that you use the provided HDMI extender if your TV’s HDMI ports are difficult to access or if the Fire Stick’s signal is weak.
- Connect the power adapter: Plug the power adapter into the Fire Stick and connect it to a power outlet. The Fire Stick will power on automatically.
- Select the input source: Use your TV’s remote control to select the HDMI input where you have connected the Fire Stick. You should see the Fire Stick’s startup screen on your TV.
- Pair the Fire Stick remote: Follow the on-screen instructions to pair the included Fire Stick remote with the device. This will allow you to navigate and control your Fire Stick.
- Connect to Wi-Fi: Choose your Wi-Fi network from the list of available networks, enter your Wi-Fi password, and select “Connect.” Ensure that your Fire Stick is within range of your Wi-Fi router for a stable connection.
- Sign in to your Amazon account: Sign in with your Amazon account credentials to access your previously purchased content and enable personalized recommendations. If you don’t have an Amazon account, you can create one during the setup process.
- Customize your Fire Stick settings: Set your language preferences, enable or disable parental controls, and choose whether to enable data monitoring and diagnostics. These settings can be adjusted later in the Fire Stick’s menu if needed.
- Update the Fire Stick software: After completing the initial setup, the Fire Stick may prompt you to update its software. It’s recommended to perform the update to ensure you have the latest features and bug fixes.
- Start enjoying your Fire Stick: Once your setup is complete, you can start exploring the vast content library available on your Fire Stick. Launch apps, stream movies and TV shows, listen to music, and immerse yourself in interactive games.
Congratulations! You have successfully set up your Fire Stick and are ready to enjoy endless entertainment options right on your TV.
Enabling screen mirroring on your Fire Stick
Screen mirroring allows you to share the screen of your iPhone with your Fire Stick, enabling you to view your iPhone’s content on a larger screen. To enable screen mirroring on your Fire Stick, follow the steps below:
- Ensure that your Fire Stick and iPhone are connected to the same Wi-Fi network.
- On your Fire Stick, navigate to the home screen and select “Settings” from the top menu.
- Scroll right and select “Display & Sounds.”
- Scroll down and select “Enable Display Mirroring.”
- A list of available devices for mirroring will appear. Wait for your iPhone to show up in the list.
- On your iPhone, swipe down from the top-right corner of the screen to open the Control Center.
- Tap on the “Screen Mirroring” or “AirPlay” option. Your iPhone will begin searching for available devices.
- When your Fire Stick appears in the list of available devices, tap on it to initiate the mirroring process.
- Your iPhone screen will now be mirrored on your Fire Stick. You can navigate and interact with your iPhone’s screen using the Fire Stick remote.
- To stop screen mirroring, simply go back to the Control Center on your iPhone, tap the “Screen Mirroring” or “AirPlay” option, and select “Stop Mirroring.”
It’s important to note that screen mirroring may introduce a slight delay between your iPhone and the mirrored display on your Fire Stick. This is normal and may vary depending on your network connection and other factors.
Additionally, some apps on your iPhone may have content restrictions that prevent them from being mirrored. In such cases, you may see a black screen or receive an error message when attempting to mirror specific apps or content.
With screen mirroring enabled on your Fire Stick, you can enjoy a more immersive viewing experience by easily sharing and enjoying your favorite videos, photos, presentations, and more from your iPhone on the big screen.
Preparing your iPhone for screen mirroring
In order to successfully mirror your iPhone screen to your Fire Stick, there are a few steps you need to take to ensure your iPhone is ready for the screen mirroring process. Here’s what you need to do:
- Update your iPhone: Before attempting to mirror your screen, make sure your iPhone is running the latest version of iOS. You can check for updates by going to Settings > General > Software Update.
- Connect to the same Wi-Fi network: Both your iPhone and Fire Stick need to be connected to the same Wi-Fi network. This ensures a stable connection and allows for seamless screen mirroring.
- Ensure AirPlay is enabled: AirPlay is the technology that allows you to mirror your iPhone screen. To enable AirPlay on your iPhone, go to Settings > AirPlay & Handoff. Make sure the AirPlay option is turned on.
- Disable Do Not Disturb: Do Not Disturb mode can prevent certain notifications and interruptions, but it can also interrupt the screen mirroring process. To disable Do Not Disturb, open the Control Center by swiping down from the top right corner of your iPhone’s screen and check if the moon icon is highlighted. Tap the moon icon to turn off Do Not Disturb.
- Close unnecessary apps: To ensure optimal performance during screen mirroring, close any unnecessary apps running in the background. This will free up system resources and help prevent any potential conflicts with the mirroring process.
- Ensure sufficient battery level: It’s important to have a decent battery level on your iPhone before starting the screen mirroring process. If your iPhone’s battery is low, it’s advisable to connect it to a power source during the mirroring session to avoid any unexpected interruptions.
- Verify app compatibility: Keep in mind that not all apps are designed to be mirrored. While most popular apps support screen mirroring, some apps may have limitations or restrictions that prevent them from being mirrored. It’s a good idea to test the mirroring functionality with different apps to ensure compatibility.
By following these steps and preparing your iPhone accordingly, you can ensure a smooth and successful screen mirroring experience with your Fire Stick.
Mirroring your iPhone to the Fire Stick using AirPlay
With AirPlay, you can easily mirror your iPhone screen to your Fire Stick and enjoy your favorite content on a bigger display. Here’s how you can set up and use AirPlay to mirror your iPhone to the Fire Stick:
- Ensure that your Fire Stick and iPhone are connected to the same Wi-Fi network.
- On your Fire Stick, make sure that screen mirroring is enabled by going to Settings > Display & Sounds > Enable Display Mirroring.
- On your iPhone, open the Control Center by swiping down from the top-right corner of the screen (for iPhone X or later) or swiping up from the bottom of the screen (for iPhone models with a home button).
- In the Control Center, tap on the “Screen Mirroring” or “AirPlay” option. This will display the available devices for mirroring.
- Select your Fire Stick from the list of available devices. If prompted, enter the AirPlay code displayed on your TV screen to establish the connection.
- Your iPhone screen will now be mirrored on your Fire Stick, allowing you to view and interact with your iPhone’s content on the larger display.
- To stop screen mirroring, simply go back to the Control Center on your iPhone, tap the “Screen Mirroring” or “AirPlay” option, and select “Stop Mirroring.”
During the mirroring session, you can control and navigate your iPhone’s screen using the Fire Stick remote. Whether you want to watch videos, browse photos, play games, or even use apps, screen mirroring with AirPlay provides a seamless experience for enjoying your iPhone content on the big screen.
It’s worth noting that the availability and functionality of AirPlay may vary depending on the specific model and version of your Fire Stick. If you encounter any issues or limitations with AirPlay, it’s recommended to consult the user manual or support documentation for your Fire Stick.
Now that you know how to use AirPlay, you can enjoy the convenience and versatility of mirroring your iPhone to your Fire Stick and enhance your entertainment experience.
Troubleshooting common issues
While screen mirroring your iPhone to the Fire Stick using AirPlay is generally a smooth and straightforward process, you may encounter occasional issues. Here are some common problems and their potential solutions:
- Incompatible devices: Ensure that your Fire Stick model supports AirPlay and that your iPhone is running a compatible version of iOS. If either device is not compatible, screen mirroring may not be possible.
- Weak Wi-Fi connection: A weak or unstable Wi-Fi connection can cause screen mirroring to lag or disconnect. Make sure your iPhone and Fire Stick are connected to a reliable Wi-Fi network with sufficient bandwidth.
- Update software: Check for software updates on both your iPhone and Fire Stick. Outdated software can sometimes cause compatibility issues. Install any available updates to ensure optimal performance.
- Restart devices: Occasionally, a simple restart can resolve temporary glitches. Try restarting both your iPhone and Fire Stick, then attempt to mirror your screen again.
- Check settings: Review the settings on your Fire Stick and iPhone to ensure that AirPlay and screen mirroring are enabled. Also, verify that both devices are connected to the same Wi-Fi network.
- Restart Wi-Fi router: If you’re experiencing connectivity issues, try restarting your Wi-Fi router. This can help resolve any network-related problems that may be interfering with screen mirroring.
- Disable VPN or proxy: Virtual Private Networks (VPNs) and proxies can interfere with AirPlay connection. Disable these services temporarily and check if screen mirroring works without them.
- Ensure sufficient battery level: Low battery power on your iPhone can result in a poor screen mirroring experience. Connect your iPhone to a power source or charge it before attempting to mirror.
- Reset network settings: If you’re still encountering issues, resetting the network settings on your iPhone can often resolve connectivity problems. Go to Settings > General > Reset > Reset Network Settings.
- Contact support: If you’ve exhausted all troubleshooting steps and are still unable to mirror your iPhone screen to the Fire Stick, it’s recommended to reach out to the support channels for your specific devices for further assistance.
By following these troubleshooting tips, you can overcome common obstacles and ensure a successful screen mirroring experience. Remember, it’s important to remain patient and try different solutions until you find one that works for your specific situation.
Alternative methods for mirroring your iPhone screen
If your Fire Stick model does not support AirPlay or you encounter difficulties with screen mirroring using AirPlay, there are alternative methods you can try to mirror your iPhone screen to another device. Here are a few alternative options:
- Third-party screen mirroring apps: There are third-party apps available on the App Store that offer screen mirroring capabilities. These apps usually require you to install a companion app on the receiving device, such as a smart TV or another streaming device, to initiate the mirroring process. Examples of such apps include Reflector, AirServer, and Mirroring360.
- Chromecast: If you own a Google Chromecast, you can use the Google Home app on your iPhone to mirror your device’s screen to the Chromecast. Simply connect your Chromecast to your TV’s HDMI port, set it up using the Google Home app, and then use the Cast feature to mirror your iPhone screen.
- HDMI adapter: Another option is to use an HDMI adapter specifically designed for iPhone devices. These adapters typically have a Lightning connector on one end that plugs into your iPhone and an HDMI port on the other end where you can connect an HDMI cable to your TV or other display device. This method allows you to directly mirror your iPhone screen without the need for wireless connections.
- Smart TV with built-in mirroring: If you have a smart TV with built-in screen mirroring capabilities, you can take advantage of this feature to mirror your iPhone screen. Check your TV’s user manual or the manufacturer’s website for instructions on how to enable and use the screen mirroring function.
- DLNA-compatible devices: Some devices, such as certain smart TVs, media players, and gaming consoles, support DLNA (Digital Living Network Alliance) technology. DLNA allows you to stream and mirror content from your iPhone to these devices over a shared Wi-Fi network. Look for DLNA-compatible devices and apps to expand your screen mirroring options.
It’s important to note that the availability and functionality of these alternative methods may vary depending on the specific devices and software versions you are using. It’s recommended to consult the user manuals or support documentation for your devices, as well as explore user reviews and guides online, to ensure successful screen mirroring using these alternative methods.
By exploring these alternative options, you can find a solution that best suits your needs and enjoy the benefits of mirroring your iPhone screen to a larger display.