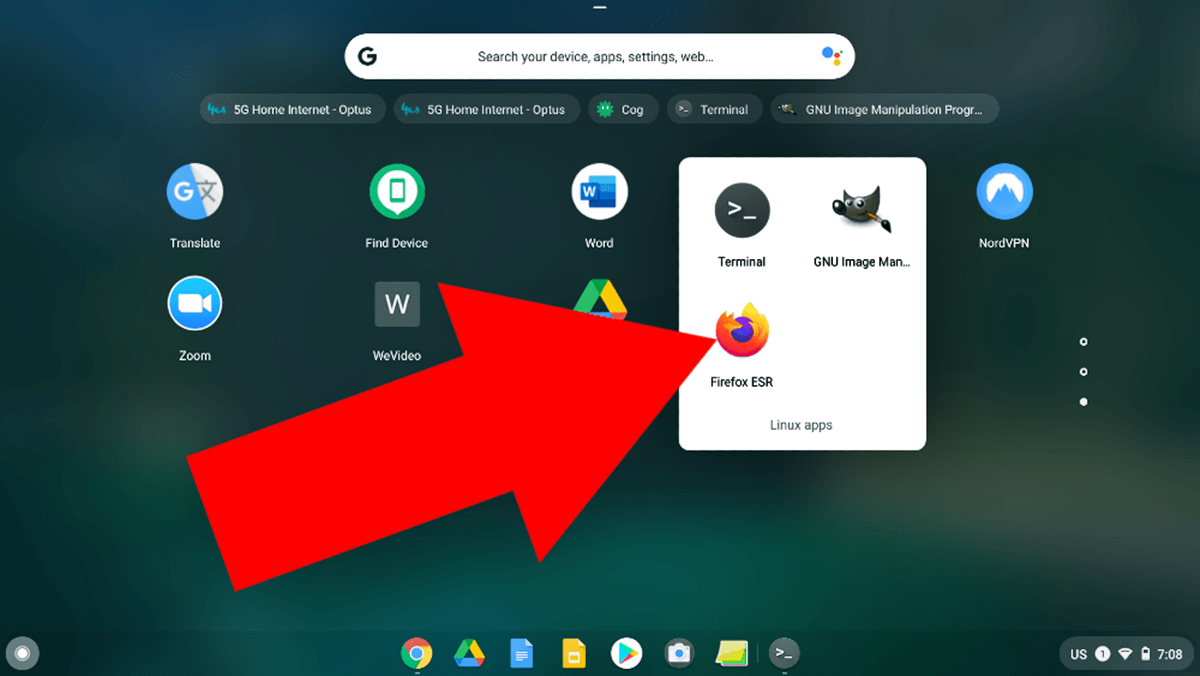What is a Chromebook?
A Chromebook is a type of personal computer that runs on the Chrome OS operating system, developed by Google. Unlike traditional laptops, Chromebooks are designed with a primary focus on internet connectivity and cloud-based applications. They come in various sizes and configurations, ranging from compact and lightweight models to larger, more powerful options.
One of the defining features of Chromebooks is their integration with the Google ecosystem. Users can seamlessly sync their Chromebook with their Google account, which gives them access to Google Drive, Google Docs, and other productivity tools. This makes Chromebooks an ideal choice for individuals who rely heavily on web-based applications and online storage.
Another noteworthy aspect of Chromebooks is their simplified and user-friendly interface. The Chrome OS is lightweight and streamlined, which means that the devices boot up quickly and have a fast and responsive performance. The interface is intuitive, resembling the familiar Google Chrome web browser, making it easy for users to navigate and find what they need.
One of the primary advantages of Chromebooks is their affordability. Compared to traditional laptops, Chromebooks are usually more budget-friendly, making them accessible to a wider range of users. They are often preferred by students, educators, and budget-conscious individuals who require a portable and reliable device for web browsing, email, word processing, and basic multimedia tasks.
That being said, Chromebooks do have some limitations. Due to their heavy reliance on internet connectivity, some features and applications may not work offline. Additionally, certain software and programs that are traditionally used on Windows or macOS may not be compatible with Chrome OS.
In recent years, Chromebooks have gained popularity for their simplicity, affordability, and seamless integration with Google services. While they may not be suitable for everyone’s needs, they offer a compelling option for users looking for a lightweight, cost-effective, and web-centric computing experience.
What is Firefox?
Firefox is a popular web browser developed by Mozilla, an open-source software organization. It is known for its focus on privacy, security, and customizable features, making it a favored choice among internet users worldwide. Firefox is available for various operating systems, including Windows, macOS, Linux, and mobile platforms.
One of the key features that sets Firefox apart is its commitment to user privacy. The browser includes enhanced privacy protection measures, such as tracker blocking and anti-phishing tools, to help users maintain their online security. It also offers optional features like Firefox Monitor, which alerts users if their personal information has been compromised in a data breach.
Another notable aspect of Firefox is its extensive range of customizable options. Users can personalize the browser’s appearance, add-ons, and functionality to suit their preferences and needs. Firefox supports a wide variety of extensions, enabling users to enhance their browsing experience with tools for productivity, ad-blocking, password management, and more.
In terms of performance, Firefox boasts a fast and efficient browsing experience. It utilizes a modern and lightweight rendering engine called Quantum, which delivers smooth page loading and responsiveness. Firefox also prioritizes web standards compliance, ensuring that websites are displayed correctly and that users can access the latest web technologies.
Firefox is actively supported by a dedicated community of developers who regularly release updates and security patches. This ongoing commitment to improvement ensures that users receive the latest features, bug fixes, and enhanced performance, keeping their browsing experience up to date and secure.
Additionally, Firefox provides a range of built-in features geared towards productivity and convenience. These include tab management tools, a robust download manager, a customizable start page, and synchronization capabilities that allow users to access their bookmarks, history, and preferences across multiple devices.
It’s worth noting that Firefox also emphasizes its commitment to open-source principles. This means that the development process is transparent, and anyone can examine or contribute to the codebase. This open approach fosters a sense of community and collaboration, allowing Firefox users to have a more active role in shaping the browser’s future.
Overall, Firefox offers a robust, feature-rich, and privacy-focused browsing experience. Whether you’re concerned about online security, prefer a customizable interface, or simply want a fast and efficient web browser, Firefox stands as a compelling option for internet users across the globe.
Can you install Firefox on Chromebook?
Yes, you can install Firefox on a Chromebook, despite the fact that Chromebooks come with the Google Chrome browser pre-installed. This gives you the flexibility to use Firefox as your preferred web browser on your Chromebook. There are several methods you can use to install Firefox:
Method 1: Using the Google Play Store
If your Chromebook supports Android apps, you can easily download and install Firefox from the Google Play Store. Simply open the Play Store app on your Chromebook, search for Firefox, and click on the “Install” button. Once installed, you can launch Firefox and start browsing the web with it.
Method 2: Using Linux (Beta)
If your Chromebook supports Linux applications, you can install the Linux version of Firefox. Enable the Linux (Beta) feature in your Chromebook’s settings, and then open the Terminal app. Enter the appropriate commands to update and install Firefox. Once installed, you can launch Firefox and start using it as your web browser.
Method 3: Using a Chrome Extension
Alternatively, you can use a Chrome extension called “Firefox Web Browser,” which allows you to run Firefox within the Chrome browser. To install this extension, open the Chrome Web Store, search for “Firefox Web Browser,” and click on the “Add to Chrome” button. Once added, you can click on the Firefox icon in your Chrome browser’s toolbar to open Firefox.
Regardless of the method you choose, installing Firefox on your Chromebook provides you with an alternative browser option. You’ll have access to Firefox’s features, such as its customizable interface, enhanced privacy settings, extensive add-on library, and improved performance.
However, it’s important to note that running Firefox on a Chromebook may have some limitations. Since Chromebooks have varying hardware capabilities, the performance of Firefox may vary from model to model. Additionally, certain features or functionalities of Firefox may not be fully optimized for the Chromebook platform.
Overall, being able to install Firefox on your Chromebook gives you the freedom to choose a web browser that aligns with your preferences and needs. Whether you want to use Firefox for its privacy features, customization options, or familiarity, you can now enjoy this powerful browser on your Chromebook.
Method 1: Using the Google Play Store
If your Chromebook supports the use of Android apps, you can easily install Firefox on your Chromebook by using the Google Play Store. Here’s how:
- Open the Google Play Store app on your Chromebook. You can find it in the app launcher or by searching for “Play Store” in the search bar.
- In the Play Store, search for “Firefox” using the search bar at the top of the screen.
- Click on the Firefox app from the search results.
- On the Firefox app page, click on the “Install” button to initiate the installation process.
- Wait for the installation to complete. Once installed, you will see the “Open” button, indicating that Firefox is ready to use.
- Click on the “Open” button to launch Firefox. You can also find the Firefox icon in your app launcher or on the shelf of your Chromebook.
- Once Firefox is open, you can start using it as your web browser. You can sign in with your Firefox account, customize the browser settings, and enjoy all the features that Firefox has to offer.
By installing Firefox from the Google Play Store, you get access to the mobile version of Firefox on your Chromebook. This allows you to experience Firefox’s familiar interface, security enhancements, customization options, and extensive add-on library.
Please note that not all Chromebooks support Android apps. Ensure that your Chromebook is compatible with Android apps before attempting to install Firefox using this method. Additionally, the performance of Firefox may vary depending on the hardware specifications of your Chromebook.
Using the Google Play Store to install Firefox offers a convenient and straightforward way to access and use Firefox on your Chromebook. Take advantage of the flexibility and features that Firefox has to offer by using this method on your compatible Chromebook.
Method 2: Using Linux (Beta)
If your Chromebook supports Linux applications, you can install Firefox using the Linux (Beta) feature. With this method, you can have the full desktop version of Firefox on your Chromebook. Here’s how to install Firefox using Linux (Beta):
- Enable the Linux (Beta) feature on your Chromebook by going to Settings > Linux (Beta) in the Chrome OS interface.
- Follow the prompts to set up and install the Linux environment on your Chromebook.
- Open the Terminal app on your Chromebook. You can find it in the app launcher or by searching for “Terminal” in the search bar.
- In the Terminal, enter the command to update the package manager by typing:
sudo apt update. Press Enter to execute the command. - Once the update is complete, enter the command to install Firefox by typing:
sudo apt install firefox-esr. Press Enter to execute the command. - The package manager will download and install Firefox on your Chromebook. Wait for the installation to finish.
- Once the installation is complete, you can launch Firefox by searching for “Firefox” in the app launcher or by clicking on the Firefox icon in your desktop environment.
With Firefox installed using Linux (Beta), you have access to the full desktop version of Firefox on your Chromebook. This means you can enjoy all the features and customization options available in the standard Firefox browser on other platforms.
It’s important to note that the Linux (Beta) feature and the performance of Firefox on your Chromebook may vary depending on your Chromebook model and hardware specifications. Additionally, Linux applications on Chromebooks are still in development, so you may encounter some limitations or compatibility issues.
Using Linux (Beta) to install Firefox on your Chromebook opens up the possibility of using a more robust and feature-rich browser experience. Explore the full capabilities of Firefox on your Chromebook by utilizing this method if your device supports Linux applications.
Method 3: Using a Chrome Extension
If you prefer to use Firefox on your Chromebook without installing the full app, you can utilize a Chrome extension called “Firefox Web Browser.” This method allows you to run Firefox within the Chrome browser. Here’s how to install and use the Firefox Web Browser extension:
- Open the Chrome browser on your Chromebook.
- In the address bar, type “Chrome Web Store” and press Enter to access the web store.
- In the search bar of the Chrome Web Store, type “Firefox Web Browser.”
- From the search results, click on the “Firefox Web Browser” extension.
- On the extension page, click on the “Add to Chrome” button to initiate the installation.
- A confirmation prompt will appear. Click on “Add Extension” to proceed with the installation.
- Once the installation is complete, you will see the Firefox icon appear on your Chrome browser’s toolbar.
- Click on the Firefox icon to launch the Firefox Web Browser extension.
- A new tab will open, displaying the Firefox browser interface within the Chrome browser.
- You can now use Firefox within the Chrome browser for your browsing needs.
By using the Firefox Web Browser extension, you can experience some of the features and functionalities of Firefox without fully installing the app. However, it’s important to note that the extension may not provide the exact same experience as using the standalone Firefox browser.
With the Firefox Web Browser extension, you can still benefit from certain Firefox features, such as privacy settings, customization options, and the ability to use Firefox-exclusive add-ons. However, please keep in mind that the performance and compatibility of the extension may vary depending on your Chromebook model and hardware specifications.
The Firefox Web Browser extension offers a convenient way to experience Firefox on your Chromebook without fully replacing the Chrome browser. Enjoy Firefox’s unique features and extensions within the Chrome browser interface using this method.
Pros and Cons of Using Firefox on Chromebook
Using Firefox on your Chromebook can bring several advantages and disadvantages. Let’s explore the pros and cons of using Firefox on a Chromebook:
Pros:
- Expanded Browser Options: Installing Firefox on your Chromebook gives you the freedom to choose between different web browsers. Firefox offers a different browsing experience, with its own set of features, customization options, and add-ons.
- Privacy and Security: Firefox is renowned for its strong focus on privacy and security. With built-in features like Enhanced Tracking Protection, Firefox helps protect your privacy online by blocking various trackers and protecting you against phishing attempts.
- Customization: Firefox provides extensive customization options, allowing you to tailor the browser to your preferences. You can personalize the interface, install themes, and use a wide range of add-ons to enhance your browsing experience.
- Compatibility: While Chromebooks primarily use the Chrome browser, some websites or web applications may work better or have better compatibility with Firefox. Installing Firefox on your Chromebook can ensure smooth and seamless access to these sites or applications.
- Open-Source Nature: Firefox is an open-source browser, meaning its source code is available for public viewing and modification. This openness fosters a community-driven approach and allows users to contribute to the development and improvement of the browser.
Cons:
- Performance Variations: Although Firefox is supported on most Chromebooks, performance can differ depending on the Chromebook’s hardware specifications. Some models may experience slower performance or compatibility issues.
- Duplicated Resources: Installing Firefox alongside the pre-installed Chrome browser means you have two browsers taking up storage space on your Chromebook. This might be a concern if your device has limited storage capacity.
- Maintaining Multiple Browsers: Using Firefox on your Chromebook means juggling between two browsers, which may require managing bookmarks, syncing preferences, and switching between interfaces. This could create a slightly more complex user experience.
- Limited Integration: The Chrome OS is designed to work seamlessly with the Chrome browser. By using Firefox, you may miss out on some of the deeper integrations and features that come with the default browser.
- App Compatibility: Some Chromebook apps may be primarily optimized for the Chrome browser, and certain features within those apps may not function as intended when running Firefox. It’s essential to consider any potential compatibility issues when using Firefox as your primary browser.
Considering these pros and cons can help you make an informed decision about whether using Firefox on your Chromebook suits your needs and preferences. Take into account your desired browsing experience, performance expectations, and specific requirements when deciding whether to install and use Firefox on your Chromebook.