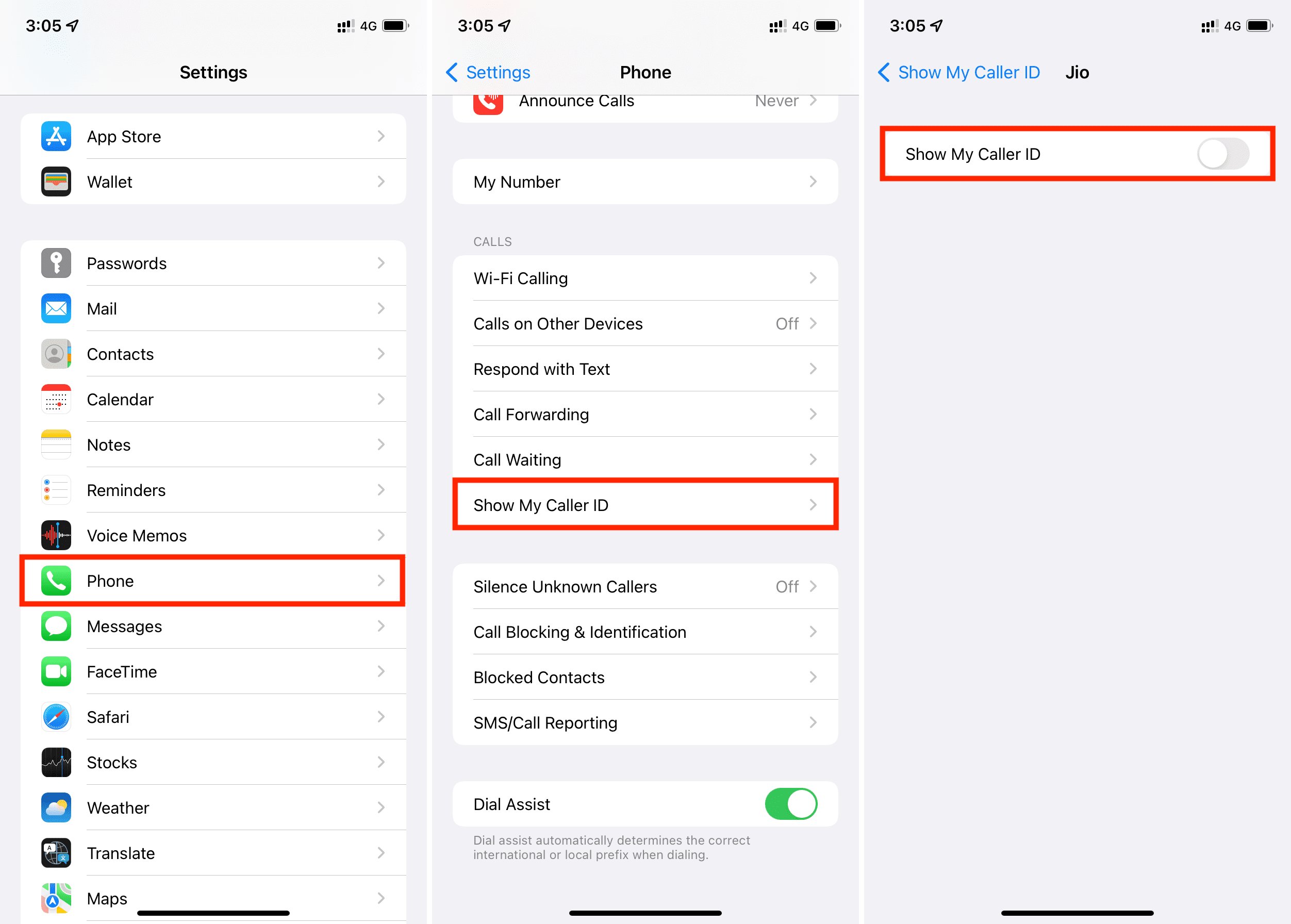How to Reject Calls Manually
Rejecting calls on your iPhone 11 is a simple yet essential feature that allows you to manage incoming calls effectively. Whether you're in a meeting, spending quality time with loved ones, or simply need some uninterrupted focus, knowing how to manually reject calls can be incredibly useful.
Here's how you can reject calls manually on your iPhone 11:
-
When Receiving a Call:
- When an incoming call appears on your screen, you'll notice two options: "Accept" and "Decline."
- To reject the call, simply tap the "Decline" option. This action will immediately end the incoming call and send it to voicemail.
-
Using the Side Button:
- If your iPhone 11 is locked or in standby mode, you can quickly reject an incoming call by pressing the side button twice. This action will silence the ringer and send the call to voicemail.
-
During an Active Call:
- If you're already on a call and receive a second incoming call, you'll see the option to "Hold & Accept" or "End & Accept."
- To reject the incoming call while staying on the current call, tap "End & Accept." This will dismiss the second call and allow you to continue your ongoing conversation uninterrupted.
By familiarizing yourself with these simple methods, you can effortlessly manage incoming calls on your iPhone 11, ensuring that you maintain control over your communication and prioritize your time effectively.
How to Reject Calls with a Text Message
Rejecting calls with a text message feature on your iPhone 11 provides a convenient way to communicate with callers when you are unable to answer their call. This feature allows you to send a pre-written text message to the caller, informing them of your current situation or providing an alternative means of communication. Here's how you can utilize this functionality to manage incoming calls effectively.
-
When Receiving a Call:
- When an incoming call appears on your screen, alongside the "Accept" and "Decline" options, you'll notice a third option labeled "Message."
- Tap on "Message" to reveal a list of pre-written text message options, such as "Can't talk right now," "I'm driving," or "Call you later."
- Select the appropriate message that best suits your situation, and it will be automatically sent to the caller while rejecting the incoming call.
-
Customizing Text Responses:
- To personalize your text message responses, you can create custom messages tailored to your specific needs.
- Navigate to the "Settings" app on your iPhone 11 and select "Phone."
- Tap on "Respond with Text" to access the list of pre-written messages, where you can edit or add new responses to suit your preferences.
-
Utilizing the Feature Effectively:
- This feature is particularly useful when you are in a meeting, driving, or simply unable to answer the call at that moment.
- By sending a brief text message, you can convey your unavailability while also providing the caller with reassurance that you will get back to them at a more convenient time.
-
Enhancing Communication Efficiency:
- The ability to reject calls with a text message not only allows you to manage your incoming calls more effectively but also demonstrates courtesy and consideration towards the caller.
- It enables you to maintain open lines of communication while respecting your own time and priorities.
By leveraging the "Reject Call with a Text Message" feature on your iPhone 11, you can seamlessly handle incoming calls, ensuring that you stay connected with others while managing your availability in a considerate and efficient manner.
How to Automatically Reject Calls from Specific Numbers
Automatically rejecting calls from specific numbers on your iPhone 11 can be a valuable tool for managing unwanted or spam calls. By utilizing the built-in call blocking feature, you can proactively filter out calls from designated numbers, providing peace of mind and minimizing disruptions. Here's how you can set up automatic call rejection for specific numbers on your iPhone 11:
-
Accessing the Phone Settings:
- Begin by opening the "Settings" app on your iPhone 11 and scrolling down to select "Phone."
-
Call Blocking & Identification:
- Within the "Phone" settings, tap on "Call Blocking & Identification." This option allows you to manage the numbers you want to block from contacting you.
-
Blocking a Number:
- Select "Block Contact" to add a specific number from your contacts list to the block list. Alternatively, you can tap "Block this Caller" from your recent calls list to prevent further calls from that number.
-
Managing Blocked Numbers:
- Once a number is blocked, calls and messages from that number will be automatically rejected. You can review and manage the blocked numbers list within the "Call Blocking & Identification" settings.
-
Silent Mode for Blocked Calls:
- When a call from a blocked number is received, your iPhone 11 can be set to automatically silence the call, sending it directly to voicemail without causing any disturbance.
-
Enhanced Call Protection:
- Leveraging the automatic call rejection feature for specific numbers provides an added layer of security and control over your incoming calls. It empowers you to filter out unwanted or harassing calls, creating a more secure and peaceful communication environment.
By implementing automatic call rejection for specific numbers on your iPhone 11, you can effectively manage and minimize unwanted calls, ensuring that your communication experience remains streamlined and free from unnecessary disruptions. This feature grants you the ability to take charge of your incoming calls, promoting a more secure and personalized communication environment.
How to Silence Unknown Callers
Silencing unknown callers on your iPhone 11 is a practical way to minimize interruptions from unfamiliar or unidentified numbers. This feature provides a proactive approach to managing incoming calls, ensuring that your communication experience remains streamlined and free from unwanted disturbances.
Here's how you can effectively silence unknown callers on your iPhone 11:
Utilizing the Silence Unknown Callers Feature
-
Accessing the Phone Settings:
To begin, navigate to the "Settings" app on your iPhone 11 and scroll down to select "Phone." -
Silence Unknown Callers Option:
Within the "Phone" settings, locate and tap on "Silence Unknown Callers." This feature enables your iPhone to automatically silence calls from numbers that are not in your contacts, recent outgoing calls, or Siri Suggestions. -
Enabling the Feature:
Toggle the switch next to "Silence Unknown Callers" to activate this functionality. Once enabled, your iPhone will silence calls from unknown numbers, sending them directly to voicemail without causing any disruption. -
Reviewing Voicemails:
Calls from unknown numbers that are silenced will be directed to your voicemail. You can review these voicemails at your convenience, allowing you to prioritize and respond to important messages while minimizing potential spam or unwanted calls.
Benefits of Silencing Unknown Callers
-
Reduced Interruptions: By silencing calls from unknown numbers, you can maintain focus and productivity without being interrupted by unfamiliar or potentially unwanted calls.
-
Enhanced Security: This feature provides an added layer of security by minimizing the likelihood of falling victim to spam, scam, or fraudulent calls from unknown sources.
-
Streamlined Communication: Silencing unknown callers promotes a more streamlined communication experience, allowing you to prioritize interactions with known contacts while managing unknown numbers at your convenience.
-
Peace of Mind: Knowing that your iPhone is equipped to handle unknown calls proactively can offer peace of mind, especially in environments where uninterrupted focus is essential.
By leveraging the "Silence Unknown Callers" feature on your iPhone 11, you can effectively manage incoming calls, ensuring that your communication experience remains secure, streamlined, and tailored to your preferences. This functionality empowers you to take control of your incoming calls, providing a more personalized and efficient communication environment.