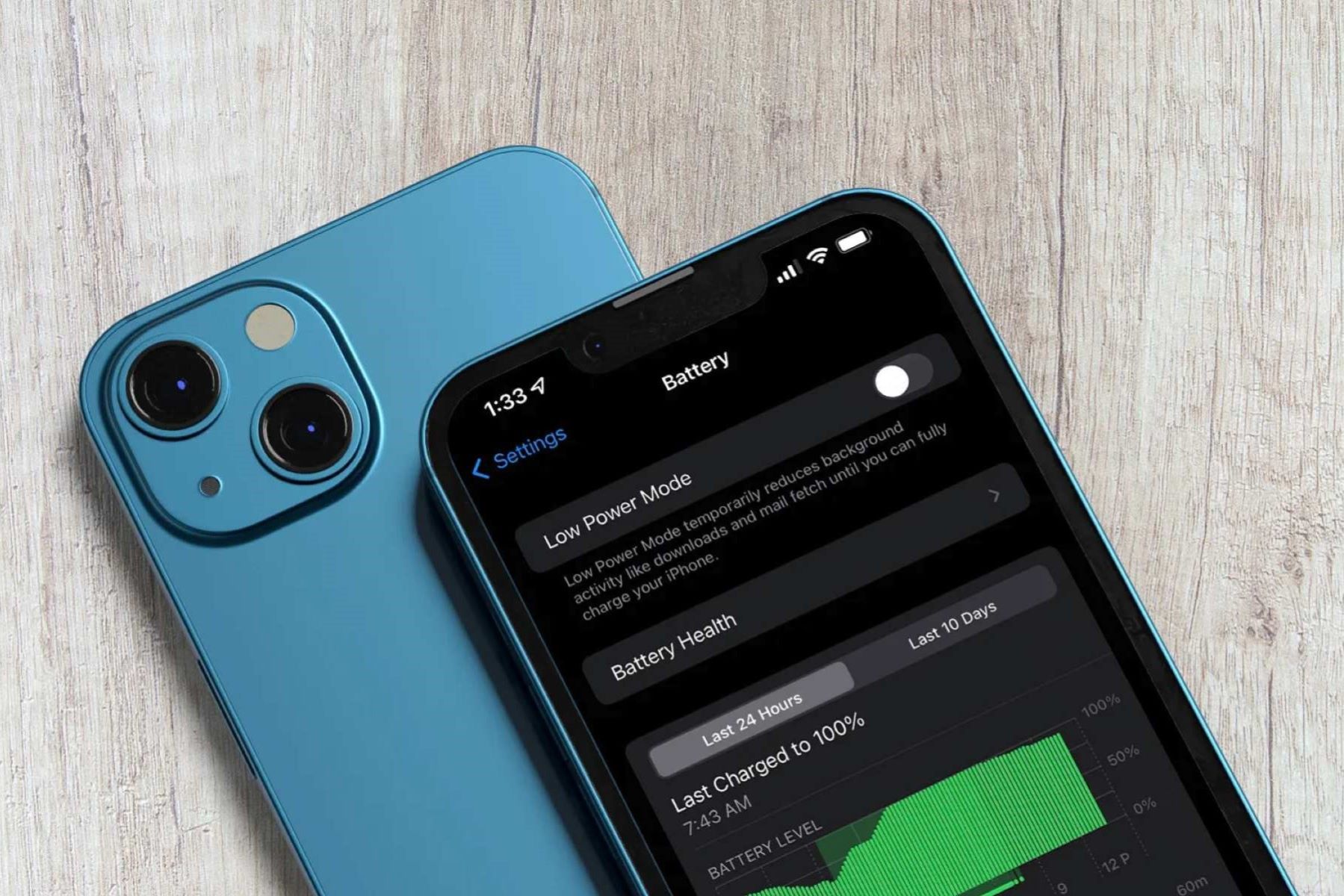Adjust Screen Brightness
One effective way to extend your iPhone's battery life is by adjusting the screen brightness. The display is one of the most power-consuming components of your device, and reducing its brightness can significantly conserve battery power. Here are some tips for optimizing your screen brightness to maximize battery life:
-
Auto-Brightness Feature: Enable the auto-brightness feature on your iPhone. This setting allows the device to automatically adjust the screen brightness based on ambient light conditions. By utilizing this feature, your iPhone can reduce its brightness in low-light environments, thereby conserving battery power. To activate auto-brightness, go to Settings > Display & Brightness and toggle the Auto-Brightness option.
-
Manual Adjustment: If you prefer manual control over screen brightness, consider lowering the brightness level when you are in dimly lit surroundings. To manually adjust the brightness, swipe down from the top-right corner of the screen (for iPhone X and later) or swipe up from the bottom edge of the screen (for iPhone 8 and earlier) to access the Control Center. From there, use the brightness slider to decrease the screen brightness to a comfortable level.
-
Avoid Maximum Brightness: While a bright display may be desirable in certain situations, consistently using the maximum brightness setting can drain your battery quickly. Whenever possible, refrain from setting the brightness to its highest level, especially if you are indoors or in environments with sufficient lighting.
By implementing these screen brightness adjustments, you can effectively manage your iPhone's power consumption and prolong its battery life. Whether you opt for the auto-brightness feature or prefer manual adjustments, finding the right balance for your screen brightness can make a noticeable difference in preserving your device's battery.
Remember, the screen brightness setting directly impacts your iPhone's power usage, so being mindful of this feature can contribute to a longer-lasting battery and enhanced overall user experience.
Turn Off Background App Refresh
Background App Refresh is a convenient feature that allows apps to update their content in the background, ensuring that the latest information is readily available when you open them. While this feature enhances app functionality, it can also consume a significant amount of battery power. By managing Background App Refresh settings, you can optimize your iPhone’s battery life. Here’s how to do it:
- Customize App Settings: Access the Background App Refresh settings by navigating to Settings > General > Background App Refresh. Here, you can choose to disable background refresh for specific apps or turn off the feature entirely. Tailoring these settings to your preferences can help conserve battery power, especially for apps that regularly update in the background but may not require real-time content refresh.
- Selective Enablement: Consider enabling Background App Refresh only for essential apps that benefit from real-time updates, such as messaging or email applications. By selectively enabling this feature for specific apps, you can strike a balance between app functionality and battery preservation.
By proactively managing Background App Refresh, you can mitigate unnecessary battery drain while still ensuring that critical apps remain up to date and responsive. This strategic approach to background app activity empowers you to optimize your iPhone’s battery usage without compromising the functionality of essential applications.
Remember, striking the right balance between app refresh and battery conservation is key to maximizing your iPhone’s battery life. By leveraging the customizable settings for Background App Refresh, you can tailor your device’s performance to align with your usage patterns and preferences, ultimately extending its battery longevity.
Disable Location Services for Apps
Location Services play a pivotal role in enhancing the functionality of various apps by providing location-based services and personalized content. However, continuous use of Location Services can significantly impact your iPhone’s battery life. By selectively managing the location settings for individual apps, you can optimize battery usage without compromising the core functionality of your device. Here’s how to disable Location Services for apps:
- Access Location Services Settings: Navigate to Settings > Privacy > Location Services to view the list of apps that utilize location data. Here, you can individually adjust the location settings for each app based on your preferences.
- Customize Location Permissions: Within the Location Services settings, you have the flexibility to customize location permissions for specific apps. You can choose to disable location access for non-essential apps or limit it to “While Using the App” instead of “Always.” This selective approach allows you to conserve battery power by preventing unnecessary location tracking when apps are not in active use.
By strategically managing Location Services for apps, you can strike a balance between preserving battery life and leveraging location-based features when needed. This proactive approach empowers you to optimize your iPhone’s battery usage while still benefiting from location-dependent app functionalities.
Remember, by customizing location permissions for apps, you can mitigate excessive battery drain attributed to continuous location tracking. This tailored approach enables you to maintain control over your device’s power consumption without compromising the utility of location-based services when they are truly essential.
Use Low Power Mode
Low Power Mode is a built-in feature on your iPhone that conserves battery life by reducing power consumption and optimizing performance. When your device’s battery level reaches 20% and 10%, or when Low Power Mode is manually activated, certain energy-saving measures are implemented to extend the battery’s longevity. Here’s how you can leverage Low Power Mode to maximize your iPhone’s battery efficiency:
- Automatic Activation: When your iPhone’s battery level drops to 20%, you will receive a prompt to enable Low Power Mode. You can also manually activate this feature by going to Settings > Battery and toggling on Low Power Mode. By doing so, your device will conserve energy by limiting background app refresh, mail fetching, visual effects, and automatic downloads.
- Performance Optimization: Low Power Mode optimizes your iPhone’s performance by reducing system animations and visual effects, as well as throttling the processor speed. While in this mode, non-essential tasks are paused or delayed, allowing your device to operate more efficiently and extend its battery life.
By taking advantage of Low Power Mode, you can proactively manage your iPhone’s power consumption during periods of low battery levels or extended usage. This feature serves as a valuable tool for preserving battery life without compromising essential functionality, ensuring that your device remains operational when you need it most.
Remember, Low Power Mode offers a practical solution for conserving battery power during critical moments. Whether automatically triggered by low battery levels or manually activated, this feature empowers you to optimize your iPhone’s energy efficiency without sacrificing core functionality.
Manage Push Notifications
Push notifications serve as valuable alerts from apps, keeping you informed about updates, messages, and important events. While these notifications are beneficial for staying connected, they can also contribute to battery drain if not managed efficiently. By strategically controlling push notifications, you can strike a balance between staying informed and preserving your iPhone’s battery life. Here’s how to effectively manage push notifications:
- Customize Notification Settings: Access the Notification settings for individual apps by navigating to Settings > Notifications. Here, you can tailor the notification preferences for each app, including the type of alerts, sounds, and badges. By customizing these settings, you can minimize unnecessary notifications that may lead to increased battery consumption.
- Opt for Essential Notifications: Prioritize essential notifications from critical apps such as messaging, email, and calendar applications. By focusing on important alerts and minimizing non-essential notifications, you can reduce the frequency of background app activity and conserve battery power.
By actively managing push notifications, you can optimize your iPhone’s battery usage without sacrificing your ability to stay informed and connected. This strategic approach empowers you to curate a personalized notification experience that aligns with your priorities while mitigating excessive battery drain.
Remember, by customizing notification settings for apps, you can streamline your notification experience and minimize battery usage associated with unnecessary alerts. This proactive approach allows you to maintain control over your device’s power consumption while ensuring that crucial notifications remain accessible when needed.
Update Apps and iOS Software
Regularly updating your apps and iOS software is essential for optimizing your iPhone’s performance, enhancing security, and improving battery efficiency. App and system updates often include bug fixes, performance enhancements, and power management optimizations that can positively impact your device’s battery life. Here’s how you can leverage app and software updates to maximize your iPhone’s battery efficiency:
- Enable Automatic App Updates: To ensure that your apps are consistently updated with the latest optimizations, consider enabling automatic app updates. Navigate to Settings > [Your Name] > iTunes & App Store and toggle on the “App Updates” option. This allows your iPhone to automatically download and install app updates in the background, ensuring that you benefit from performance improvements and battery-saving enhancements without manual intervention.
- Stay Current with iOS Updates: Keeping your iPhone’s operating system up to date is crucial for accessing the latest battery optimization features and security patches. When new iOS updates become available, you will receive a notification prompting you to install the latest version. It’s important to regularly check for and install these updates to benefit from improved battery management and overall system performance.
By prioritizing app and iOS software updates, you can proactively enhance your iPhone’s battery efficiency and overall user experience. This proactive approach ensures that your device remains equipped with the latest optimizations and security enhancements, contributing to prolonged battery longevity and reliable performance.
Remember, staying vigilant about app and software updates is key to maximizing your iPhone’s battery efficiency. By embracing the latest optimizations and bug fixes, you can mitigate potential battery drain caused by outdated software and ensure that your device operates at its optimal capacity.
Limit Use of Location Services
Location Services play a pivotal role in enhancing the functionality of various apps by providing location-based services and personalized content. However, continuous use of Location Services can significantly impact your iPhone’s battery life. By selectively managing the location settings for individual apps, you can optimize battery usage without compromising the core functionality of your device. Here’s how to limit the use of Location Services to maximize your iPhone’s battery efficiency:
- Customize Location Permissions: Within the Location Services settings, you have the flexibility to customize location permissions for specific apps. Navigate to Settings > Privacy > Location Services to view the list of apps that utilize location data. Here, you can individually adjust the location settings for each app based on your preferences. Consider disabling location access for non-essential apps or limiting it to “While Using the App” instead of “Always.” This selective approach allows you to conserve battery power by preventing unnecessary location tracking when apps are not in active use.
- Use Location Services Sparingly: Be mindful of which apps truly require continuous access to your location. For apps that are not reliant on real-time location data, consider minimizing their access to Location Services. By using location-dependent features judiciously and limiting unnecessary location tracking, you can effectively reduce battery consumption associated with prolonged location usage.
By strategically managing the use of Location Services for apps, you can strike a balance between preserving battery life and leveraging location-based features when needed. This proactive approach empowers you to optimize your iPhone’s battery usage while still benefiting from location-dependent app functionalities.
Remember, by customizing location permissions and using location services sparingly, you can mitigate excessive battery drain attributed to continuous location tracking. This tailored approach enables you to maintain control over your device’s power consumption without compromising the utility of location-based services when they are truly essential.
Turn Off Bluetooth and Wi-Fi When Not in Use
Disabling Bluetooth and Wi-Fi when they are not actively in use can significantly contribute to conserving your iPhone’s battery life. While these connectivity features offer convenience and seamless device integration, they can also consume power when left enabled unnecessarily. By selectively managing Bluetooth and Wi-Fi settings, you can optimize battery usage without sacrificing essential functionality. Here’s how to effectively turn off Bluetooth and Wi-Fi when not in use:
- Toggle Off Bluetooth: When Bluetooth peripherals or accessories are not in use, disabling Bluetooth can conserve battery power. To turn off Bluetooth, access the Control Center by swiping down from the top-right corner of the screen (for iPhone X and later) or swiping up from the bottom edge of the screen (for iPhone 8 and earlier). Tap the Bluetooth icon to deactivate it. Alternatively, you can go to Settings > Bluetooth and toggle off the Bluetooth switch.
- Disable Wi-Fi: If you are not connected to a Wi-Fi network and do not require internet access, turning off Wi-Fi can help preserve battery life. Access the Control Center or go to Settings > Wi-Fi to disable the Wi-Fi feature. By deactivating Wi-Fi when it is not essential, you can prevent your iPhone from continuously scanning for available networks and consuming power unnecessarily.
By proactively managing Bluetooth and Wi-Fi connectivity, you can optimize your iPhone’s battery usage while maintaining the flexibility to enable these features when needed. This strategic approach empowers you to conserve battery power without compromising the convenience of wireless connectivity.
Remember, by toggling off Bluetooth and Wi-Fi when not in use, you can mitigate excessive battery drain associated with idle wireless connections. This proactive practice allows you to exert control over your device’s power consumption and extend its battery longevity, ensuring that essential connectivity features are utilized judiciously.
Use Wi-Fi Instead of Cellular Data
Utilizing Wi-Fi connectivity whenever possible can contribute to conserving your iPhone’s battery life while facilitating efficient data usage. Wi-Fi connections are generally more power-efficient than cellular data, and leveraging Wi-Fi networks for data-intensive tasks can help prolong your device’s battery longevity. Here’s how you can prioritize Wi-Fi over cellular data to optimize battery usage:
- Connect to Trusted Wi-Fi Networks: When you are in range of a trusted Wi-Fi network, consider connecting to it to offload data usage from cellular networks. Access the Wi-Fi settings on your iPhone and select a familiar and secure Wi-Fi network to benefit from faster data speeds and reduced power consumption compared to cellular data usage.
- Limit Cellular Data Usage: To encourage the use of Wi-Fi over cellular data, you can restrict certain apps from utilizing cellular networks. Navigate to Settings > Cellular and scroll down to view a list of installed apps. You can disable cellular data access for specific apps, prompting them to rely on Wi-Fi connections for data transfer, thereby conserving battery power.
By prioritizing Wi-Fi connectivity over cellular data, you can effectively manage your iPhone’s power consumption while optimizing data usage. This proactive approach empowers you to leverage the power-efficient nature of Wi-Fi networks, ensuring that your device operates efficiently while minimizing battery drain associated with cellular data usage.
Remember, by connecting to Wi-Fi networks and limiting cellular data usage, you can mitigate excessive battery drain attributed to prolonged cellular data connectivity. This strategic utilization of Wi-Fi networks enables you to optimize your device’s energy efficiency and enhance its overall battery performance.
Close Unused Apps
Keeping unused apps running in the background can contribute to unnecessary battery drain on your iPhone. While iOS is designed to manage background app activity efficiently, manually closing unused apps can help conserve battery power and optimize your device’s performance. Here’s how you can effectively close unused apps to maximize your iPhone’s battery efficiency:
- Access the App Switcher: To view and manage your open apps, access the App Switcher by double-clicking the Home button (for iPhones with a Home button) or swiping up from the bottom of the screen and pausing in the middle of the display (for iPhones without a Home button). This action will reveal the multitasking interface, displaying the currently open apps.
- Swipe Up to Close Apps: Within the App Switcher, swipe up on the app preview windows to close the respective apps. By swiping up on an app, you effectively force-quit the app, terminating its background activity and releasing any associated system resources. It’s important to routinely close unused apps to prevent them from consuming battery power and system resources unnecessarily.
By actively closing unused apps, you can optimize your iPhone’s battery usage and ensure that system resources are allocated efficiently. This proactive approach empowers you to manage background app activity, contributing to prolonged battery longevity and improved overall device performance.
Remember, routinely closing unused apps through the App Switcher allows you to mitigate excessive battery drain caused by idle background app activity. This practice enables you to maintain control over your device’s power consumption and optimize its battery efficiency, ensuring that essential resources are allocated judiciously.