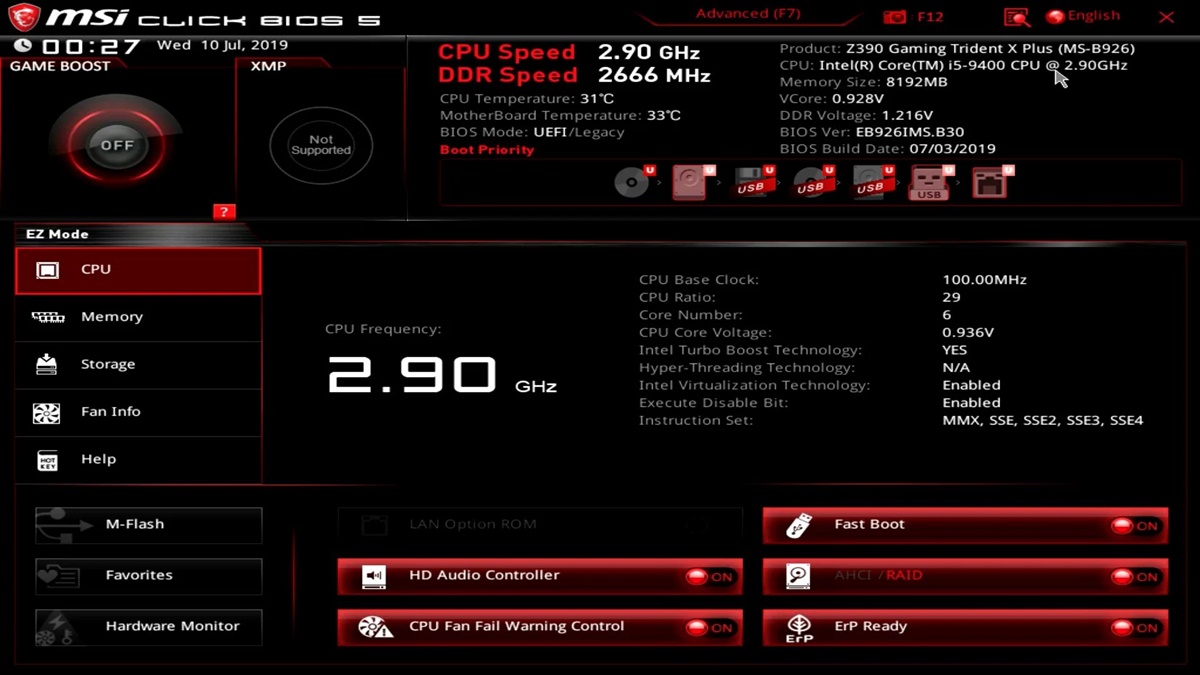Gigabyte BIOS Keys
Gigabyte motherboards have long been popular among PC enthusiasts for their reliability and performance. Accessing the BIOS on a Gigabyte motherboard is essential for making changes to your computer’s hardware settings and optimizing its performance. Here are the keys you can use to access the BIOS on Gigabyte motherboards:
- Del or Delete: The most common key used to enter the BIOS setup utility on Gigabyte motherboards is the “Del” or “Delete” key. Pressing this key during the boot process will take you directly to the BIOS menu.
It’s important to note that different Gigabyte motherboard models may have slight variations in the key used to access the BIOS. If the “Del” or “Delete” key does not work, try the following keys:
- F2: On some Gigabyte motherboards, pressing the “F2” key during boot will take you to the BIOS setup utility.
- Enter: In some cases, pressing the “Enter” key repeatedly during startup will also bring up the BIOS menu on Gigabyte motherboards.
Once you have successfully entered the BIOS setup utility, you can navigate through the different menus using your keyboard’s arrow keys.
Remember to be cautious when making changes to your BIOS settings, as incorrect configurations can negatively affect your system’s stability. It’s recommended to only modify settings if you are confident in what you’re doing or if you’re following a guide specific to your motherboard model.
MSI BIOS Keys
MSI is a well-known brand for motherboards and offers a wide range of options for PC builders. To access the BIOS on an MSI motherboard, you’ll need to know the specific key combination to press during the boot process. Here are the common keys used to enter the BIOS on MSI motherboards:
- Del or Delete: Pressing the “Del” or “Delete” key during startup is the most common method to access the BIOS on MSI motherboards. Keep tapping the key as soon as you power on your system until the BIOS screen appears.
In addition to the “Del” or “Delete” key, MSI motherboards may also have other key options to access the BIOS:
- F2: Some MSI motherboards use the “F2” key to enter the BIOS setup utility. Pressing the “F2” key repeatedly during startup can bring up the BIOS menu.
- F11: On certain MSI motherboards, pressing the “F11” key during boot may take you directly to the BIOS setup utility.
It’s worth mentioning that the key combination for accessing the BIOS may vary depending on the specific MSI motherboard model. If none of the above keys work, consult your motherboard’s user manual or visit the MSI website for more information.
Once you’ve successfully entered the BIOS setup utility, you can navigate through the different menus using the arrow keys on your keyboard. Be cautious when making changes to your BIOS settings, as incorrect configurations can lead to system instability. It’s advisable to only modify settings if you’re confident in what you’re doing or if you’re following a trusted guide for your particular motherboard model.
ASUS BIOS Keys
ASUS is a renowned manufacturer of motherboards and is highly regarded for their quality and performance. To access the BIOS settings on an ASUS motherboard, you need to press specific keys during the boot process. Here are the common keys used to enter the BIOS on ASUS motherboards:
- Del or Delete: Pressing the “Del” or “Delete” key during startup is the most common method to access the BIOS on ASUS motherboards. Keep tapping the key as soon as you power on your system until the BIOS screen appears.
Depending on your ASUS motherboard model, you may also use the following keys to enter the BIOS:
- F2: Some ASUS motherboards offer the option to press the “F2” key to access the BIOS setup utility. Press the key repeatedly during boot to enter the BIOS.
- F8: On certain ASUS motherboards, pressing the “F8” key during startup may take you directly to the BIOS setup utility.
It’s important to note that the specific key combination required to access the BIOS may vary depending on your ASUS motherboard model. If none of the above keys work, refer to the user manual that came with your motherboard or visit the ASUS website for further instructions.
Once you’re inside the BIOS setup utility, you can navigate through the various menus using the arrow keys on your keyboard. However, exercise caution when making changes to the BIOS settings, as incorrect configurations can lead to system instability. Only modify settings if you have a clear understanding of what you’re doing, or if you’re following a trusted guide specific to your ASUS motherboard model.
ASRock BIOS Keys
ASRock is a reputable brand known for manufacturing high-quality motherboards that cater to both mainstream and enthusiast PC users. To access the BIOS on an ASRock motherboard, you’ll need to press specific keys during the boot process. Here are the common keys used to enter the BIOS on ASRock motherboards:
- Del or Delete: Pressing the “Del” or “Delete” key during startup is the most common method to access the BIOS on ASRock motherboards. Keep tapping the key as soon as you power on your system until the BIOS screen appears.
In addition to the “Del” or “Delete” key, ASRock motherboards may also have other key options to access the BIOS:
- F2: Some ASRock motherboards utilize the “F2” key to enter the BIOS setup utility. Tap the “F2” key repeatedly during the boot process to access the BIOS menu.
- F6: On certain ASRock motherboards, pressing the “F6” key during boot may take you directly to the BIOS setup utility.
It’s essential to note that the key combination for accessing the BIOS may vary depending on the ASRock motherboard model you have. If none of the above keys work, consult your motherboard’s user manual or visit the ASRock website for further guidance specific to your motherboard model.
Once you’ve successfully entered the BIOS setup utility, you can use the arrow keys on your keyboard to navigate through the various menus and options. However, exercise caution when making changes to the BIOS settings, as incorrect configurations can result in system instability. Only modify settings if you have a good understanding of the implications or if you’re following a trusted guide tailored to your ASRock motherboard model.
BIOSTAR BIOS Keys
BIOSTAR is a reputable manufacturer known for producing reliable and feature-rich motherboards. To access the BIOS settings on a BIOSTAR motherboard, you’ll need to press specific keys during the boot process. Here are the common keys used to enter the BIOS on BIOSTAR motherboards:
- Delete: Pressing the “Delete” key during startup is the most common method to access the BIOS on BIOSTAR motherboards. Keep tapping the key as soon as you power on your system until the BIOS menu appears.
Additionally, depending on your BIOSTAR motherboard model, you may also use the following keys to enter the BIOS:
- F4: Some BIOSTAR motherboards allow you to access the BIOS setup utility by pressing the “F4” key during boot. Press the key repeatedly until the BIOS screen appears.
- F12: On certain BIOSTAR motherboards, pressing the “F12” key during startup may take you directly to the BIOS setup utility.
It’s important to note that the specific key combination required to access the BIOS may vary depending on your BIOSTAR motherboard model. If the above keys do not work, refer to the user manual provided with your motherboard or visit the BIOSTAR website for further instructions specific to your motherboard model.
Once inside the BIOS setup utility, you can navigate through the menus using the arrow keys on your keyboard. It’s crucial to exercise caution when modifying BIOS settings, as incorrect configurations can lead to system instability. Only make changes if you thoroughly understand the implications or if you’re following a trusted guide tailored to your BIOSTAR motherboard model.
EVGA BIOS Keys
EVGA is a renowned manufacturer of high-performance motherboards, known for their reliability and robust features. To access the BIOS on an EVGA motherboard, you’ll need to press specific keys during the boot process. Here are the common keys used to enter the BIOS on EVGA motherboards:
- Delete: Pressing the “Delete” key during startup is the most common method to access the BIOS on EVGA motherboards. Continuously tap the key as soon as you power on your system until the BIOS menu appears.
In addition to the “Delete” key, EVGA motherboards may also offer alternative key options to access the BIOS:
- F2: Some EVGA motherboards utilize the “F2” key to enter the BIOS setup utility. Press the “F2” key repeatedly during boot to access the BIOS menu.
- F7: On certain EVGA motherboards, pressing the “F7” key during startup may take you directly to the BIOS setup utility.
It’s worth noting that the key combination required to enter the BIOS may vary depending on your specific EVGA motherboard model. If the above keys do not work, consult your motherboard’s user manual or visit the EVGA website for additional instructions tailored to your motherboard model.
Once inside the BIOS setup utility, you can navigate through the menus using the arrow keys on your keyboard. However, exercise caution when making changes to the BIOS settings, as incorrect configurations can lead to system instability. It’s best to only modify settings if you have a thorough understanding of their implications or if you’re following a trusted guide specific to your EVGA motherboard model.
Foxconn BIOS Keys
Foxconn is a well-known manufacturer of motherboards, catering to a wide range of users with their reliable and high-quality products. To access the BIOS settings on a Foxconn motherboard, you’ll need to press specific keys during the boot process. Here are the common keys used to enter the BIOS on Foxconn motherboards:
- Delete: Pressing the “Delete” key during startup is the most common method to access the BIOS on Foxconn motherboards. Keep tapping the key as soon as you power on your system until the BIOS screen appears.
Additionally, depending on your Foxconn motherboard model, you may also use the following keys to enter the BIOS:
- F1: Some Foxconn motherboards allow you to access the BIOS setup utility by pressing the “F1” key during boot. Press the key repeatedly until the BIOS menu appears.
- Esc: On certain Foxconn motherboards, pressing the “Esc” key during startup may take you directly to the BIOS setup utility.
It’s important to note that the specific key combination required to access the BIOS may vary depending on your Foxconn motherboard model. If the above keys don’t work, refer to the user manual provided with your motherboard or visit the Foxconn website for further instructions specific to your motherboard model.
Once you’ve successfully entered the BIOS setup utility, you can navigate through the menus using the arrow keys on your keyboard. However, exercise caution when making changes to the BIOS settings, as incorrect configurations can lead to system instability. Only modify settings if you have a good understanding of their implications or if you’re following a trusted guide tailored to your Foxconn motherboard model.
Intel BIOS Keys
Intel is a well-known name in the computer hardware industry, producing a variety of motherboards that cater to different needs. To access the BIOS settings on an Intel motherboard, you’ll need to press specific keys during the boot process. Here are the common keys used to enter the BIOS on Intel motherboards:
- F2: Pressing the “F2” key during startup is the most common method to access the BIOS on Intel motherboards. Continuously tap the key as soon as you power on your system until the BIOS screen appears.
While the “F2” key is the primary key used to enter the BIOS on most Intel motherboards, some models may have additional key options:
- Delete: On certain Intel motherboards, you may try pressing the “Delete” key during boot to access the BIOS setup utility.
- Fn + F2: Some Intel motherboards on laptops or compact systems may require you to press the “Fn” key along with the “F2” key to access the BIOS.
It’s important to note that the specific key combination required to access the BIOS may vary depending on your Intel motherboard model. If the above keys don’t work, consult your motherboard’s user manual or visit the Intel website for further instructions tailored to your motherboard model.
Once inside the BIOS setup utility, you can navigate through the menus using the arrow keys on your keyboard. It’s crucial to exercise caution when modifying BIOS settings, as incorrect configurations can lead to system instability. Only make changes if you thoroughly understand the implications or if you’re following a trusted guide specific to your Intel motherboard model.
Supermicro BIOS Keys
Supermicro is a renowned manufacturer of high-quality server motherboards, known for their reliability and robust features. To access the BIOS settings on a Supermicro motherboard, you’ll need to press specific keys during the boot process. Here are the common keys used to enter the BIOS on Supermicro motherboards:
- Delete: Pressing the “Delete” key during startup is the most common method to access the BIOS on Supermicro motherboards. Continuously tap the key as soon as you power on your system until the BIOS screen appears.
In addition to the “Delete” key, Supermicro motherboards may also offer alternative key options to access the BIOS:
- F2: Some Supermicro motherboards allow you to access the BIOS setup utility by pressing the “F2” key during boot. Press the key repeatedly until the BIOS screen appears.
- F11: On certain Supermicro motherboards, pressing the “F11” key during startup may take you directly to the BIOS setup utility.
It’s worth noting that the specific key combination required to enter the BIOS may vary depending on your specific Supermicro motherboard model. If the above keys do not work, consult your motherboard’s user manual or visit the Supermicro website for further instructions specific to your motherboard model.
Once inside the BIOS setup utility, you can navigate through the menus using the arrow keys on your keyboard. However, exercise caution when making changes to the BIOS settings, as incorrect configurations can lead to system instability. It’s advisable to only modify settings if you have a good understanding of their implications or if you’re following a trusted guide tailored to your Supermicro motherboard model.
Zotac BIOS Keys
Zotac is a well-known manufacturer of graphics cards and Mini-PCs, offering a range of reliable and powerful products. To access the BIOS settings on a Zotac motherboard, you’ll need to press specific keys during the boot process. Here are the common keys used to enter the BIOS on Zotac motherboards:
- Delete: Pressing the “Delete” key during startup is the primary method to access the BIOS on Zotac motherboards. Continuously tap the key as soon as you power on your system until the BIOS screen appears.
In addition to the “Delete” key, Zotac motherboards may also have other key options to access the BIOS:
- F2: Some Zotac motherboards utilize the “F2” key to enter the BIOS setup utility. Press the key repeatedly during boot to access the BIOS menu.
- F8: On certain Zotac motherboards, pressing the “F8” key during startup may take you directly to the BIOS setup utility.
It’s important to note that the specific key combination required to access the BIOS may vary depending on your Zotac motherboard model. If the above keys don’t work, consult your motherboard’s user manual or visit the Zotac website for further instructions specific to your motherboard model.
Once you’ve successfully entered the BIOS setup utility, you can navigate through the different menus using the arrow keys on your keyboard. However, exercise caution when making changes to the BIOS settings, as incorrect configurations can lead to system instability. Only modify settings if you have a good understanding of their implications or if you’re following a trusted guide specific to your Zotac motherboard model.