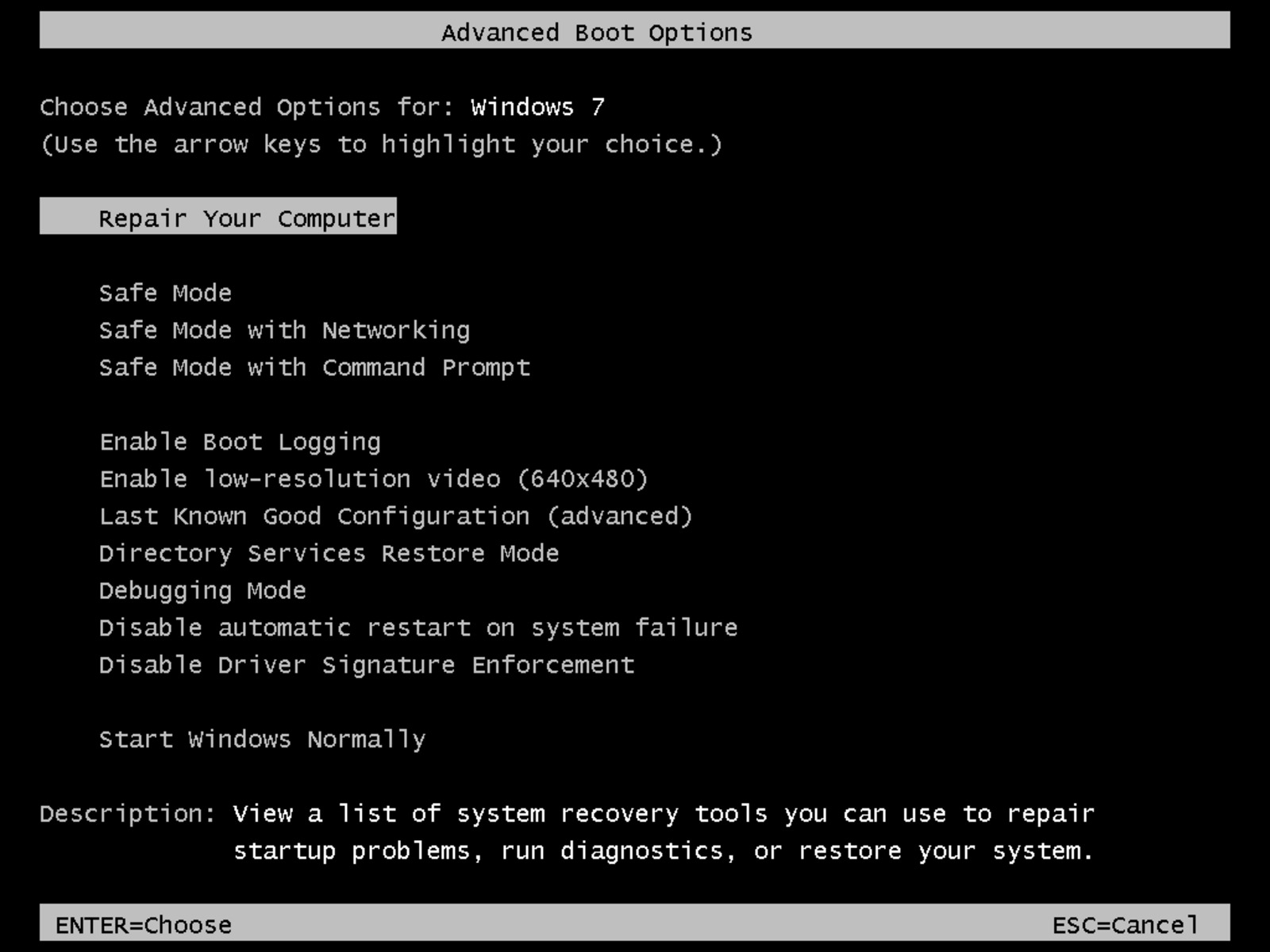Lenovo BIOS Keys
Accessing the BIOS on a Lenovo computer is a crucial step when it comes to troubleshooting issues or making changes to system settings. Here are the key combinations you can use to enter the BIOS on various Lenovo models:
- Lenovo ThinkPad: To access the BIOS, press the F1 key repeatedly or hold down the Enter key while turning on your laptop.
- Lenovo IdeaPad: The key to enter the BIOS on IdeaPad models varies. It could be the F2, F12, Delete, or Enter key. Try pressing these keys as you power on your laptop to access the BIOS.
- Lenovo Yoga: Depending on the Yoga model, you can access the BIOS by pressing the F1, F2, F12, Delete, or Enter key while turning on your device. Experiment with these keys until you successfully enter the BIOS.
- Lenovo Legion: When booting your Lenovo Legion gaming laptop, press the F2 key to enter the BIOS. If the F2 key doesn’t work, try using the Delete or Enter key instead.
Once you’ve successfully entered the BIOS, you can navigate through the different settings and adjust them according to your needs. Keep in mind that making incorrect changes in the BIOS can have adverse effects on your system, so it’s essential to proceed with caution and only modify settings if you are knowledgeable about their implications.
In some newer Lenovo models, such as the ThinkPad X1 Carbon and ThinkPad X1 Yoga, you may need to follow additional steps to access the BIOS. These steps typically involve using the Lenovo Vantage software or the Windows Advanced Startup options.
Remember that the BIOS key combinations provided above are based on typical Lenovo models, but they may vary slightly depending on the specific laptop or desktop series. If you’re unable to access the BIOS using the key combinations mentioned, consult your Lenovo product documentation or visit the Lenovo support website for further assistance.
Now that you know the Lenovo BIOS keys for various models, you can easily access the BIOS and customize your system settings with confidence.
Dell BIOS Keys
When it comes to Dell computers, knowing the correct key combinations to access the BIOS is essential. The BIOS allows you to make important system changes and troubleshoot issues. Here are the key combinations you can use to enter the BIOS on different Dell models:
- Dell XPS, Inspiron, and Vostro: To access the BIOS on these models, restart your computer and press the F2 key repeatedly until the BIOS setup menu appears.
- Dell Latitude, Precision, and OptiPlex: When starting your computer, continuously press the F12 key until the boot menu screen appears. From there, you can select “BIOS Setup” to enter the BIOS.
- Dell Alienware: For Alienware models, including the Alienware Aurora and Alienware Area-51, restart your computer and repeatedly tap the F2 key until the BIOS setup menu appears.
- Dell G Series: When booting your Dell G Series gaming laptop, press the F2 key to enter the BIOS. If the F2 key doesn’t work, try using the F12 key instead to access the boot menu and select “BIOS Setup.”
Once you have successfully entered the BIOS, you can navigate through the different settings to configure your Dell computer to your liking. However, be cautious while modifying settings as incorrect changes can lead to system instability or other issues.
If you’re using a newer Dell model with Windows 10 or Windows 8, you may have an additional option to access the BIOS, known as the UEFI firmware settings. To access this, follow these steps:
- Go to the Windows Start menu and select “Settings.”
- Click on “Update & Security” and then choose “Recovery.”
- Under the “Advanced startup” section, click on “Restart now.”
- When your computer restarts, select “Troubleshoot.”
- From the next menu, select “Advanced options.”
- Finally, choose “UEFI Firmware Settings” and click on “Restart” to access the BIOS.
Remember, the BIOS key combinations provided here are based on common Dell models, but they may vary slightly depending on your specific computer. If you’re unable to access the BIOS using the key combinations mentioned, refer to your Dell product documentation or visit the Dell support website for further assistance.
With the knowledge of the correct Dell BIOS keys, you can now easily access the BIOS and make necessary changes to optimize your Dell computer.
Sony BIOS Keys
Accessing the BIOS on a Sony computer can be useful for various purposes, such as troubleshooting issues or changing system settings. Here are the key combinations you can use to enter the BIOS on Sony laptops and desktops:
- Sony VAIO laptops: To access the BIOS on Sony VAIO laptops, press the F2 key repeatedly as soon as you power on your device. Keep pressing the F2 key until the BIOS menu appears.
- Sony VAIO desktops: For Sony VAIO desktops, the key to enter the BIOS can be either the F2 or Del key. Try pressing these keys repeatedly as your computer starts up to access the BIOS.
Once you have successfully entered the BIOS, you can navigate through the different settings and make changes according to your requirements. However, exercise caution when modifying settings, as incorrect changes can have unintended consequences.
In some cases, you may need to follow additional steps to access the BIOS on certain Sony models. For example, for some newer VAIO laptops and desktops, you may need to use the Assist key to access the BIOS. The Assist key is usually located near the Power button and looks like a small circle with an arrow pointing to the right. Pressing this key during startup will launch the VAIO Care Rescue Mode, where you can access the BIOS.
If you’re still unable to access the BIOS using the key combinations mentioned, refer to your Sony product documentation or visit the Sony support website for further assistance. Sony computers may have slight variations in the key combinations due to different models or firmware updates.
It’s worth noting that Sony has transitioned away from the VAIO brand for their computers. However, if you own an older VAIO model, the key combinations mentioned above should still apply.
With the knowledge of the correct Sony BIOS keys, you can now confidently enter the BIOS on your Sony computer and make necessary changes or troubleshoot issues.
HP BIOS Keys
Knowing the correct key combinations to access the BIOS on your HP computer is essential for troubleshooting and making system changes. Here are the key combinations you can use to enter the BIOS on HP laptops and desktops:
- HP Pavilion and HP Envy: To access the BIOS on these models, turn off your computer and then turn it back on. Immediately press the Esc key repeatedly until the Startup Menu appears. From there, press the F10 key to access the BIOS.
- HP EliteBook and HP ProBook: When starting up your EliteBook or ProBook, press the Esc key repeatedly until the Startup Menu appears. From there, press the F10 key to enter the BIOS.
- HP Omen and HP Pavilion Gaming: For HP gaming laptops such as the Omen and Pavilion Gaming series, turn off your computer and then turn it back on. As soon as the HP logo appears, press the Esc key repeatedly until the Startup Menu appears. From there, press the F10 key to access the BIOS.
- HP EliteDesk, EliteOne, and ProDesk: When starting up these desktop models, press the F10 key to enter the BIOS. This key should be pressed immediately after turning on your computer.
Once you’ve successfully entered the BIOS, you can navigate through the different settings and customize them according to your needs. However, exercise caution when making changes, as incorrect settings can cause system instability or other issues.
In some cases, you may need to follow additional steps to access the BIOS on certain HP models. For example, on newer HP laptops and desktops that come with Windows 8 or newer, you can access the BIOS through the UEFI firmware settings. To do this, follow these steps:
- Go to the Windows Start menu and select “Settings.”
- Click on “Update & Security” and then choose “Recovery.”
- Under the “Advanced startup” section, click on “Restart now.”
- When your computer restarts, select “Troubleshoot.”
- From the next menu, select “Advanced options.”
- Finally, choose “UEFI Firmware Settings” and click on “Restart” to enter the BIOS.
Keep in mind that the BIOS key combinations provided here are based on common HP models, but they may vary slightly depending on your specific computer. If you’re unable to access the BIOS using the key combinations mentioned, refer to your HP product documentation or visit the HP support website for further assistance.
Armed with the knowledge of the correct HP BIOS keys, you can confidently enter the BIOS and modify settings to optimize your HP computer.
Asus BIOS Keys
Accessing the BIOS on an Asus computer is an important step for troubleshooting issues or adjusting system settings to optimize performance. Here are the key combinations you can use to enter the BIOS on various Asus models:
- Asus ROG: To enter the BIOS on Asus Republic of Gamers (ROG) laptops, restart your computer and press the F2 key repeatedly until the BIOS menu appears. Alternatively, you can try pressing the Delete or Esc key during startup to access the BIOS.
- Asus ZenBook and VivoBook: For Asus ZenBook and VivoBook laptops, restart your computer and press the F2 key repeatedly to enter the BIOS. If the F2 key doesn’t work, try using the Delete or Esc key instead.
- Asus TUF Gaming: When booting your Asus TUF Gaming laptop, press the F2 key to access the BIOS. If the F2 key is not working, try using the Delete key or Esc key instead.
- Asus ROG Desktop: For Asus ROG desktop computers, restart your device and press the Delete key repeatedly to enter the BIOS. You can also try using the F2 or Esc key during startup.
Once you’ve successfully entered the BIOS, you can navigate through the various settings and make changes according to your needs. However, exercise caution when modifying settings, as improper changes can cause system instability or other issues.
In some cases, you may need to follow additional steps to access the BIOS on certain Asus models. For example, newer Asus devices with UEFI firmware may require a slightly different approach:
- Restart your computer and press the F9 key repeatedly to access the Asus Boot Menu.
- From the Boot Menu, select “UEFI Firmware Settings.”
- Finally, click “Restart” to enter the BIOS.
Keep in mind that the BIOS key combinations mentioned above are based on common Asus models, but they may vary slightly depending on your specific computer. If you’re unable to access the BIOS using the key combinations provided, refer to your Asus product documentation or visit the Asus support website for further assistance.
With the knowledge of the correct Asus BIOS keys, you can confidently enter the BIOS and make necessary changes or troubleshoot issues on your Asus computer.
Acer BIOS Keys
Accessing the BIOS on an Acer computer is essential for troubleshooting issues and making system changes. Here are the key combinations you can use to enter the BIOS on various Acer models:
- Acer Aspire, Predator, and Swift: To access the BIOS on these models, restart your computer and repeatedly press the F2 key or Del key immediately after the Acer logo appears on the screen.
- Acer TravelMate, Extensa, and Spin: When starting up these models, press the F2 key or Del key repeatedly as soon as the Acer logo is displayed on the screen to enter the BIOS.
- Acer Nitro and Helios Gaming: For Acer gaming laptops such as the Nitro and Helios series, restart your computer and repeatedly tap the F2 key or Del key after the Acer logo appears to access the BIOS.
- Acer Veriton and Aspire Desktop: When booting these desktop models, press the Del key or F2 key repeatedly right after the Acer logo appears to enter the BIOS.
Once you have successfully entered the BIOS, you can navigate through the different settings and make changes to optimize your Acer computer. However, exercise caution when modifying settings, as incorrect changes can lead to system instability or other issues.
If you’re using a newer Acer model with UEFI firmware, you may need to follow these additional steps:
- Restart your computer and press the F2 key repeatedly to enter the Acer Boot Menu.
- From the Boot Menu, select “UEFI Firmware Settings.”
- Finally, click “Restart” to access the BIOS.
Keep in mind that the BIOS key combinations provided here are based on common Acer models, but they may vary slightly depending on your specific computer. If you’re unable to access the BIOS using the key combinations mentioned, refer to your Acer product documentation or visit the Acer support website for further assistance.
With the knowledge of the correct Acer BIOS keys, you can now easily access the BIOS and customize system settings on your Acer computer.
Toshiba BIOS Keys
Knowing the correct key combinations to access the BIOS on your Toshiba computer is essential for troubleshooting and making system changes. Here are the key combinations you can use to enter the BIOS on Toshiba laptops and desktops:
- Toshiba Satellite series: Restart your computer and press the F2 key repeatedly as soon as you see the Toshiba logo on the screen to enter the BIOS.
- Toshiba Tecra series: When starting up your Tecra laptop, press the Esc key or F1 key repeatedly until the BIOS menu appears.
- Toshiba Portégé series: For the Portégé models, restart your computer and press the F2 key or Esc key repeatedly to access the BIOS.
- Toshiba Qosmio series: When booting your Qosmio laptop, press the F2 key or Esc key repeatedly until the BIOS setup utility appears.
Once you have successfully entered the BIOS, you can navigate through the different settings and make changes according to your needs. However, exercise caution when modifying settings, as incorrect changes can cause system instability or other issues.
In some cases, Toshiba models may have a different process to access the BIOS. If the key combinations mentioned above do not work, consult your Toshiba product documentation or visit the Toshiba support website for further assistance specific to your model.
Toshiba has transitioned away from the computer business, and their laptops and desktops are now sold under other brand names. However, if you own an older Toshiba model, the key combinations mentioned above should still apply.
It’s important to note that the BIOS key combinations provided here are based on common Toshiba models, but they may vary slightly depending on your specific computer. If you’re unable to access the BIOS using the key combinations mentioned, refer to your Toshiba product documentation or visit the Toshiba support website for further assistance.
With the knowledge of the correct Toshiba BIOS keys, you can confidently enter the BIOS and make necessary changes or troubleshoot issues on your Toshiba computer.
Samsung BIOS Keys
Knowing the correct key combinations to access the BIOS on your Samsung computer is crucial for troubleshooting issues and making system changes. Here are the key combinations you can use to enter the BIOS on Samsung laptops and desktops:
- Samsung Notebook: Restart your Samsung Notebook and quickly press the F2 key continuously until the BIOS Setup Utility screen appears. You may also need to press the Fn key along with the F2 key.
- Samsung ATIV Book: For Samsung ATIV Book models, restart your computer and repeatedly press the F10 key until the BIOS Setup Utility screen appears.
- Samsung All-In-One: When starting up your Samsung All-In-One desktop, press the F2 key or Del key repeatedly until the BIOS Setup Utility screen appears.
Once you have successfully entered the BIOS, you can navigate through the different settings and make changes according to your needs. However, be cautious when modifying settings, as incorrect changes can cause system instability or other problems.
If the key combinations provided above don’t work for your Samsung computer, consult your Samsung product documentation or visit the Samsung support website for specific instructions related to your model.
Please note that the BIOS key combinations mentioned here are based on common Samsung models, but they may vary slightly depending on your specific computer. If you’re unable to access the BIOS using the key combinations given, refer to your Samsung product documentation or visit the Samsung support website for further assistance.
With the knowledge of the correct Samsung BIOS keys, you can confidently enter the BIOS and make necessary changes or troubleshoot issues on your Samsung computer.
Fujitsu BIOS Keys
Knowing the correct key combinations to access the BIOS on your Fujitsu computer is essential for troubleshooting and making system changes. Here are the key combinations you can use to enter the BIOS on Fujitsu laptops and desktops:
- Fujitsu Lifebook: Restart your Lifebook and press the F2 key repeatedly as soon as you see the Fujitsu logo on the screen to enter the BIOS setup utility.
- Fujitsu Esprimo and Celsius: When starting up these models, press the F2 key or Del key repeatedly until the BIOS setup appears on the screen.
- Fujitsu Stylistic: For Fujitsu Stylistic tablets, restart your device and press the Volume Up key along with the Power button simultaneously to access the BIOS setup.
Once you have successfully entered the BIOS, you can navigate through the different settings and make changes according to your needs. However, exercise caution when modifying settings, as incorrect changes can cause system instability or other issues.
In some cases, Fujitsu models may have a different process to access the BIOS or may require additional steps. If the key combinations mentioned above do not work, refer to your Fujitsu product documentation or visit the Fujitsu support website for further assistance specific to your model.
It’s important to note that the BIOS key combinations provided here are based on common Fujitsu models, but they may vary slightly depending on your specific computer. If you’re unable to access the BIOS using the key combinations mentioned, refer to your Fujitsu product documentation or visit the Fujitsu support website for further assistance.
With the knowledge of the correct Fujitsu BIOS keys, you can confidently enter the BIOS and make necessary changes or troubleshoot issues on your Fujitsu computer.
MSI BIOS Keys
Accessing the BIOS on an MSI computer is crucial for troubleshooting problems and making system changes. Here are the key combinations you can use to enter the BIOS on MSI laptops and desktops:
- MSI Gaming Laptops: Restart your gaming laptop and press the Delete key repeatedly until the BIOS setup utility appears. Some MSI gaming laptops may also allow you to access the BIOS by pressing the F2 key.
- MSI Workstation Laptops: For MSI workstation laptops, restart your computer and repeatedly press the Delete key or F2 key to enter the BIOS setup utility.
- MSI Gaming Desktops: When starting up your MSI gaming desktop, press the Delete key repeatedly until the BIOS setup utility screen appears.
- MSI All-In-One PCs: For MSI All-In-One PCs, restart your computer and press the Delete key repeatedly or the F2 key to access the BIOS setup utility.
Once you have successfully entered the BIOS, you can navigate through the different settings and make changes according to your needs. However, exercise caution when modifying settings, as incorrect changes can cause system instability or other issues.
It’s worth noting that the BIOS key combinations provided here are based on common MSI models, but they may vary slightly depending on your specific computer. If you’re unable to access the BIOS using the key combinations mentioned, refer to your MSI product documentation or visit the MSI support website for further assistance.
With the knowledge of the correct MSI BIOS keys, you can confidently enter the BIOS setup utility and make necessary changes or troubleshoot issues on your MSI computer.