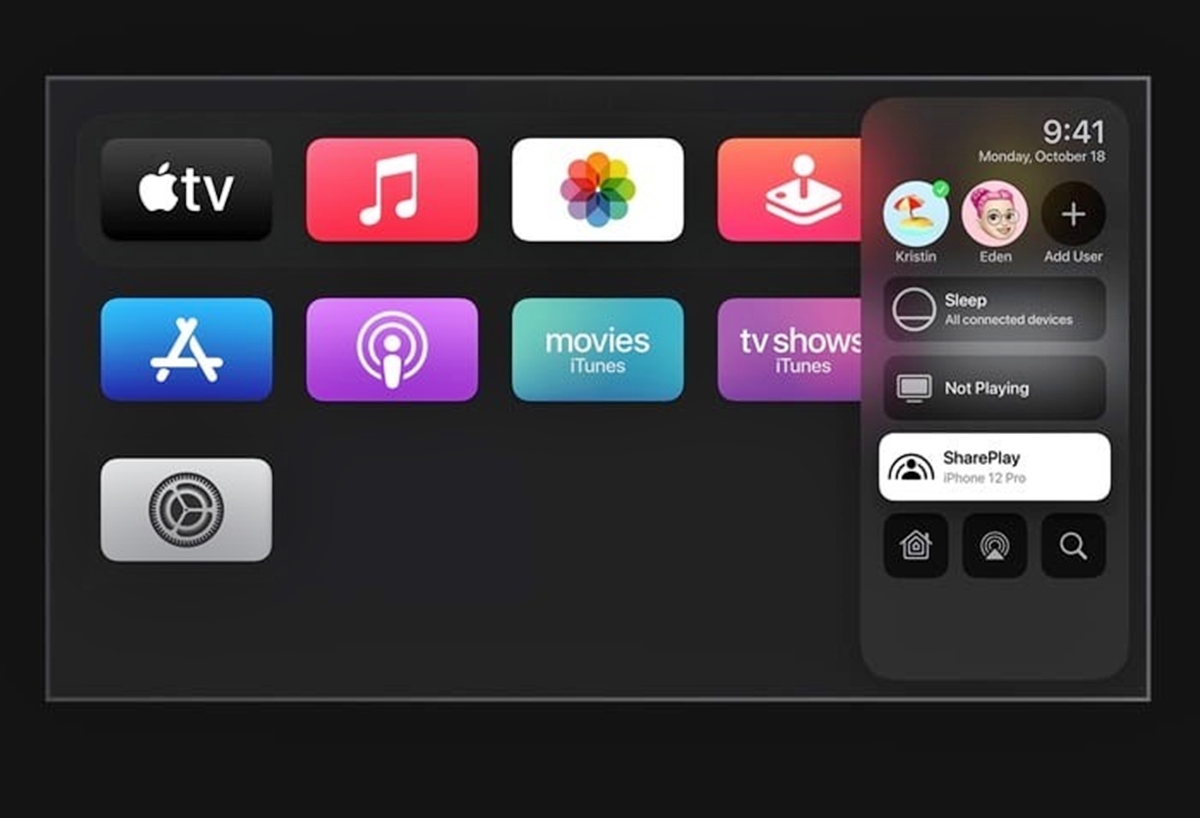What is Apple SharePlay?
Apple SharePlay is a new feature introduced in iOS 15, iPadOS 15, and macOS Monterey that allows users to watch movies, TV shows, and listen to music together in real-time, even when they are physically apart. It brings a collaborative and interactive element to shared media experiences. With SharePlay, you can enjoy synchronized playback and have a shared viewing or listening session with friends, family, or colleagues.
SharePlay goes beyond simply screen sharing or sending links to media content. It integrates seamlessly with popular apps like Apple Music, Apple TV, and FaceTime to provide a more immersive and social way of enjoying content. Whether you want to watch your favorite TV show together with distant friends or have a virtual movie night with family members who are in different locations, Apple SharePlay can make it happen.
One of the key advantages of SharePlay is that it synchronizes the playback of media across all participating devices. This means that everyone in the SharePlay session experiences the content simultaneously, watching the same scene or listening to the same part of a song at the same time. It creates a sense of togetherness and enables real-time reactions and discussions, as if you were all in the same room.
SharePlay takes advantage of the powerful communication features of Apple’s ecosystem. It not only allows users to watch and listen together but also enables them to see each other’s reactions through video and audio integration. This makes it feel more like a shared experience, even when physically separated. Whether it’s laughing at a funny scene or discussing a plot twist, SharePlay enhances the social aspect of enjoying media.
Moreover, SharePlay supports interactive elements within apps. For example, you can jointly create playlists on Apple Music, browse through TV shows together on Apple TV, or even try out multiplayer games during a SharePlay session. This makes it a versatile feature that caters to a wide range of shared media experiences.
How does Apple SharePlay work?
Apple SharePlay leverages the power of Apple’s ecosystem to enable synchronized and interactive media experiences. To understand how it works, let’s take a closer look at the key components and functionalities of SharePlay.
Firstly, SharePlay integrates seamlessly with messaging apps like Messages and FaceTime. When you initiate a SharePlay session, you can invite others to join by sending them an invitation through these apps. Once they accept the invitation, they can join the session and start watching or listening together.
During a SharePlay session, the media content is streamed directly from the respective app. For example, if you’re watching a TV show on Apple TV, the playback occurs within the Apple TV app itself. This ensures that everyone in the session has access to the same high-quality streaming content, eliminating the need for file sharing or synchronization issues.
SharePlay also provides a unified playback control interface that allows all participants to have control over the playback. This means that anyone in the session can pause, play, skip, or seek within the media content, and the changes will be reflected on everyone’s screen. Additionally, there’s a chat feature that enables participants to communicate through text messages while watching or listening together.
Another important aspect of SharePlay is its cross-platform compatibility. It works seamlessly across iOS devices, iPadOS devices, and Macs. This means that even if some participants are using iPhones, while others are using iPads or MacBooks, they can still join the same SharePlay session and enjoy the media content together.
Privacy and security considerations are also crucial in SharePlay. Apple ensures that the content shared during a SharePlay session remains private and is encrypted end-to-end. This means that only the participants in the session have access to the content, and it is not accessible to Apple or any third parties.
Overall, SharePlay enhances the social aspect of enjoying media by providing synchronized playback, interactive elements, and a seamless cross-platform experience. It brings people together through the power of technology and enables shared experiences no matter where you are located.
Requirements for using SharePlay
To fully utilize Apple SharePlay and enjoy collaborative media experiences, there are certain requirements that need to be met. Here are the key requirements for using SharePlay:
1. Compatible Devices: SharePlay is supported on devices running iOS 15, iPadOS 15, and macOS Monterey or later. This includes iPhones, iPads, and Macs that meet the minimum software requirements. Make sure that your device is updated to the latest operating system version to access SharePlay.
2. Apps with SharePlay Integration: SharePlay is integrated into specific apps like Apple Music, Apple TV, and FaceTime. To use SharePlay, ensure that you have the latest versions of these apps installed on your device. App developers may also need to update their apps to support SharePlay functionalities.
3. Apple ID and iCloud: SharePlay requires an Apple ID and an iCloud account to facilitate the sharing and synchronization of media content. Ensure that you are logged in with your Apple ID and have iCloud enabled on your device for a seamless SharePlay experience.
4. Active Internet Connection: SharePlay relies on a stable internet connection to stream and synchronize media content across devices. Make sure that you have a reliable Wi-Fi or cellular data connection to avoid interruptions or buffering during SharePlay sessions.
5. Participant Availability: SharePlay sessions require all participants to be available and online simultaneously. Ensure that the individuals you want to share media experiences with are also using compatible devices and have the necessary apps installed and updated.
6. Permission to Access Media: SharePlay requires access to media content within the participating apps. Grant the necessary permissions and ensure that you have the appropriate subscriptions or licenses to access the specific media content you wish to share.
By meeting these requirements, you can unlock the full potential of Apple SharePlay and enjoy synchronized and interactive media experiences with friends, family, or colleagues, regardless of your geographical locations.
How to enable SharePlay on your device
Enabling SharePlay on your device is a straightforward process. Follow the steps below to activate SharePlay and start enjoying shared media experiences:
1. Ensure system compatibility: Make sure your device is running iOS 15, iPadOS 15, or macOS Monterey or later. SharePlay is not available on older operating systems.
2. Update your apps: Check for updates for the apps that support SharePlay, such as Apple Music, Apple TV, and FaceTime. Install any available updates to ensure you have the latest features and optimizations.
3. Enable SharePlay in Settings: Open the Settings app on your device and navigate to the section related to SharePlay. Depending on the device and operating system version, you may find it under “FaceTime,” “General,” or “Display & Brightness.” Enable the toggle switch for SharePlay.
4. Grant necessary permissions: SharePlay may require permissions to access media content, microphone, and camera. Go to the Privacy settings of your device and ensure that the necessary permissions are enabled for the apps you will be using with SharePlay.
5. Initiate a SharePlay session: There are two primary ways to initiate a SharePlay session: through Messages or FaceTime.
- Using SharePlay with Messages: Open the Messages app and start a conversation with the contacts you want to share media with. Tap on the “SharePlay” button within the conversation, select the app you want to use (Apple Music, Apple TV, etc.), and choose the media content you wish to share. Invite your contacts to join the SharePlay session.
- Using SharePlay with FaceTime: Start a FaceTime call with the contacts you want to share media with. During the FaceTime call, tap on the “SharePlay” button, select the app you want to use, and choose the media content. Invite your contacts to join the SharePlay session, and the media will be synchronized across all devices.
6. Control playback and interact: Once the SharePlay session is active, you can control playback using the shared playback controls. Pause, play, skip, or seek within the media content, and the changes will be reflected on all participants’ screens. Use the chat feature within SharePlay to communicate with other participants.
By following these steps, you can enable and start using SharePlay on your device. Explore the different apps that support SharePlay, invite your friends and family, and enjoy shared media experiences together, no matter where you are located.
Using SharePlay with Messages
SharePlay seamlessly integrates with the Messages app, allowing you to easily share media content with your contacts. Here’s how you can utilize SharePlay with Messages:
1. Start a conversation: Open the Messages app on your device and start a conversation with the contacts you want to share media with. It can be an individual or group chat.
2. Initiate a SharePlay session: Within the conversation, tap on the SharePlay button, which looks like two overlapping rectangles, to start a SharePlay session.
3. Select the app: Choose the app you want to use for sharing media. SharePlay is integrated with apps like Apple Music, Apple TV, and more. Select the app that contains the media content you wish to share.
4. Choose the media: Browse through your media library or within the selected app to pick the specific movie, TV show, song, or any other content you want to share. Tap on it to select.
5. Invite participants: Once you’ve selected the media, tap on the “Invite” button to send an invitation to your contacts. They will receive a notification inviting them to join the SharePlay session.
6. Join the SharePlay session: Your contacts can accept the invitation and join the SharePlay session from their Messages app. They will be able to watch or listen to the shared media content in real-time.
7. Control playback and interact: As the host, you have control over playback, including pause, play, skip, or seek within the media content. Participants can also request control and take turns controlling playback. Chatting is also possible within the SharePlay session, allowing participants to communicate through messages while watching or listening together.
8. End the SharePlay session: To end the SharePlay session, simply tap on the “Stop Sharing” button within the Messages app. This will stop the synchronized playback and return to the regular Messages conversation.
Using SharePlay with Messages provides a convenient and collaborative way to share media experiences with your contacts. Whether it’s having a virtual movie night or discovering new music together, SharePlay enhances the social aspect of enjoying media within the familiar Messages interface.
Using SharePlay with FaceTime
SharePlay seamlessly integrates with FaceTime, allowing you to have shared media experiences while video chatting with your contacts. Here’s how you can utilize SharePlay with FaceTime:
1. Start a FaceTime call: Initiate a FaceTime call with the contacts you want to share media with. It can be an individual or group call.
2. Activate SharePlay: Once the FaceTime call is connected, look for the SharePlay button in the FaceTime interface. It resembles two overlapping rectangles. Tap on it to activate SharePlay.
3. Select the app: Choose the app you want to use for sharing media. SharePlay is integrated with apps like Apple Music, Apple TV, and more. Select the app that contains the media content you wish to share.
4. Choose the media: Browse through your media library or within the selected app to pick the specific movie, TV show, song, or any other content you want to share. Tap on it to select.
5. Invite participants: Once you’ve selected the media, tap on the “Invite” button to send an invitation to your contacts. They will receive a notification inviting them to join the SharePlay session through FaceTime.
6. Join the SharePlay session: Your contacts can accept the invitation and join the SharePlay session from their FaceTime interface. They will be able to watch or listen to the shared media content in real-time while video chatting.
7. Control playback and interact: As the host, you have control over playback, including pause, play, skip, or seek within the media content. Participants can also request control and take turns controlling playback. Chatting is also possible within the SharePlay session, allowing participants to communicate through audio or video while watching or listening together.
8. End the SharePlay session: To end the SharePlay session, simply tap on the “Stop Sharing” button within the FaceTime interface. This will stop the synchronized playback and return to the regular FaceTime call.
Using SharePlay with FaceTime enhances your video chatting experience by enabling shared media experiences with your contacts. Whether it’s watching a movie together or listening to a playlist simultaneously, SharePlay brings a sense of togetherness to your virtual conversations.
Sharing content with SharePlay
Apple SharePlay makes it easy to share media content with others, creating a collaborative and interactive experience. Here’s how you can share content using SharePlay:
1. Open the SharePlay-enabled app: Launch the app that supports SharePlay, such as Apple Music or Apple TV. Browse through the available content or search for something specific that you want to share.
2. Select the media: Choose the movie, TV show, song, or any other content you want to share. Tap on it to start playing it on your device.
3. Initiate a SharePlay session: Look for the SharePlay button within the app interface. It may be represented by an icon indicating sharing or collaboration. Tap on it to start a SharePlay session.
4. Invite participants: After starting the SharePlay session, you’ll have the option to invite others to join. You can invite contacts through Messages or FaceTime, depending on the app integration. They will receive a notification and can join the session with just a few taps.
5. Synchronized playback: Once participants join the SharePlay session, the media content will be synchronized across all devices. Everyone will be watching or listening to the same content simultaneously, ensuring a shared experience.
6. Control playback: The host of the SharePlay session can control the playback, including pausing, playing, skipping, or seeking within the media content. Other participants can also request control to take turns managing the playback.
7. Interact during playback: While watching or listening together, participants can communicate through chat features integrated into SharePlay. They can send text messages, share reactions, or even use audio or video to communicate, depending on the app and settings.
8. Explore interactive features: Some apps may offer additional interactive features during a SharePlay session. For example, in Apple Music, participants can collaboratively create playlists, add songs to the queue, or explore music recommendations together.
9. End the SharePlay session: To end the SharePlay session, the host or any participant can simply stop sharing or exit the app. This will stop the synchronized playback for everyone.
Sharing content with SharePlay adds a collaborative and social element to your media experiences. Whether it’s discovering new movies, enjoying favorite songs, or exploring TV shows, SharePlay enables you to share the joy of media with friends, family, or coworkers, no matter where they are located.
Controlling playback during a SharePlay session
During a SharePlay session, participants have the ability to control playback of the shared media content. Here’s how you can control playback during a SharePlay session:
1. Host control: The host of the SharePlay session initially has control over playback. This means they can play, pause, skip, or seek within the media content being shared.
2. Requesting control: Participants in the SharePlay session can request control if they want to take over playback. This allows them to have their turn in managing the media content and controlling the playback options.
3. Granting control: The host can grant control to other participants by accepting their request. This gives the participant control over playback for a specified duration or until they choose to release control.
4. Coordinated control: SharePlay provides a synchronized playback experience, meaning that any changes made to playback by the host or participants are reflected on all devices in the session. This ensures that everyone is watching or listening to the same part of the media content at the same time.
5. Playback gestures: Depending on the app and device, participants can also use playback gestures to control the media content during a SharePlay session. These gestures can include swiping to skip forward or backward, tapping to play or pause, or dragging to seek within the media timeline.
6. Communication during playback: Participants can communicate with each other during playback using the chat features integrated into SharePlay. This allows for real-time reactions, discussions, and sharing of thoughts about the media content being shared.
7. Chat controls: The chat interface in SharePlay allows participants to send text messages, emojis, or even use audio or video communication, depending on the app and settings. Participants can use this feature to coordinate playback actions or discuss specific moments in the media content.
8. Returning control to the host: If a participant is granted control, they can choose to release control and return it to the host at any time. This can be done through the app’s control interface or by requesting the host to regain control.
Controlling playback during a SharePlay session allows participants to actively engage with the shared media content and contribute to the overall experience. Whether hosting a session or requesting control, participants can ensure a collaborative and interactive environment while enjoying media together through SharePlay.
Troubleshooting common issues with SharePlay
While Apple SharePlay provides a seamless experience for shared media consumption, you may encounter some common issues along the way. Here are a few troubleshooting tips to address these issues and ensure a smooth SharePlay experience:
1. Check system compatibility: Ensure that all devices participating in the SharePlay session are running the compatible operating systems (iOS 15, iPadOS 15, or macOS Monterey or later). Sharing media with older operating systems may result in compatibility issues.
2. Update apps: Make sure that the apps supporting SharePlay, such as Apple Music, Apple TV, or FaceTime, are updated to the latest version. App updates often include bug fixes and performance enhancements that can resolve potential issues.
3. Verify internet connection: SharePlay relies on a stable internet connection. Ensure that all participants have a reliable Wi-Fi or cellular data connection. If the internet connection is weak or unstable, it may affect the quality of the shared media or cause buffering issues.
4. Grant necessary permissions: Check the privacy settings on your device and ensure that the SharePlay-enabled apps have the necessary permissions to access media content, microphone, and camera. Without these permissions, SharePlay may not function properly.
5. Restart apps and devices: If you encounter any issues during a SharePlay session, try closing and reopening the SharePlay-enabled apps. You can also restart your device if necessary. This can help resolve any temporary glitches or conflicts that may be affecting the SharePlay functionality.
6. Disable Low Power Mode: SharePlay may not work optimally when your device is in Low Power Mode. If you are experiencing issues, check if Low Power Mode is enabled and consider disabling it temporarily while using SharePlay.
7. Coordinate with participants: If participants in the SharePlay session are experiencing issues, ensure that they are also following the troubleshooting steps mentioned above. Communicate with each other to identify and address any shared issues that may be affecting the SharePlay experience.
8. Contact Apple Support: If you have tried all the troubleshooting steps and are still experiencing issues with SharePlay, you may reach out to Apple Support for further assistance. They can provide specific guidance tailored to your device and operating system.
By following these troubleshooting tips, you can overcome common issues and enjoy a seamless and collaborative SharePlay experience with your friends, family, or coworkers.
SharePlay privacy and security considerations
Apple understands the importance of privacy and security, and SharePlay is designed with these considerations in mind. Here are some key privacy and security aspects to keep in mind when using SharePlay:
1. End-to-end encryption: SharePlay sessions are protected by end-to-end encryption, which ensures that the shared media content and communication within the session remain private and secure. This means that only the participants in the session have access to the content, and it is not accessible to Apple or any third parties.
2. Limited data collection: Apple collects minimal data during your SharePlay sessions. Any data that is collected is anonymized and used for improving the overall SharePlay experience. Apple does not use your SharePlay data to target personalized ads or track your activities across other apps or services.
3. Participant consent: SharePlay requires participants to explicitly accept invitations to join a session. This ensures that participants have control over their participation and are aware of the media content being shared. Participants can also choose to leave a session at any time if they no longer wish to continue.
4. Privacy controls: Participants have control over their privacy during SharePlay sessions. They can choose to disable their camera or microphone if they prefer not to share their video or audio during the session. Additionally, participants can use the chat features to communicate privately or disable chat altogether.
5. Content access permissions: SharePlay relies on the content access permissions granted within the participating apps. Ensure that you have the necessary subscriptions or licenses to access and share the specific media content during a SharePlay session.
6. Secure app integration: SharePlay is integrated with trusted apps like Apple Music, Apple TV, and FaceTime, which undergo strict security measures and regular updates. It is important to download these apps from official sources to ensure that you are using legitimate and secure versions.
7. Personal responsibility: While Apple takes measures to protect your privacy and security during SharePlay, it is also important to exercise personal responsibility. Be cautious about sharing personal or sensitive information during a SharePlay session and only share content with trusted individuals.
By considering these privacy and security aspects, you can confidently use SharePlay to enjoy shared media experiences while prioritizing your privacy and security.