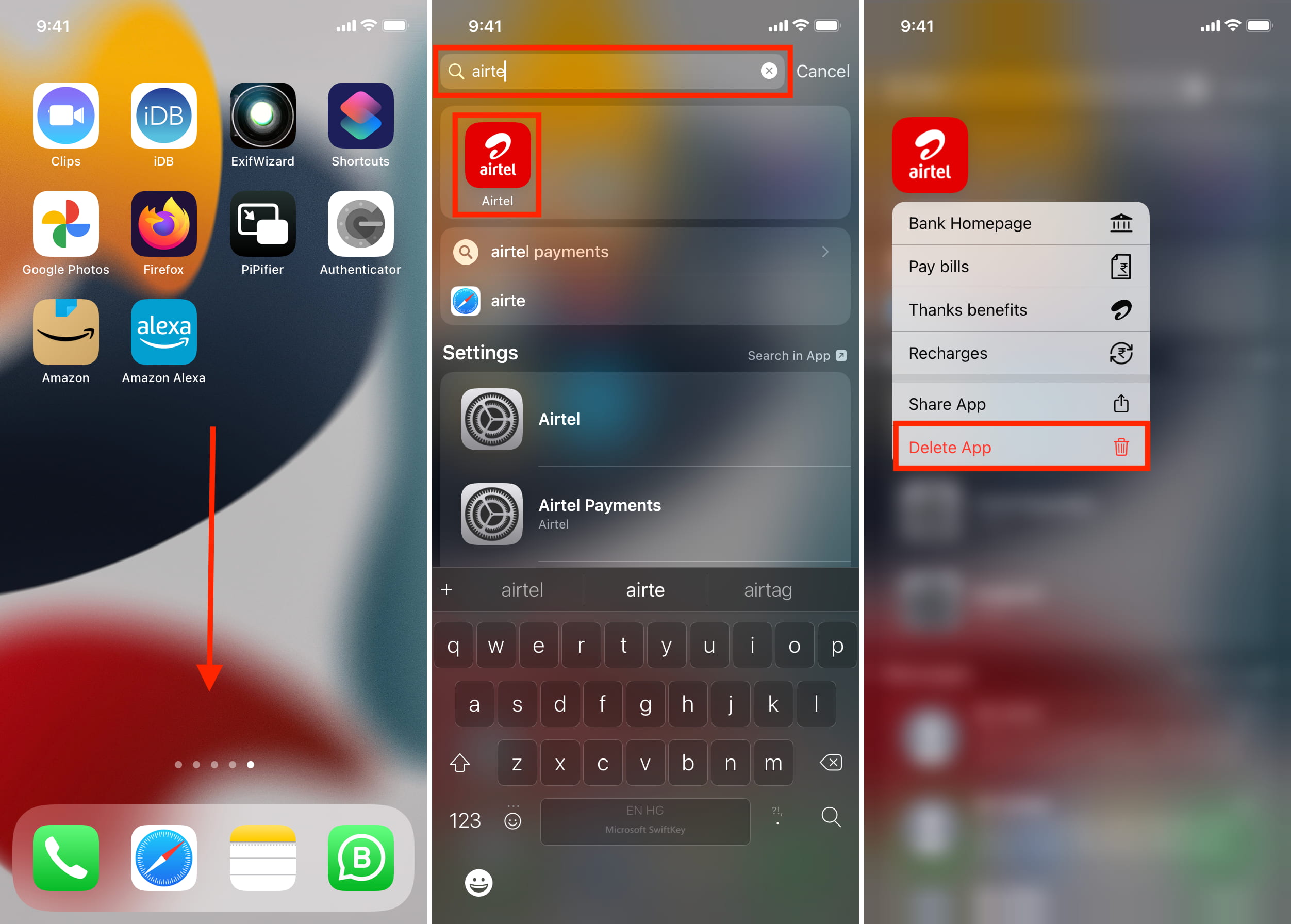Common Causes of Invisible Apps
Invisible apps on your iPhone 11 can be a frustrating experience, leaving you puzzled and searching for answers. Understanding the common causes behind this issue is the first step toward resolving it effectively. Here are some prevalent reasons why your apps may appear to be invisible on your device:
-
App Installation Glitches: When you download or update an app, technical glitches during the installation process can lead to the app not appearing on your home screen. This can occur due to network interruptions, insufficient storage space, or software conflicts.
-
App Hiding Feature: It's possible that the app in question has been hidden intentionally or unintentionally. Apple's iOS allows users to hide apps, and it's not uncommon for apps to be accidentally hidden while rearranging the home screen or organizing apps into folders.
-
Software Update Issues: After updating your iPhone's operating system, certain apps may become temporarily invisible due to compatibility issues or conflicts with the updated iOS version.
-
App Deletion: In some cases, apps may appear to be invisible simply because they have been unintentionally deleted. This can happen when multiple apps are being rearranged, and one is accidentally deleted instead.
-
App Store Glitches: Problems with the App Store can also result in apps not appearing on your device. This can occur due to server issues, network connectivity problems, or temporary bugs within the App Store itself.
Understanding these common causes can provide valuable insights into why your apps may be invisible on your iPhone 11. By identifying the root cause, you can take targeted steps to address the issue and restore visibility to your apps.
Checking App Settings and Permissions
When troubleshooting invisible apps on your iPhone 11, one of the first steps is to examine the app settings and permissions. This process involves delving into the specific configurations that dictate how apps are displayed and accessed on your device. By thoroughly reviewing these settings, you can uncover potential issues that may be causing the apps to appear invisible.
To begin, navigate to the "Settings" app on your iPhone 11 and select "Privacy." Within the Privacy settings, you will find various permissions related to app functionality, such as location services, camera access, and microphone usage. It's essential to ensure that the necessary permissions are granted to the apps in question. If an app lacks the required permissions, it may not appear on the home screen or function as expected.
Furthermore, within the "Settings" app, you can explore the "General" section and select "Restrictions." Here, you can review any restrictions that may have been set for specific apps. If certain apps are restricted, they may not be visible on the home screen, and their functionality could be limited.
In addition to permissions and restrictions, it's crucial to inspect the "App Store" settings. By accessing the "App Store" section within the "Settings" app, you can verify whether automatic app downloads are enabled. If this feature is disabled, apps that have been downloaded on other devices associated with your Apple ID may not automatically appear on your iPhone 11.
Moreover, checking the "Siri & Search" settings can provide valuable insights. By navigating to "Settings" and selecting "Siri & Search," you can review the app suggestions and search results settings. Ensuring that the affected apps are included in these settings can contribute to their visibility and accessibility.
By meticulously examining the app settings and permissions on your iPhone 11, you can identify any discrepancies or misconfigurations that may be causing the apps to appear invisible. This proactive approach empowers you to rectify any issues related to permissions, restrictions, or app visibility, ultimately restoring seamless functionality to your device.
In summary, checking app settings and permissions is a fundamental aspect of troubleshooting invisible apps on your iPhone 11. By navigating through the various settings related to app permissions, restrictions, and the App Store, you can pinpoint potential issues and take targeted actions to resolve them. This methodical approach enhances your ability to diagnose and address app visibility issues effectively.
Updating iOS Software
Updating the iOS software on your iPhone 11 can serve as a pivotal solution when troubleshooting invisible apps. Apple regularly releases software updates to enhance device performance, introduce new features, and address existing issues. By ensuring that your iPhone 11 is running the latest version of iOS, you can mitigate potential compatibility issues that may be causing apps to appear invisible.
To initiate the update process, navigate to the "Settings" app on your iPhone 11 and select "General." Within the General settings, tap on "Software Update" to check for available updates. If an update is available, follow the on-screen prompts to download and install the latest version of iOS.
Updating the iOS software can address underlying system-level conflicts that may be impacting app visibility. When apps appear to be invisible on your device, it can be indicative of compatibility issues between the installed apps and the current iOS version. By updating the software, you can leverage the latest optimizations and bug fixes, potentially resolving the app visibility issue in the process.
Furthermore, software updates often include specific enhancements related to app management and display. Apple may introduce refinements to the app organization, home screen layout, or app visibility settings within the iOS updates. By staying current with the latest iOS version, you can benefit from these improvements, which may directly impact the visibility and accessibility of apps on your iPhone 11.
It's important to note that updating the iOS software can also contribute to overall device security and stability. As new iOS versions are released, they often contain critical security patches and performance optimizations. By keeping your iPhone 11 up to date, you can safeguard against potential vulnerabilities and ensure that the device operates smoothly, thereby minimizing the likelihood of app visibility issues.
In summary, updating the iOS software on your iPhone 11 is a proactive step in troubleshooting invisible apps. By embracing the latest iOS version, you can address compatibility concerns, leverage app management enhancements, and fortify the overall security and stability of your device. This approach empowers you to maintain a seamless and optimized app experience, ensuring that apps remain visible and accessible on your iPhone 11.
Resetting Home Screen Layout
Resetting the home screen layout on your iPhone 11 can be a strategic maneuver when troubleshooting invisible apps. Over time, the arrangement of apps on the home screen can become disorganized, leading to potential visibility issues. By resetting the home screen layout, you can recalibrate the app display and potentially rectify any underlying issues that may be causing apps to appear invisible.
To initiate the process of resetting the home screen layout, navigate to the "Settings" app on your iPhone 11 and select "General." Within the General settings, tap on "Reset" and choose "Reset Home Screen Layout." Upon confirming this action, the home screen layout will revert to its default configuration, and the apps will be rearranged accordingly.
By resetting the home screen layout, you effectively reset the arrangement of apps, folders, and widgets on the home screen. This can eliminate any potential discrepancies or irregularities that may have contributed to app invisibility. Additionally, the reset process can refresh the home screen display, potentially resolving any underlying software conflicts or display anomalies that may have affected app visibility.
It's important to note that resetting the home screen layout does not delete any apps or data from your iPhone 11. Instead, it focuses solely on reorganizing the visual layout of the home screen, providing a fresh start for app display and organization.
After resetting the home screen layout, take a moment to review the home screen and verify the visibility of the previously invisible apps. By doing so, you can assess whether the reset has effectively restored the visibility of the affected apps. In some cases, the act of resetting the home screen layout can serve as a simple yet impactful solution, resolving app visibility issues and ensuring that all apps are readily accessible on the home screen.
In summary, resetting the home screen layout on your iPhone 11 is a proactive step in troubleshooting invisible apps. By recalibrating the app display and organization, you can potentially address underlying visibility issues and restore seamless accessibility to all apps on the home screen. This methodical approach empowers you to maintain an optimized and visually coherent home screen, ensuring that apps remain visible and easily accessible on your iPhone 11.
Reinstalling Apps
Reinstalling apps is a fundamental troubleshooting step when addressing invisible app issues on your iPhone 11. This process involves removing the affected apps from your device and then reinstalling them from the App Store, potentially resolving any underlying software conflicts or installation glitches that may have caused the apps to appear invisible.
To begin, navigate to the home screen of your iPhone 11 and locate the app that is currently invisible or missing. Press and hold the app icon until it enters the edit mode, indicated by the icons wiggling. Next, tap the small "x" that appears on the app icon to delete it from your device. Confirm the deletion when prompted, and the app will be removed from your iPhone 11.
After deleting the app, proceed to the App Store on your device and search for the app that you just removed. Once located, tap the download or install button to initiate the reinstallation process. Depending on your internet connection speed, the app will be downloaded and installed onto your iPhone 11.
Reinstalling apps serves as a comprehensive approach to addressing invisible app issues, as it effectively refreshes the installation of the affected apps. By removing and reinstalling the apps, you can potentially resolve any underlying installation glitches, corrupt app data, or compatibility issues that may have contributed to the apps appearing invisible.
Furthermore, the act of reinstalling apps can also leverage the latest app versions available on the App Store. As app developers release updates and patches, reinstalling the apps ensures that you are utilizing the most current and optimized versions, potentially mitigating any existing visibility issues.
After reinstalling the apps, return to the home screen of your iPhone 11 and verify the visibility and accessibility of the previously invisible apps. By doing so, you can assess whether the reinstallation process has effectively restored the apps to their rightful place on the home screen, ensuring that they are readily accessible and functional.
In summary, reinstalling apps is a proactive and effective method for troubleshooting invisible apps on your iPhone 11. By removing and reinstalling the affected apps, you can address potential installation glitches, leverage the latest app versions, and restore seamless visibility and accessibility to all apps on your device. This systematic approach empowers you to maintain an optimized app experience, ensuring that apps remain visible and easily accessible on your iPhone 11.
Contacting App Support
When all other troubleshooting methods have been exhausted and invisible apps persist as a perplexing issue on your iPhone 11, reaching out to app support can provide valuable insights and potential resolutions. App developers and support teams are equipped with the expertise to address app-specific issues, offering tailored guidance and solutions to restore visibility and functionality to their apps.
Initiating contact with app support typically involves accessing the app's information within the App Store. Navigate to the App Store on your iPhone 11 and locate the affected app. Within the app's listing, you will find a "Support" or "Developer Website" link, which serves as a direct gateway to the app's support resources. Tapping on this link will redirect you to the developer's support page, where you can explore FAQs, troubleshooting guides, and contact options.
When reaching out to app support, it's beneficial to provide comprehensive details regarding the issue. Clearly articulate the specific app or apps that are experiencing visibility issues, along with any relevant observations or patterns you have noticed. Describing the circumstances under which the apps became invisible, such as after a software update or a specific action within the app, can assist support teams in diagnosing the problem effectively.
In some cases, app support may offer personalized troubleshooting steps tailored to the app's functionality and integration with iOS. These steps may include specific settings adjustments, cache clearing procedures, or app-specific updates designed to address visibility issues. By following the guidance provided by app support, you can implement targeted solutions that align with the app's intricacies, potentially resolving the visibility issue.
Furthermore, app support interactions can serve as an avenue for reporting potential bugs or software conflicts that may be contributing to app invisibility. Developers rely on user feedback to identify and address underlying issues within their apps, and your insights can contribute to the refinement and optimization of the app for future updates.
In summary, contacting app support represents a strategic approach to addressing persistent app visibility issues on your iPhone 11. By engaging with app developers and support teams, you can leverage their expertise to gain tailored guidance and potential resolutions specific to the affected apps. This proactive engagement empowers you to seek app-specific solutions and contribute to the ongoing refinement of app functionality, ensuring that apps remain visible and accessible on your device.