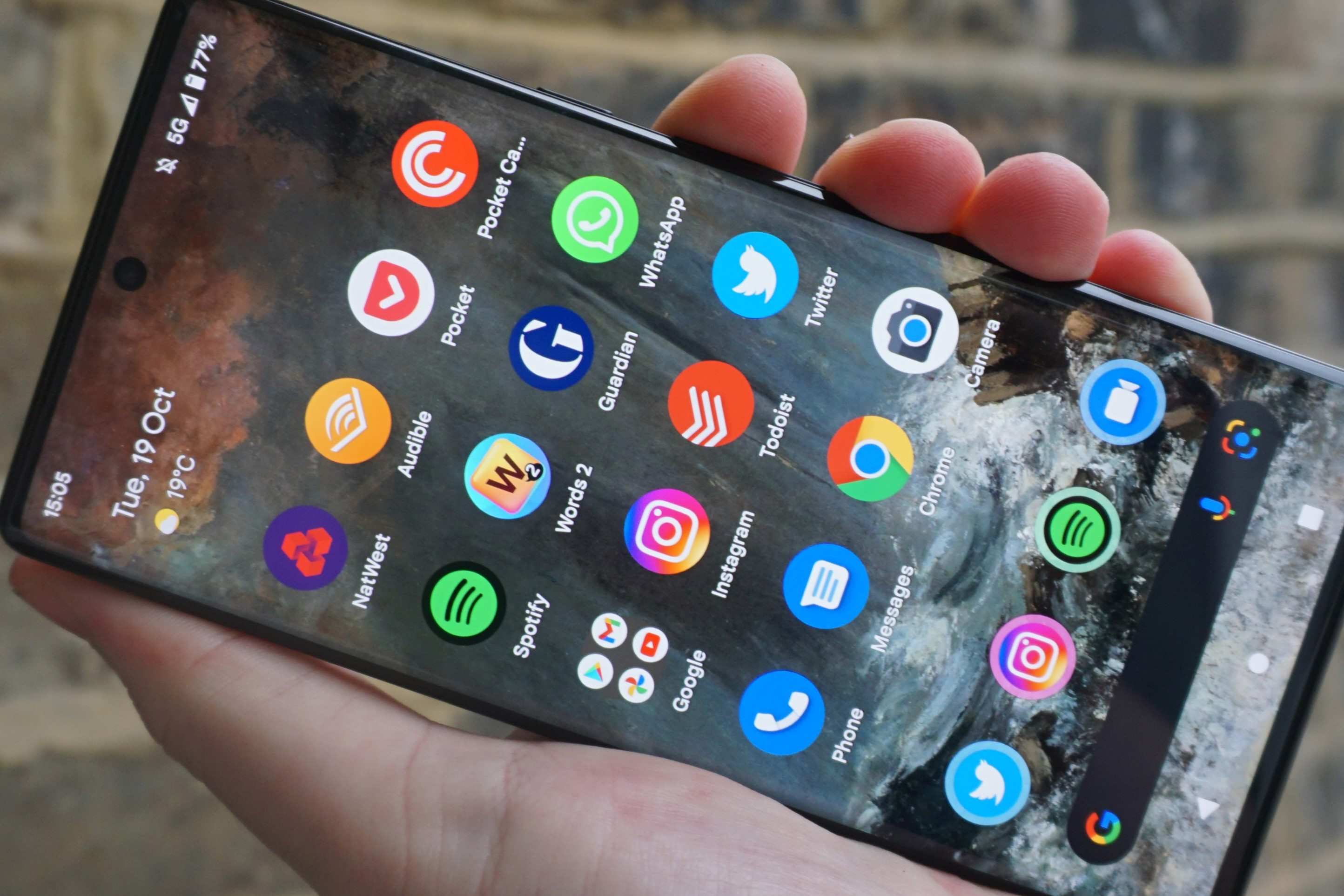How to Access the App Overview Screen
Accessing the app overview screen on your Pixel 6 is a simple yet essential function that allows you to effortlessly manage your open apps. This feature is particularly useful when you need to switch between apps or close applications that are no longer in use. To access the app overview screen, follow these steps:
-
Swipe Up from the Bottom of the Screen: To begin, start by swiping up from the bottom of the screen. This action will reveal the app overview screen, displaying all the open apps on your device.
-
Navigate Using Gesture Navigation: If you have gesture navigation enabled on your Pixel 6, accessing the app overview screen is even more intuitive. Simply swipe up from the bottom of the screen and hold to view the open apps. This fluid gesture-based approach enhances the overall user experience.
-
Using the Recent Apps Button: Alternatively, if you prefer using buttons for navigation, you can access the app overview screen by tapping the Recent Apps button. This button, typically located at the bottom of the screen, allows you to seamlessly switch between apps and manage your open applications.
By following these simple steps, you can effortlessly access the app overview screen on your Pixel 6, empowering you to efficiently manage your open apps and streamline your multitasking experience.
Navigating the App Overview Screen
Once you have accessed the app overview screen on your Pixel 6, you gain the ability to seamlessly navigate through your open applications, facilitating efficient multitasking and app management. Understanding how to effectively navigate this screen empowers you to make the most of your device's capabilities. Here's a detailed look at how to navigate the app overview screen:
Viewing Open Apps
Upon accessing the app overview screen, you will be presented with a visually intuitive display of all your open apps. Each app is represented by a card-like interface, showcasing its respective content or snapshot. This visual representation allows for quick identification and easy navigation, enabling you to seamlessly switch between apps with a simple tap.
Swiping Between Apps
One of the key navigation methods within the app overview screen is the ability to swipe between open apps. This intuitive gesture-based interaction lets you effortlessly move from one app to another, enhancing the fluidity of your multitasking experience. By swiping left or right on the app cards, you can swiftly transition between different applications, making it convenient to access the information you need without delay.
App Management Options
In addition to simply viewing your open apps, the app overview screen provides convenient app management options. For instance, you can perform actions such as splitting the screen between two apps for simultaneous usage, accessing app-specific settings, or initiating actions directly from the app cards. These functionalities streamline the process of interacting with your open apps, offering a comprehensive approach to multitasking and app management.
Clearing Apps
When navigating the app overview screen, you have the ability to efficiently clear apps that are no longer in use. This can be achieved by either swiping an app card off the screen or utilizing the designated clear all button, depending on your preference. Clearing apps not only declutters the app overview screen but also optimizes the performance of your device by freeing up system resources.
Utilizing App Search
To further enhance the navigation experience, the app overview screen often includes a search functionality, allowing you to quickly locate specific apps among the open ones. This feature proves particularly useful when you have numerous apps running concurrently and need to locate a specific application without manually scrolling through the entire list.
By mastering the navigation of the app overview screen, you can effortlessly manage your open apps, streamline your multitasking activities, and maximize the efficiency of your Pixel 6. This intuitive interface empowers you to seamlessly transition between apps and optimize your overall user experience.
Closing Apps from the App Overview Screen
Closing apps from the app overview screen on your Pixel 6 is a straightforward process that allows you to declutter your device and optimize its performance. By efficiently managing your open applications, you can ensure that system resources are utilized effectively, ultimately enhancing the overall responsiveness of your device. Here's a detailed guide on how to seamlessly close apps from the app overview screen:
Swiping Apps Away
One of the most intuitive methods to close apps from the app overview screen is by swiping them away. When viewing the open apps in the app overview screen, simply swipe an app card horizontally off the screen. This action effectively closes the app, removing it from the list of open applications. The fluid gesture-based nature of this method makes it a quick and convenient way to declutter your device and free up system resources.
Utilizing the Clear All Button
Alternatively, if you prefer a more systematic approach to closing apps, the app overview screen often includes a "Clear All" button. Tapping this button instantly closes all open apps, providing a swift and comprehensive way to declutter your device. This method is particularly useful when you have numerous apps running simultaneously and want to efficiently close them all at once.
Optimizing Performance
By regularly closing apps from the app overview screen, you can effectively optimize the performance of your Pixel 6. Closed apps no longer consume system resources, allowing the device to allocate its capabilities to the apps that are actively in use. This optimization not only enhances the responsiveness of your device but also contributes to a smoother and more efficient user experience.
Managing System Resources
Closing apps from the app overview screen is an essential aspect of managing system resources on your Pixel 6. By actively closing apps that are no longer in use, you prevent unnecessary background processes from consuming valuable resources, such as memory and processing power. This proactive approach to app management ensures that your device operates at its optimal capacity, minimizing potential performance bottlenecks.
Streamlining Multitasking
Efficiently closing apps from the app overview screen streamlines your multitasking experience, allowing you to maintain a tidy and organized environment on your device. This streamlined approach not only enhances the visual clarity of the app overview screen but also facilitates smoother app transitions and overall navigation, empowering you to seamlessly switch between apps without unnecessary clutter.
By mastering the process of closing apps from the app overview screen, you can effectively declutter your device, optimize its performance, and streamline your multitasking activities on the Pixel 6. This proactive approach to app management ensures that your device operates at its peak efficiency, ultimately enhancing your overall user experience.