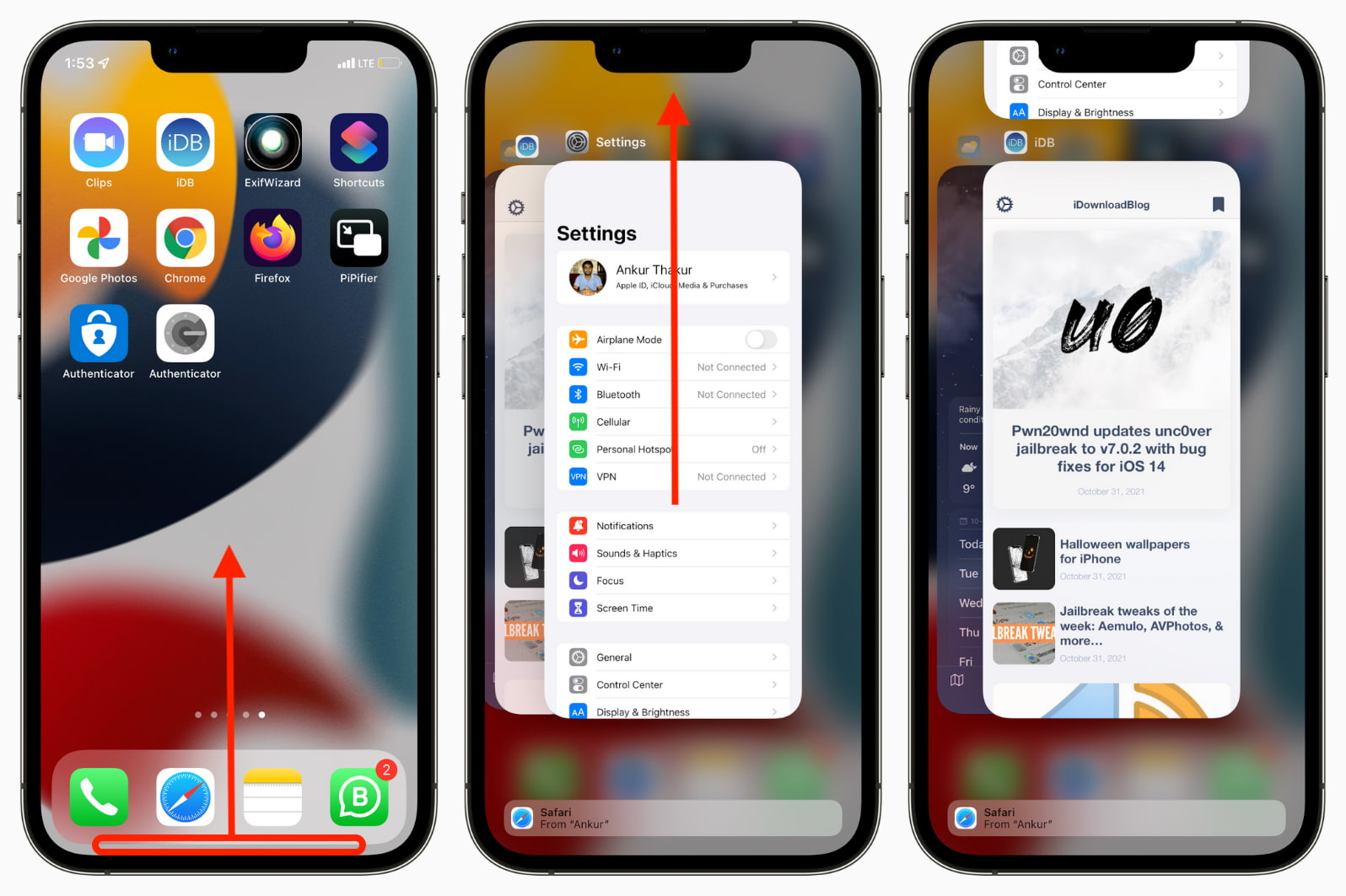Understanding App Management on iPhone 10
App management on the iPhone 10 is a crucial aspect of maintaining the device's performance and ensuring a smooth user experience. With the ever-increasing number of apps available for download, it's essential to understand how to effectively manage and optimize their usage on your iPhone 10.
App Switcher
The App Switcher is a fundamental feature of iPhone 10 app management. It allows users to quickly switch between recently used apps by swiping up from the bottom of the screen and pausing in the middle of the screen. This action brings up the App Switcher, displaying a series of app cards that can be swiped through to select the desired app.
Background App Refresh
Background App Refresh is a feature that enables apps to update content in the background. While this can be convenient, it can also consume battery life and data. Understanding how to manage Background App Refresh settings is essential for optimizing app performance and preserving battery life on the iPhone 10.
App Offloading
App offloading is a useful feature that allows users to free up storage space without losing app data. When an app is offloaded, the app itself is removed from the device, but its data is retained. This can be particularly beneficial for apps that are infrequently used but still require storage space.
App Updates
Regular app updates are essential for maintaining app performance, security, and compatibility with the latest iOS version. Managing app updates ensures that you have access to the latest features, bug fixes, and security enhancements provided by app developers.
Storage Management
Managing app storage is crucial for optimizing the overall performance of the iPhone 10. By monitoring and managing app storage usage, users can identify and address apps that consume excessive storage space, leading to improved device performance and storage efficiency.
Understanding these aspects of app management on the iPhone 10 empowers users to maintain a well-organized and efficient app ecosystem on their devices. By effectively managing app usage, updates, and storage, users can ensure a seamless and enjoyable experience with their iPhone 10.
The Importance of Force Quitting Apps
Force quitting apps on your iPhone 10 can significantly impact the device's performance and overall user experience. When an app is force quit, it is terminated and removed from the device's active memory, which can address various issues and optimize system resources. Understanding the importance of force quitting apps can help users effectively manage their device and ensure smooth operation.
Addressing App Freezes and Crashes
One of the primary benefits of force quitting apps is its ability to address app freezes and crashes. When an app becomes unresponsive or freezes, force quitting it can resolve the issue by clearing its active state and allowing it to restart fresh. This can prevent prolonged app disruptions and enhance the overall stability of the device.
Managing System Resources
Force quitting apps can help manage system resources by freeing up memory and processing power. When multiple apps are running in the background, they consume system resources, potentially leading to performance degradation. By force quitting unnecessary or problematic apps, users can optimize system resources and improve the responsiveness of their iPhone 10.
Resolving App Malfunctions
In some cases, apps may experience malfunctions or unexpected behavior, such as unresponsiveness or slow performance. Force quitting the problematic app can effectively resolve these issues by clearing its active state and allowing it to relaunch, potentially resolving the underlying malfunction and restoring normal operation.
Enhancing Battery Life
Force quitting apps can contribute to enhancing the battery life of the iPhone 10. Background processes and active apps can consume battery power, even when not in use. By force quitting unnecessary apps, users can minimize battery drain and prolong the device's battery life, especially in situations where apps are misbehaving or consuming excessive resources.
Improving Overall Device Performance
By regularly force quitting apps, users can contribute to the overall performance and responsiveness of their iPhone 10. This practice helps maintain a clean and efficient app environment, preventing unnecessary resource consumption and potential conflicts that can impact the device's performance.
Understanding the importance of force quitting apps empowers users to proactively manage their iPhone 10, ensuring optimal performance and a seamless user experience. By incorporating force quitting into their app management routine, users can address app-related issues, optimize system resources, and contribute to the overall efficiency of their device.
Steps to Force Quit Fitbit on iPhone 10
Force quitting the Fitbit app on your iPhone 10 can be a helpful troubleshooting step to address issues such as unresponsiveness or unexpected behavior. Here are the steps to force quit the Fitbit app on your iPhone 10:
-
Access the App Switcher: To begin, swipe up from the bottom of the iPhone 10 screen and pause in the middle of the screen. This action will bring up the App Switcher, displaying a series of app cards representing the recently used apps.
-
Locate the Fitbit App Card: Swipe through the app cards in the App Switcher until you locate the Fitbit app card. This card represents the active state of the Fitbit app on your iPhone 10.
-
Force Quit the Fitbit App: Once you have located the Fitbit app card in the App Switcher, swipe up on the Fitbit app card to force quit it. This action will terminate the app and remove it from the device's active memory.
-
Return to the Home Screen: After force quitting the Fitbit app, press the Home button or swipe up from the bottom of the screen to return to the iPhone 10's Home screen. This ensures that the Fitbit app is no longer active in the background.
-
Relaunch the Fitbit App: To resume using the Fitbit app, locate its icon on the Home screen and tap on it to relaunch the app. This fresh start can help address any issues that may have been affecting the app's performance.
By following these steps, you can effectively force quit the Fitbit app on your iPhone 10, potentially resolving any issues or unexpected behavior. This simple troubleshooting step can contribute to maintaining the optimal performance and functionality of the Fitbit app on your device.
Remember that force quitting an app should be considered as a troubleshooting step and not a regular practice. If you encounter persistent issues with the Fitbit app, it's advisable to explore additional troubleshooting methods or seek support from Fitbit's official channels to address the underlying concerns.