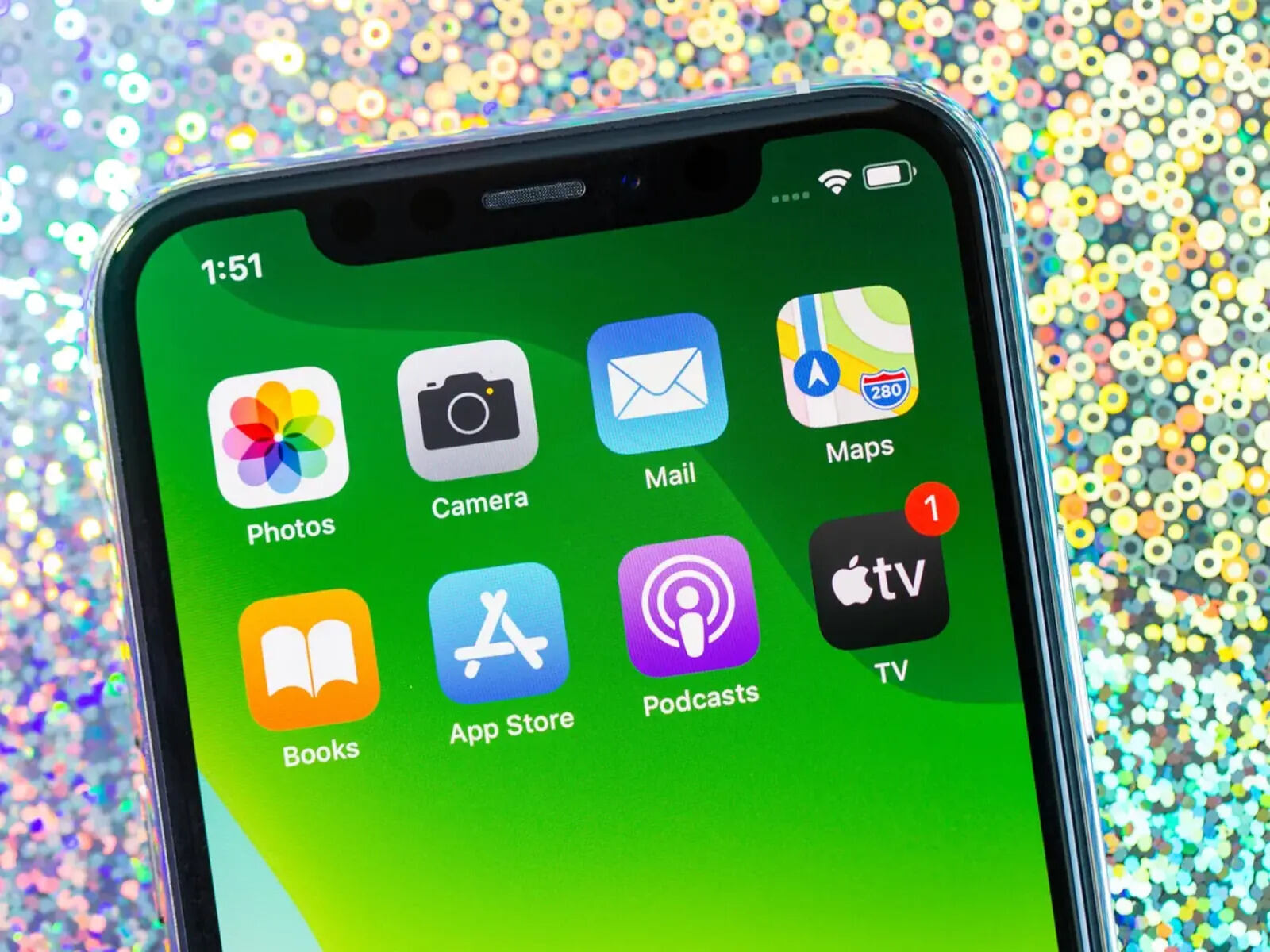Setting Up Your Apple ID
Setting up your Apple ID is the first step to accessing the App Store and downloading apps on your iPhone 11. Your Apple ID is your gateway to a world of exciting and useful applications that can enhance your device's functionality and entertainment value. Here's a step-by-step guide to help you set up your Apple ID and get started with app acquisition on your iPhone 11.
-
Accessing the Settings: To begin, unlock your iPhone 11 and locate the "Settings" app on your home screen. The Settings app is represented by a gear icon and is an essential tool for customizing and managing your device's features.
-
Selecting "Sign in to your iPhone": Within the Settings app, tap on the "Sign in to your iPhone" option. If you already have an Apple ID, you can sign in using your existing credentials. If not, proceed to the next step to create a new Apple ID.
-
Creating a New Apple ID: If you don't have an Apple ID, select the "Don't have an Apple ID or forgot it?" option. You will then be prompted to create a new Apple ID. Follow the on-screen instructions to enter your personal information, including your name, email address, and a secure password. Ensure that you choose a password that is both memorable and secure to protect your account.
-
Verifying Your Email Address: After entering your email address, Apple will send a verification code to the provided email. Retrieve the code from your email inbox and enter it into the designated field to verify your email address.
-
Agreeing to Terms and Conditions: Once your email address is verified, you will need to agree to Apple's Terms and Conditions. It's essential to review these terms to understand your rights and responsibilities as an Apple user.
-
Setting Up Two-Factor Authentication: For added security, consider enabling two-factor authentication for your Apple ID. This feature provides an extra layer of protection by requiring a verification code in addition to your password when signing in to your account.
-
Completing the Setup: After agreeing to the terms and setting up two-factor authentication, your Apple ID setup is complete. You can now access the App Store and begin exploring the vast array of apps available for download.
By following these steps to set up your Apple ID, you can seamlessly access the App Store and embark on a journey to discover, download, and enjoy a diverse range of applications tailored to your interests and needs.
Navigating to the App Store
Navigating to the App Store on your iPhone 11 is a straightforward process that allows you to explore a vast collection of applications designed to enrich your mobile experience. Whether you're seeking productivity tools, entertainment apps, or utilities to streamline daily tasks, the App Store is your gateway to a diverse ecosystem of software offerings. Here's a detailed guide on how to seamlessly access the App Store and begin your journey of app discovery and acquisition.
-
Accessing the App Store Icon: Upon unlocking your iPhone 11, navigate to the home screen, where you'll find the iconic App Store symbol—a stylized letter "A" within a blue background. The App Store icon is your portal to a world of innovation and creativity, housing a myriad of apps curated to cater to various interests and needs.
-
Tapping the App Store Icon: With a simple tap on the App Store icon, you'll be instantly transported to the App Store's vibrant and dynamic interface. The App Store's visually appealing layout showcases featured apps, top charts, and curated collections, inviting you to explore the latest and most popular offerings in the app ecosystem.
-
Exploring the App Store Tabs: At the bottom of the App Store interface, you'll find five tabs—Today, Games, Apps, Updates, and Search—each offering a distinct avenue for app discovery. The "Today" tab presents a curated selection of featured apps and stories, providing insights into the latest trends and app highlights. The "Games" and "Apps" tabs offer categorized browsing, allowing you to delve into specific genres and types of applications. The "Updates" tab keeps you informed about available app updates, ensuring that your installed apps are up to date with the latest features and security enhancements. Lastly, the "Search" tab enables you to directly search for specific apps or browse by category, making it convenient to find the perfect app for your needs.
-
Navigating Through App Categories: Within the "Games" and "Apps" tabs, you can further refine your exploration by delving into specific categories such as Productivity, Social Networking, Entertainment, Health & Fitness, and many more. This categorization streamlines the process of discovering apps tailored to your preferences, allowing you to find and download applications that align with your interests and lifestyle.
-
Interacting with App Previews and Descriptions: As you navigate through the App Store, you'll encounter engaging app previews and detailed descriptions that provide insights into an app's features, functionality, and user experience. App previews offer a glimpse into an app's interface and capabilities, while descriptions provide valuable information about the app's purpose and benefits. This interactive content empowers you to make informed decisions when selecting apps for download, ensuring that they align with your expectations and requirements.
By following these steps to navigate to the App Store on your iPhone 11, you can immerse yourself in a world of innovation and creativity, discovering apps that cater to your unique preferences and enrich your mobile lifestyle. The App Store's intuitive interface and diverse content offerings make the process of app exploration an engaging and rewarding experience, empowering you to enhance your iPhone 11 with the perfect apps for every facet of your digital life.
Browsing and Searching for Apps
Browsing and searching for apps on your iPhone 11 opens the door to a world of possibilities, allowing you to discover, explore, and acquire applications tailored to your unique interests and needs. Whether you're seeking productivity tools, entertainment apps, or utilities to streamline daily tasks, the App Store offers a seamless and intuitive experience for finding the perfect apps. Here's a detailed guide on how to effectively browse and search for apps, empowering you to curate a personalized collection of software that enhances your mobile lifestyle.
Exploring Curated Collections and Featured Apps
Upon entering the App Store, you'll be greeted by a vibrant and dynamic interface that showcases curated collections and featured apps on the "Today" tab. These collections are thoughtfully curated to highlight apps that align with current trends, seasonal themes, and special events. By exploring these collections, you can discover innovative apps that cater to specific interests, such as photography, fitness, education, and more. The featured apps section presents a handpicked selection of standout applications, offering insights into the latest and most noteworthy offerings in the app ecosystem.
Navigating Through Categories and Subcategories
The "Games" and "Apps" tabs within the App Store provide a comprehensive array of categories and subcategories, enabling you to navigate through a diverse spectrum of app genres and types. From productivity and social networking to entertainment and health & fitness, these categories streamline the process of finding apps that resonate with your preferences. Furthermore, each category encompasses subcategories that offer refined exploration, allowing you to delve deeper into specific niches and discover hidden gems within the expansive app catalog.
Utilizing the Search Functionality
The "Search" tab in the App Store serves as a powerful tool for directly seeking out specific apps or browsing by category. Whether you have a particular app in mind or are exploring a specific genre, the search functionality empowers you to swiftly locate relevant apps. By entering keywords or phrases, you can initiate targeted searches, with the option to filter results by app name, developer, category, and more. This streamlined approach to app discovery ensures that you can efficiently find and download apps that align with your preferences and requirements.
Interacting with App Previews and Descriptions
As you browse through the App Store, you'll encounter engaging app previews and detailed descriptions that provide valuable insights into an app's features, functionality, and user experience. App previews offer a visual glimpse into an app's interface and capabilities, allowing you to assess its design and usability. Additionally, detailed descriptions provide comprehensive information about an app's purpose, key features, and benefits, empowering you to make informed decisions when selecting apps for download. This interactive content enhances the app exploration process, ensuring that you can evaluate apps based on their alignment with your needs and expectations.
By leveraging the browsing and search functionalities within the App Store, you can embark on a personalized journey of app discovery, acquiring a diverse collection of applications that cater to your lifestyle and preferences. The intuitive interface and robust search capabilities of the App Store empower you to explore, evaluate, and acquire apps that enhance your iPhone 11 experience, ensuring that you can seamlessly integrate innovative and useful software into your digital repertoire.
Downloading and Installing Apps
Downloading and installing apps from the App Store onto your iPhone 11 is a seamless process that empowers you to enrich your device with a diverse array of software tailored to your preferences and needs. Whether you're seeking productivity tools, entertainment apps, or utilities to streamline daily tasks, the App Store offers a vast selection of applications waiting to be discovered and integrated into your digital lifestyle.
Initiating the Download Process
Upon identifying an app that piques your interest, initiating the download process is as simple as tapping the "Get" or "Download" button displayed on the app's listing. This action prompts the app to begin downloading onto your device, with a visual progress indicator illustrating the download status. The speed of the download process is dependent on your internet connection, ensuring that you can swiftly acquire the desired app without unnecessary delays.
Verifying App Permissions
Before the installation commences, the App Store may prompt you to verify the app's permissions and access requirements. This step ensures that you are aware of the specific functionalities and data access associated with the app. By reviewing and approving the app's permissions, you can make informed decisions regarding its access to your device's features and personal information, enhancing your control over the app installation process.
Installing the App
Once the download is complete, the app seamlessly transitions into the installation phase, where it is integrated into your device's app library. The installation process typically takes a few moments, after which the app's icon becomes accessible on your home screen, signaling its successful installation. At this stage, you can confidently launch the app and begin exploring its features and functionalities, unlocking its potential to enhance your digital experience.
Automatic Updates and App Management
Following the installation of an app, the App Store facilitates automatic updates for installed apps, ensuring that you benefit from the latest features, enhancements, and security patches. This seamless update mechanism minimizes the need for manual intervention, keeping your apps current and optimized for performance. Additionally, the App Library feature introduced in iOS 14 provides a streamlined interface for organizing and managing your apps, allowing you to categorize and access your installed apps with ease.
By following these steps to download and install apps from the App Store, you can seamlessly integrate innovative and useful software into your iPhone 11, enhancing its capabilities and entertainment value. The intuitive download and installation process empowers you to curate a personalized collection of apps that cater to your unique preferences, ensuring that your device remains enriched with the latest and most relevant software offerings.
Managing Your App Library
Managing your app library on your iPhone 11 is essential for optimizing your digital experience and ensuring seamless access to the apps that matter most to you. With the introduction of the App Library feature in iOS 14, organizing and navigating your installed apps has become more intuitive and efficient than ever before. Here's a comprehensive guide on how to effectively manage your app library, empowering you to curate a personalized and streamlined app ecosystem on your device.
Leveraging the App Library Interface
Upon updating to iOS 14 or later, your iPhone 11 automatically incorporates the App Library, a dedicated space that intelligently categorizes and organizes your installed apps. Accessing the App Library is as simple as swiping left on your home screen, revealing a visually appealing layout of app categories and suggestions. The App Library's dynamic organization ensures that your apps are neatly arranged based on usage patterns and categories, allowing for quick and convenient access.
Navigating App Categories and Suggestions
Within the App Library, you'll find a range of app categories such as Suggestions, Recently Added, and curated folders based on app types. The Suggestions category intelligently presents apps based on your usage habits and context, offering relevant recommendations to streamline your app access. The Recently Added section provides a convenient overview of the latest apps you've installed, ensuring that you can easily locate and launch them. Additionally, the curated folders group apps by type, making it effortless to discover and access apps based on their respective functionalities.
Customizing App Library Organization
The App Library empowers you to customize your app organization by creating custom app categories and hiding specific app pages from your home screen. By long-pressing on the app icons within the App Library, you can select the "Edit Home Screen" option, enabling you to reposition apps, create new app categories, and hide entire app pages. This level of customization ensures that you can tailor your app library to align with your preferences and usage patterns, optimizing the accessibility and visual layout of your installed apps.
Utilizing App Search and Suggestions
The App Library's integrated search functionality allows for swift app discovery, enabling you to enter keywords and directly locate specific apps within your library. Additionally, the Suggestions category dynamically adapts to your usage behavior, presenting relevant apps based on context and time of day. This proactive approach to app suggestions streamlines the process of accessing frequently used apps, enhancing the efficiency and convenience of app management.
Streamlining App Deletion and Offloading
Managing your app library also involves decluttering and optimizing your installed apps. With the App Library, you can seamlessly delete apps directly from the library interface, eliminating the need to navigate through multiple home screen pages. Furthermore, the offload app feature allows you to free up storage space by removing app data while retaining the app icon in the library, ensuring that you can reclaim storage without permanently losing access to the app.
By effectively managing your app library on your iPhone 11, you can optimize your digital experience, streamline app access, and maintain a well-organized app ecosystem tailored to your preferences and usage patterns. The App Library's intuitive interface and robust organizational capabilities empower you to curate a personalized app collection, ensuring that your device remains enriched with the apps that enhance your mobile lifestyle.