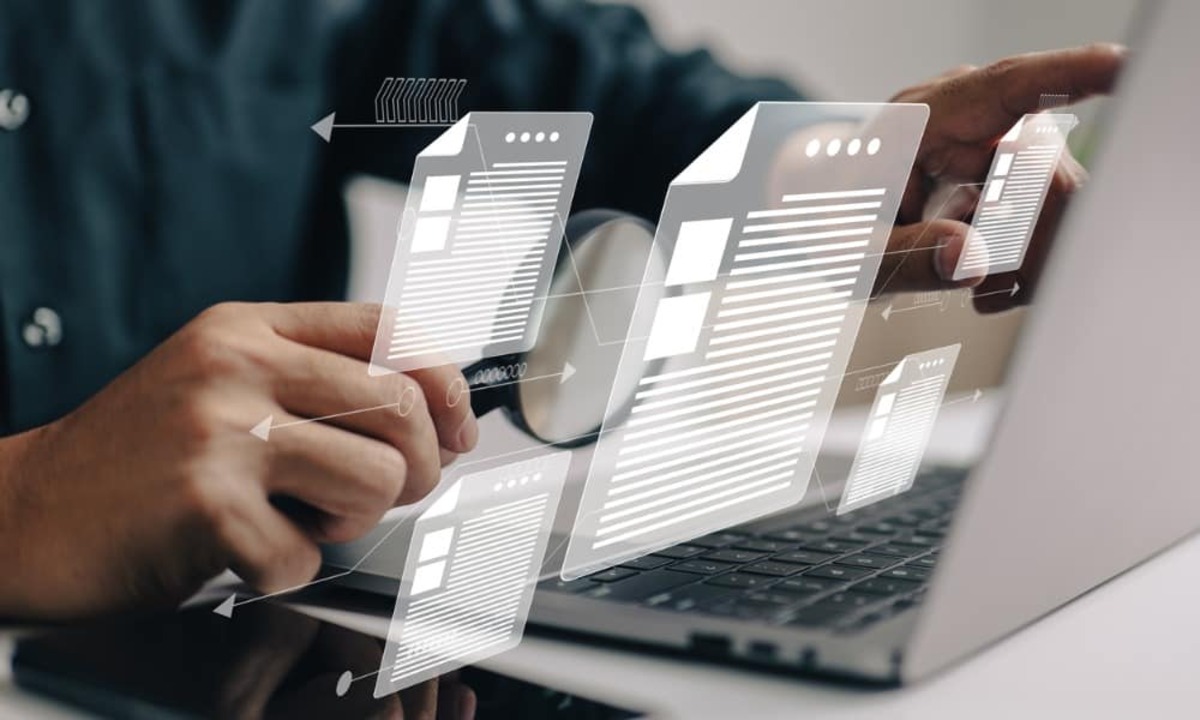What is an ADMX file?
An ADMX file, short for Administrative Template Extension file, is a file format used by Microsoft to define Group Policy settings in Windows operating systems. These files contain information that administrators can use to configure and customize various settings for users and computers in an organization’s network.
ADMX files are XML-based and are designed to replace the older ADM file format. Unlike the ADM format, which stored its information in binary files, ADMX files are stored as plain text files, making them easier to read and edit.
The primary purpose of an ADMX file is to provide a standard and structured way to define Group Policy settings. Group Policy is a feature in Windows that allows administrators to manage and control settings for multiple users and computers from a central location. By using ADMX files, administrators can easily define and deploy policies for different aspects of a system, such as security settings, application settings, and system preferences.
ADMX files are organized into categories and subcategories, making it easier for administrators to navigate and find the specific settings they need. Each setting defined in an ADMX file contains properties such as its name, description, and allowed values.
One of the major advantages of using ADMX files is their compatibility with different versions of Windows. Since ADMX files are not tied to a specific Windows version, administrators can use the same set of templates across different operating systems.
Additionally, ADMX files can be centrally stored and replicated within an organization’s network. This allows administrators to easily manage and distribute the latest policy settings to all the computers and users in the network.
Why are ADMX files used?
ADMX files are widely used by system administrators for several reasons:
- Standardization: ADMX files provide a standardized way to define and manage Group Policy settings. This ensures consistency across an organization’s network and makes it easier for administrators to deploy and enforce policies.
- Flexibility: With ADMX files, administrators have granular control over the configuration options available to users and computers. They can enable or disable specific settings, set default values, and define restrictions, allowing them to tailor the system to the organization’s requirements.
- Centralized management: ADMX files can be centrally stored and managed on a domain controller. This allows administrators to easily distribute and update policy settings across the network, ensuring all computers and users are using the latest configurations.
- Version compatibility: ADMX files are not tied to a specific Windows version. This means that administrators can reuse the same set of templates across different operating systems, simplifying management and reducing the need for multiple configurations.
- Scalability: ADMX files can handle large-scale deployments, making them suitable for organizations of any size. As the network grows, administrators can add or modify ADMX files to accommodate new policies and configurations.
- Ease of deployment: ADMX files can be easily distributed to client computers using Group Policy or other deployment tools. Administrators can assign policies to specific users or groups, ensuring that the settings are applied correctly to the intended targets.
Overall, ADMX files enhance the manageability and control of system configurations in a Windows environment. They empower administrators to enforce security measures, standardize software installations, configure system preferences, and more, leading to a more secure and efficient IT infrastructure.
How to open an ADMX file on Windows
Opening an ADMX file on Windows is a straightforward process. Here are the steps you can follow:
- Step 1: Make sure you have the necessary administrative privileges on your Windows system. Only users with administrative rights can modify Group Policy settings.
- Step 2: Locate the ADMX file you want to open. ADMX files are typically stored in specific directories on your system, such as the PolicyDefinitions folder.
- Step 3: To open the ADMX file and view its contents, you can use a text editor such as Notepad or a dedicated XML editor. Right-click on the ADMX file and choose “Open with” from the context menu. Select the desired editor or choose “More apps” to browse for additional options.
- Step 4: Once the file is opened, you will see the XML structure of the ADMX file. It contains various settings, their descriptions, and other related information.
- Step 5: To make changes to the ADMX file, you can edit the XML code using the text editor of your choice. Exercise caution when making modifications, as incorrect changes can lead to unexpected behavior.
- Step 6: After making any necessary changes, save the file and close the text editor.
- Step 7: To apply the modified ADMX file to Group Policy, copy it to the appropriate directory on your domain controller or the local machine. The specific location may vary depending on your system configuration.
- Step 8: Lastly, you can refresh the Group Policy settings on the target computers using the “gpupdate” command in the Command Prompt or by restarting the computers.
Following these steps, you can successfully open, modify, and apply ADMX files on a Windows system. Remember to take caution when editing these files as improper changes can result in undesired system behavior or policy enforcement.
How to open an ADMX file on Mac
Opening an ADMX file on a Mac may require some additional steps compared to Windows. Here’s a guide on how to open an ADMX file on a Mac:
- Step 1: Ensure that your Mac has administrative privileges or you have the necessary permissions to modify system settings.
- Step 2: Download a text editor that supports XML editing. Some popular options include Sublime Text, TextWrangler, or Atom. You can find these text editors on their respective websites or through the Mac App Store.
- Step 3: Locate the ADMX file you want to open. By default, ADMX files are stored in directories such as PolicyDefinitions.
- Step 4: Right-click on the ADMX file and select the text editor you downloaded in Step 2. Alternatively, you can open the text editor first and then navigate to the file using the “Open File” option in the application’s menu.
- Step 5: Once the ADMX file is opened in the text editor, you will see its XML code and structure. You can browse through the different settings, descriptions, and values defined in the file.
- Step 6: If you need to make changes to the ADMX file, you can edit the XML code accordingly. Take care to make accurate modifications, as incorrect changes can affect the behavior of Group Policy settings.
- Step 7: After making any necessary changes, save the ADMX file in the same location or a location of your choice. Note that saving the changes might require administrative privileges.
- Step 8: To apply the modified ADMX file, you will need to use a Windows-based or virtual machine environment. Since ADMX files are specific to the Windows operating system, you cannot directly apply them on a Mac.
By following these steps, you can open and make modifications to ADMX files on a Mac. However, to apply the modified ADMX file, you will need to use a Windows environment or a virtual machine running Windows.
How to open an ADMX file on Linux
Opening an ADMX file on Linux can be done by following a few steps. Here’s a guide on how to do it:
- Step 1: Ensure that the Linux distribution you are using has a text editor installed that supports XML editing. Popular text editors for Linux include gedit, vim, and nano. You may need to install one of these text editors if it’s not already available on your system.
- Step 2: Locate the ADMX file you want to open. ADMX files are usually stored in directories such as PolicyDefinitions.
- Step 3: Right-click on the ADMX file and select “Open with” or use the command line to open the file with the text editor of your choice. For example, you can use the command “gedit filename.admx” to open the ADMX file with the gedit text editor.
- Step 4: Once the ADMX file is opened, you will see its XML structure and contents in the text editor. You can navigate through the different settings and values defined in the file.
- Step 5: If you need to make changes to the ADMX file, you can edit the XML code using the text editor. Take care to make accurate modifications, as incorrect changes can impact the behavior of Group Policy settings.
- Step 6: After making any necessary changes, save the ADMX file in the same location or a location of your choice. Note that saving the changes may require administrative privileges.
- Step 7: To apply the modified ADMX file to Group Policy, you will need to use a Windows-based environment. Due to the specific nature of ADMX files and Group Policy, they cannot be directly applied in a Linux environment.
Following these steps, you can open and edit ADMX files on a Linux system. However, to apply the modified ADMX file to Group Policy, you will need to use a Windows-based environment or a virtual machine running Windows.
Other ways to open an ADMX file
While the most common methods to open an ADMX file involve using text editors on different operating systems, there are a couple of alternative ways to open these files:
- Group Policy Management Console: One way to access and view the settings within an ADMX file is by using the Group Policy Management Console (GPMC) on a Windows system. GPMC is a Microsoft management tool that allows administrators to create, edit, and manage Group Policy objects. By navigating to the Administrative Templates section within the GPMC, you can browse through the available ADMX files and view their associated settings.
- ADM Editor: There are specialized tools available, such as the ADM Editor, that allow for easier editing and management of ADMX files. These tools provide a user-friendly interface that simplifies the process of modifying the XML code and working with ADMX files. Some ADM editors even offer features like search, filter, and validation to ensure the accuracy of the ADMX file.
- Third-party software: Certain third-party software applications provide functionality for opening and managing ADMX files. These tools often offer additional features and a more intuitive user interface compared to generic text editors. Examples of third-party software that support ADMX files include PolicyPak, Specops Gpupdate, and baramundi Management Suite.
These alternative methods provide different ways to view and modify the settings within ADMX files, catering to different preferences and requirements. Depending on your specific needs and the tools available, you can choose the method that best suits your workflow and environment.
Troubleshooting common issues when opening an ADMX file
While opening an ADMX file is usually a straightforward process, you may encounter some issues along the way. Here are a few common issues and their troubleshooting steps:
- Incorrect file association: If you’re having trouble opening an ADMX file by double-clicking it, it might be due to an incorrect file association. To resolve this, right-click on the file and select “Open with” or “Get Info” (on Mac). Choose the appropriate text editor or XML editor from the available options and ensure that the option to “Always use this program to open this type of file” is selected.
- Missing or corrupted ADMX file: If the ADMX file is missing or corrupted, you may not be able to open it properly. In this case, you can try restoring the file from a backup or obtaining a fresh copy from a reliable source. Check the integrity of the file by comparing it with a known-good copy or running a file verification check.
- Unsupported XML editor: If you’re using an XML editor that does not support the specific XML syntax used in ADMX files, you may encounter parsing errors or formatting issues. Make sure you’re using a text or XML editor that is compatible with the XML format used in ADMX files.
- Incorrect file location: ADMX files are typically stored in specific directories on your system. If you’re unable to locate the ADMX file, verify that you’re looking in the correct location. It’s also possible that the ADMX file has been moved or renamed, so check for any recent changes in the file’s location.
- Permission issues: Ensure that you have the necessary permissions to open and edit ADMX files. On Windows, you might need administrative privileges, and on macOS and Linux, you may need appropriate user permissions to access and modify system files. Check your user account settings and verify that you have the necessary privileges.
- Compatibility issues: ADMX files are designed for Windows-based systems and may not be fully compatible with non-Windows operating systems. If you’re trying to open an ADMX file on a Mac or Linux, remember that these files are specific to Windows Group Policy settings. You may need to use a Windows-based environment or virtual machine to properly open and work with the ADMX file.
By addressing these common issues and following the troubleshooting steps above, you can overcome potential obstacles and successfully open ADMX files on your system.