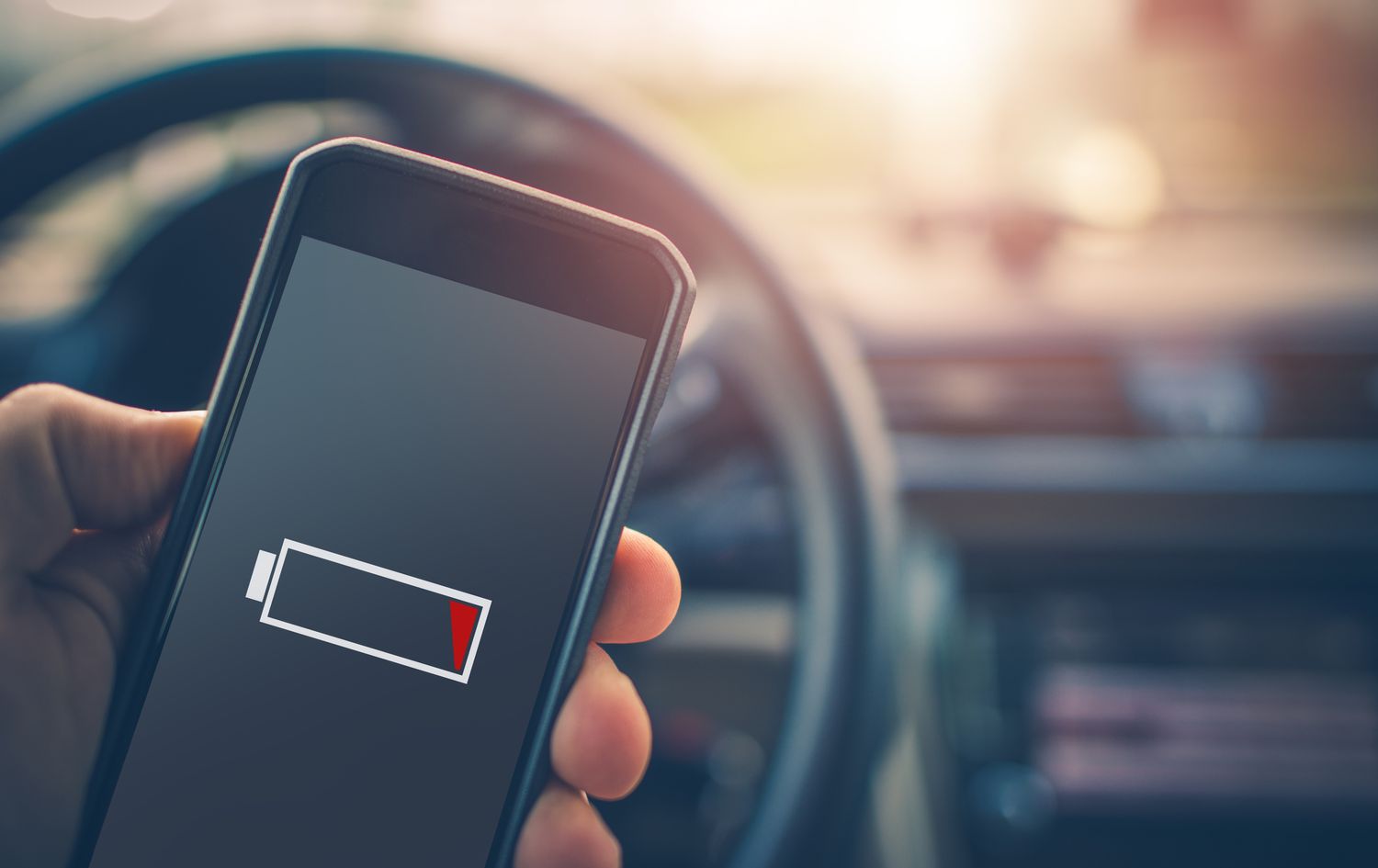Check Battery Usage
Checking battery usage is the first step in troubleshooting fast battery drain on your Google Pixel 4. By identifying which apps and processes are consuming the most power, you can take targeted actions to optimize battery life.
-
Access Battery Usage Information: To check battery usage on your Google Pixel 4, go to Settings > Battery. Here, you'll find a breakdown of the apps and system processes that have been using your device's battery. The list is sorted based on the percentage of battery used by each app or process.
-
Identify Power-Hungry Apps: Look for apps that are consuming an unusually high amount of battery. These could be apps that you frequently use or ones that run in the background. By pinpointing these culprits, you can make informed decisions about how to manage or optimize their power consumption.
-
Review Screen-On Time: Another crucial aspect to consider is the screen-on time. If the screen is using an excessive amount of battery, it might be due to high brightness settings, long screen timeout duration, or an app that keeps the screen active unnecessarily.
-
Analyze System Processes: In addition to app usage, pay attention to system processes that are draining the battery. While some system processes are essential for the device's functionality, others might be running excessively and contributing to fast battery depletion.
-
Take Action: Once you've identified the apps and processes that are draining your battery, you can take appropriate measures to address the issue. This may involve adjusting settings, restricting background activity, or uninstalling and reinstalling problematic apps.
By regularly checking battery usage and staying vigilant about power-hungry apps and processes, you can effectively manage and optimize the battery life of your Google Pixel 4. This proactive approach empowers you to make informed decisions that enhance the overall efficiency and longevity of your device's battery.
Update Apps and Software
Ensuring that your Google Pixel 4 is running the latest versions of apps and software is crucial for optimizing battery performance and overall device functionality. App and system updates often include bug fixes, performance enhancements, and battery optimization improvements. By keeping your apps and software up to date, you can address potential issues that may be contributing to fast battery drain.
Importance of Updates
Regular updates play a significant role in maintaining the health and efficiency of your device. App developers and system software engineers continually work to identify and rectify issues that could impact battery life. These updates may also introduce new features designed to enhance power management and overall user experience.
How to Update Apps and Software
-
App Updates:
- Open the Google Play Store and navigate to the "My apps & games" section. Here, you'll find a list of apps with available updates. Simply select "Update All" to ensure that all your installed apps are running the latest versions.
-
System Updates:
- System updates for your Google Pixel 4 are released by Google to address various aspects of device performance, including battery optimization. To check for system updates, go to Settings > System > System update, and follow the on-screen instructions to download and install any available updates.
Benefits of Updating
- Battery Optimization: App and system updates often include enhancements that improve power management, leading to more efficient battery usage.
- Bug Fixes: Addressing software bugs can prevent excessive battery consumption caused by malfunctioning apps or system processes.
- Performance Improvements: Updated apps and software tend to run smoother and utilize resources more efficiently, which can positively impact battery life.
Considerations
- Automatic Updates: Enabling automatic updates for apps and system software can ensure that your Google Pixel 4 always runs the latest versions without requiring manual intervention.
- Wi-Fi Connection: When updating apps and software, connecting to a Wi-Fi network is advisable to avoid excessive data usage and potential interruptions during the download and installation process.
By prioritizing the regular updating of apps and system software on your Google Pixel 4, you can proactively address potential factors contributing to fast battery drain. This proactive approach not only enhances battery performance but also ensures that you benefit from the latest features and improvements offered by app developers and system software updates.
Adjust Screen Brightness and Timeout
Managing the screen brightness and timeout settings on your Google Pixel 4 can significantly impact its battery life. The display is a major consumer of power, and optimizing its settings can lead to noticeable improvements in battery performance.
Importance of Screen Brightness and Timeout
The screen brightness level directly affects power consumption. Higher brightness settings require more power, while lower settings can conserve energy. By adjusting the brightness to an optimal level based on ambient lighting conditions, you can strike a balance between visibility and power efficiency.
Similarly, the screen timeout duration determines how long the display remains active when not in use. A shorter timeout period can prevent unnecessary battery drain caused by the screen staying on for extended periods when not in use.
How to Adjust Screen Brightness and Timeout
Screen Brightness:
- To adjust the screen brightness on your Google Pixel 4, swipe down from the top of the screen to access the Quick Settings panel.
- Tap the brightness slider and adjust it to a level that provides sufficient visibility without being excessively bright. Alternatively, you can access the brightness settings through Settings > Display > Brightness level.
Screen Timeout:
- To modify the screen timeout duration, go to Settings > Display > Advanced > Screen timeout.
- Choose a suitable timeout duration, such as 30 seconds or 1 minute, to ensure that the screen turns off promptly when not in use.
Benefits of Optimization
Optimizing screen brightness and timeout settings offers several advantages:
- Extended Battery Life: Lowering the screen brightness and setting a shorter timeout can conserve battery power, resulting in longer usage between charges.
- Improved Visibility: Despite adjusting the brightness, the screen remains comfortably visible under varying lighting conditions, ensuring a pleasant user experience.
- Reduced Strain on Components: By minimizing unnecessary screen activity, you can reduce wear on the display and associated components, potentially extending their lifespan.
Adaptive Brightness and Considerations
The Google Pixel 4 also features adaptive brightness, which automatically adjusts the display brightness based on ambient light levels. While this feature can be convenient, manually adjusting the brightness level to suit your preferences and surroundings can further optimize power usage.
Additionally, consider enabling adaptive brightness alongside manual adjustments for an optimal balance between automated and personalized screen brightness management.
By proactively managing screen brightness and timeout settings on your Google Pixel 4, you can effectively contribute to maximizing battery efficiency and enhancing the overall usability of your device. These simple yet impactful adjustments empower you to strike an ideal balance between battery conservation and user comfort, ultimately enriching your daily interactions with your smartphone.
Disable Unused Features
Disabling unused features on your Google Pixel 4 is a strategic approach to conserving battery life and optimizing device performance. While modern smartphones offer a plethora of advanced functionalities, not all features are utilized regularly by every user. By identifying and deactivating unused features, you can mitigate unnecessary power consumption and streamline the device's operation, leading to prolonged battery longevity and enhanced overall efficiency.
Identifying Unused Features
The first step in the process of disabling unused features involves identifying the functionalities that are seldom or never utilized in your day-to-day smartphone usage. This assessment can encompass a range of aspects, including system settings, connectivity options, and specialized features specific to the Google Pixel 4. Some common examples of potentially unused features include:
-
NFC (Near Field Communication): If you rarely use NFC for tasks such as mobile payments or file transfers, disabling this feature can prevent it from consuming power in the background.
-
Location Services: Reviewing the apps and system services that access your device's location can help identify instances where location services are unnecessary, allowing you to disable them selectively.
-
Bluetooth and Wi-Fi Scanning: These background scanning features can contribute to battery drain if not actively utilized, making them prime candidates for deactivation when not in use.
Disabling Unused Features
Once you've identified the features that are dispensable in your daily smartphone usage, you can proceed to disable them through the device settings. The Google Pixel 4 offers intuitive controls for managing various features, allowing you to customize the device based on your specific preferences and requirements. Here's how you can disable unused features:
-
Access Settings: Navigate to the Settings app on your Google Pixel 4 to access a comprehensive array of device customization options.
-
Select Feature Categories: Depending on the nature of the feature you intend to disable, explore relevant categories such as Connected devices, Location, or System settings.
-
Disable Individual Features: Within the selected category, locate the specific feature or functionality that you wish to deactivate. This may involve toggling off options such as NFC, Bluetooth scanning, or specific location permissions for apps.
Benefits of Disabling Unused Features
The advantages of disabling unused features extend beyond conserving battery life and minimizing power consumption. By streamlining the device's feature set, you can experience:
-
Enhanced Privacy: Deactivating unnecessary features can contribute to a more secure and privacy-conscious device usage, as certain functionalities may inadvertently expose sensitive information if left active.
-
Simplified User Experience: With fewer extraneous features running in the background, the overall user interface and system performance can become more streamlined and responsive, creating a more enjoyable and efficient smartphone experience.
-
Extended Battery Longevity: Disabling unused features directly contributes to more efficient power management, resulting in prolonged battery life and reduced frequency of charging cycles.
Considerations
While disabling unused features can yield significant benefits, it's important to strike a balance and avoid deactivating essential functionalities that may be required for specific tasks or emergency situations. Additionally, periodically reviewing and adjusting feature settings based on evolving usage patterns and needs can ensure that the device remains optimized for your individual preferences without compromising essential capabilities.
Empowering Device Optimization
By proactively identifying and disabling unused features on your Google Pixel 4, you empower yourself to tailor the device to your precise requirements while maximizing battery efficiency and overall performance. This strategic approach to feature management underscores your ability to curate a personalized and optimized smartphone experience, ensuring that the device aligns seamlessly with your unique usage patterns and preferences.
Use Battery Saver Mode
Activating the battery saver mode on your Google Pixel 4 can serve as a proactive measure to extend battery life during critical periods or when the device's power level is dwindling. This feature is designed to optimize various aspects of the device's operation to minimize power consumption and prioritize essential functions, ensuring that your smartphone remains functional even with limited battery reserves.
When enabled, the battery saver mode initiates a series of adjustments aimed at conserving power without compromising the core functionality of the device. These adjustments typically include reducing background app activity, limiting performance capabilities, and modifying system settings to promote energy efficiency. By implementing these measures, the battery saver mode can effectively prolong the usage time before requiring a recharge, offering a valuable lifeline during situations where access to a power source may be limited.
The Google Pixel 4 provides a straightforward method to activate the battery saver mode, allowing users to seamlessly transition into a power-conserving state when necessary. Typically, the battery saver mode can be manually enabled through the device settings or activated automatically when the battery level reaches a predefined threshold. Once activated, users can expect to observe immediate changes in the device's behavior, such as reduced visual effects, limited background data usage, and adjustments to system performance to align with the power-saving objectives.
While in battery saver mode, certain non-essential features and background processes may be temporarily curtailed to minimize power consumption. This can include restricting app refresh rates, delaying email synchronization, and limiting location-based services to preserve battery resources. Additionally, visual indicators such as dimming the screen brightness and modifying system animations may be implemented to further conserve power.
It's important to note that the battery saver mode is a versatile tool that can be adapted to suit individual preferences and requirements. Users have the flexibility to customize the activation threshold for the battery saver mode, allowing them to define the specific battery percentage at which the mode should automatically engage. This level of customization empowers users to tailor the behavior of the battery saver mode based on their usage patterns and tolerance for power conservation measures.
By leveraging the battery saver mode on your Google Pixel 4, you gain an effective mechanism to extend battery life when faced with low power situations or when seeking to optimize power usage during extended periods without access to charging facilities. This feature exemplifies the device's adaptability and user-centric design, providing a practical solution to address the challenges associated with managing battery life in a modern smartphone ecosystem.
Monitor Background Processes
Monitoring background processes on your Google Pixel 4 is a pivotal aspect of optimizing battery performance and ensuring efficient resource utilization. Background processes encompass a wide range of activities initiated by apps and system services that continue to operate even when the device is not actively in use. While these processes are essential for maintaining functionality and delivering timely notifications, they can also contribute to excessive battery drain if left unchecked.
Importance of Monitoring
Understanding and monitoring background processes is crucial for gaining insights into the resource utilization patterns of your device. By scrutinizing these processes, you can identify potential culprits that may be consuming an inordinate amount of power, leading to fast battery depletion. Additionally, monitoring background activities allows you to assess the impact of various apps and services on battery life, empowering you to make informed decisions regarding their usage and optimization.
Identifying Power-Hungry Processes
When monitoring background processes, it's essential to focus on identifying power-hungry activities that may be exerting a disproportionate influence on battery consumption. This can involve reviewing the battery usage statistics to pinpoint apps and system processes that are significantly contributing to power drain. Additionally, paying attention to background processes that exhibit high levels of resource utilization, such as CPU and network activity, can shed light on potential areas for optimization.
Utilizing Device Tools
The Google Pixel 4 offers built-in tools and features that facilitate the monitoring of background processes. The device's settings provide access to detailed battery usage information, allowing users to delve into the specific apps and processes that have been active in the background. By leveraging this information, users can gain a comprehensive understanding of how various components of the device are impacting battery life, enabling them to take targeted actions to optimize power usage.
Taking Proactive Measures
Upon identifying power-intensive background processes, users can take proactive measures to address the underlying factors contributing to fast battery drain. This may involve adjusting app settings to limit background activity, selectively disabling or uninstalling apps that exhibit excessive power consumption, or exploring system-level optimizations to streamline resource utilization. By proactively managing background processes, users can exert greater control over battery performance and ensure that the device operates in a more energy-efficient manner.
Continuous Vigilance
Monitoring background processes is not a one-time task but rather an ongoing practice that requires continuous vigilance. As app usage patterns evolve and new software updates are introduced, the impact of background processes on battery life may fluctuate. Therefore, maintaining a proactive stance towards monitoring and optimizing background activities is essential for sustaining long-term battery efficiency and device performance.
By actively monitoring background processes on your Google Pixel 4 and taking targeted actions to optimize power usage, you can effectively mitigate fast battery drain and enhance the overall longevity of your device's battery. This proactive approach empowers users to maintain control over resource utilization, ensuring that the device operates in a manner that aligns with their individual preferences and requirements.
Reset App Preferences
Resetting app preferences on your Google Pixel 4 can serve as a strategic troubleshooting step to address various issues related to app behavior, permissions, and system interactions. This process essentially resets all app settings to their default configurations, providing a clean slate for re-establishing app behaviors and resolving potential inconsistencies. While this action does not delete any app data or personal information, it can have a significant impact on how apps function and interact with the device.
Importance of Resetting App Preferences
Resetting app preferences can be instrumental in resolving issues such as app crashes, unexpected behaviors, permission conflicts, and irregularities in system-level interactions. Over time, app settings and permissions may become misaligned or corrupted, leading to suboptimal performance and erratic behavior. By resetting app preferences, users can effectively realign the settings and permissions, potentially resolving underlying issues that contribute to fast battery drain and overall device instability.
How to Reset App Preferences
The process of resetting app preferences on the Google Pixel 4 is straightforward and can be accomplished through the device settings. Here's a step-by-step guide to initiate the reset:
- Open the Settings app on your Google Pixel 4.
- Navigate to the "Apps & notifications" or "Apps" section, depending on the specific device configuration.
- Locate and select "See all [number] apps" to access a comprehensive list of installed apps.
- From the app list, tap the three-dot menu icon and choose "Reset app preferences" from the available options.
- Confirm the action when prompted, acknowledging that this process will reset all app settings, preferences, and permissions to their default state.
Benefits of Resetting App Preferences
By resetting app preferences, users can experience several benefits that contribute to overall device stability and performance. These advantages include:
- Resolution of App Issues: Resetting app preferences can effectively address app-related issues, including abnormal battery consumption caused by misconfigured settings or permissions.
- Enhanced App Functionality: After the reset, apps can re-establish their configurations, potentially leading to improved performance, reduced resource consumption, and smoother interactions with the device.
- Streamlined Permissions: The reset process reverts app permissions to default, providing an opportunity to re-evaluate and grant permissions as needed, which can positively impact battery usage and privacy management.
Considerations
It's important to note that resetting app preferences will result in the loss of certain custom settings and preferences within apps. This may include notification preferences, default apps for specific actions, and background data restrictions. Therefore, users should be prepared to reconfigure these settings based on their preferences following the reset.
Empowering App Optimization
By proactively resetting app preferences on your Google Pixel 4, you empower yourself to address potential app-related issues that may contribute to fast battery drain and overall device instability. This strategic action underscores your ability to maintain a well-tuned app ecosystem, ensuring that apps operate efficiently and harmoniously with the device, ultimately enhancing the overall user experience and device performance.
Factory Reset
Performing a factory reset on your Google Pixel 4 is a comprehensive solution that can effectively address persistent issues, erratic behaviors, and performance challenges that may be contributing to fast battery drain. This process restores the device to its original state, erasing all user data, settings, and installed apps, and essentially reinitializing the device as if it were brand new. While a factory reset is a drastic measure, it can serve as a definitive method to resolve complex issues and restore the device to optimal functionality.
The decision to initiate a factory reset should be carefully considered, as it entails the loss of all user data and personalized settings. Therefore, it's essential to back up any critical data, such as photos, documents, and app data, to ensure that important information is preserved before proceeding with the reset. Additionally, users should be prepared to reinstall apps and reconfigure settings following the reset, as the device will revert to its default state.
To perform a factory reset on the Google Pixel 4, users can navigate to the device settings and access the "System" or "System > Advanced" section, where they will find the "Reset options" or "Reset > Factory data reset" feature. Upon initiating the factory reset, users will be prompted to confirm the action and acknowledge the permanent erasure of all data. Once confirmed, the device will proceed to erase all user data and settings, reinstall the original system software, and reboot into a clean state.
The benefits of a factory reset extend beyond addressing fast battery drain, as it can also resolve persistent software issues, app conflicts, and system instability. By restoring the device to its factory state, users can eliminate potential sources of battery drain that may have been caused by underlying software irregularities or conflicting configurations. Additionally, a factory reset provides a fresh start for the device, enabling users to reconfigure settings and selectively reinstall apps, potentially leading to a more streamlined and efficient device operation.
While a factory reset represents a significant undertaking, it can be a transformative solution for users grappling with persistent device issues, including fast battery drain. By embracing this approach, users can effectively reset their Google Pixel 4 to a clean and optimized state, setting the stage for a renewed and reliable user experience.