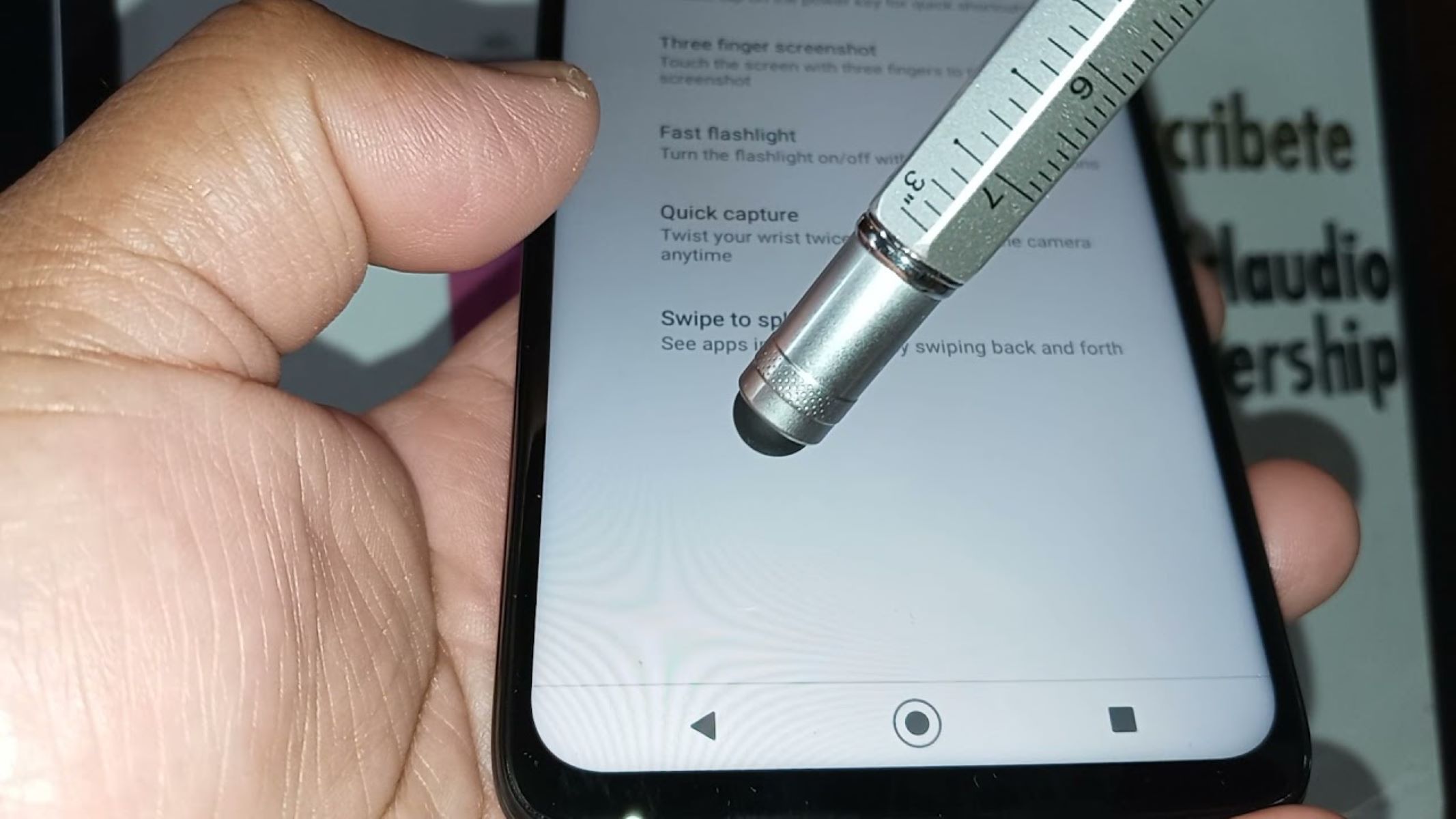Step 1: Unlock Your Moto G Stylus
Unlocking your Moto G Stylus is the first step to customizing its settings, including adding a back button for easier navigation. Here’s how to do it:
When you first pick up your Moto G Stylus, it may be locked, requiring you to enter a PIN, pattern, or password to access its features. Simply press the power button to wake up the screen. If you’ve set up a security method, such as a PIN or pattern, you’ll need to enter it to unlock your device.
Once unlocked, you’ll have access to the home screen and the app drawer, where all your apps are located. Now, you’re ready to proceed to the next step in customizing your Moto G Stylus.
Unlocking your device is a straightforward process that ensures only authorized users can access its contents. This security measure protects your personal data and provides peace of mind in case your device is lost or stolen. Now that your Moto G Stylus is unlocked, you can move on to the next step of adding a back button for improved navigation.
Step 2: Open the Settings Menu
Accessing the settings menu on your Moto G Stylus is the gateway to personalizing and optimizing your device. Here’s how to open the settings menu:
Begin by locating the Settings app on your home screen or in the app drawer. The icon typically resembles a gear or sliders and is a fundamental element of the Android operating system. Tap the Settings app icon to launch the menu.
Upon opening the Settings menu, you’ll be greeted by a plethora of options to configure various aspects of your Moto G Stylus. From network and internet settings to device customization and security features, the settings menu provides a comprehensive array of options to tailor your device to your preferences.
By accessing the settings menu, you gain control over essential functions such as display brightness, sound settings, app permissions, and much more. This level of customization allows you to create a personalized user experience that aligns with your unique needs and usage patterns.
Opening the settings menu is the first step in taking full advantage of the customization options available on your Moto G Stylus. With the settings menu now accessible, you’re ready to delve deeper into the device’s configurations and enhance its functionality to suit your individual requirements.
Step 3: Navigate to the System Settings
Once you have accessed the Settings menu, the next step is to navigate to the system settings, where you can make fundamental changes to your Moto G Stylus. Here’s how to do it:
Scroll through the options in the Settings menu and locate the “System” category. This section contains vital settings related to the overall functionality and behavior of your device. Tap on “System” to enter this area of the settings.
Within the System settings, you’ll find a range of options that allow you to manage system updates, reset your device, configure date and time settings, and much more. This section provides access to essential controls that impact the overall performance and operation of your Moto G Stylus.
Navigating to the system settings empowers you to take control of the foundational aspects of your device, enabling you to fine-tune its behavior and optimize its performance according to your preferences. It’s a crucial step in personalizing your Moto G Stylus to suit your individual needs and usage habits.
With the system settings now within reach, you’re one step closer to customizing your Moto G Stylus to enhance its functionality and usability. The ability to access and modify these settings provides a significant level of control over how your device operates, ensuring that it aligns seamlessly with your requirements.
Step 4: Tap on Gestures
After navigating to the system settings, the next step is to access the “Gestures” section, where you can configure intuitive controls for your Moto G Stylus. Here’s how to do it:
Scroll through the options within the System settings and locate the “Gestures” category. This section contains a range of intuitive controls and features that enable you to interact with your device in a more natural and convenient manner. Tap on “Gestures” to enter this area of the settings.
Once in the Gestures settings, you’ll encounter a variety of options designed to enhance the user experience and streamline interaction with your Moto G Stylus. From gesture-based navigation to motion controls, this section provides a wealth of features that add a layer of convenience and efficiency to your device usage.
Accessing the Gestures settings opens up a world of possibilities for customizing how you interact with your Moto G Stylus. These intuitive controls offer a seamless and intuitive way to navigate your device and perform common tasks with ease, ultimately enhancing the overall user experience.
By tapping into the Gestures settings, you’re taking a proactive step toward leveraging the full potential of your Moto G Stylus. The ability to configure gesture-based controls empowers you to tailor the device’s functionality to align with your preferences and usage habits, ensuring a more personalized and intuitive user experience.
Step 5: Select System Navigation
Once you have accessed the Gestures settings, the next step is to select “System Navigation,” where you can customize the navigation method on your Moto G Stylus. Here’s how to do it:
Within the Gestures settings, locate and tap on the “System Navigation” option. This feature allows you to choose the preferred method of navigating your device, whether through traditional buttons or intuitive gestures. Selecting this option will lead you to a menu where you can configure the navigation style according to your preference.
Upon entering the System Navigation settings, you’ll encounter various navigation options, including traditional three-button navigation and modern gesture-based navigation. Each method offers distinct advantages, and selecting the most suitable navigation style is essential for optimizing your interaction with the Moto G Stylus.
Choosing the right system navigation method is pivotal in shaping your device’s user experience. Whether you opt for the familiarity of traditional buttons or embrace the fluidity of gesture-based controls, this decision significantly influences how you navigate through apps and menus, ultimately impacting your overall satisfaction with the device.
Selecting the system navigation style aligns your Moto G Stylus with your preferred interaction method, ensuring that the device’s navigation system complements your usage habits and enhances your overall experience. This customization empowers you to tailor the device’s functionality to suit your individual preferences.
Step 6: Choose Gesture Navigation
After selecting the “System Navigation” option, the next step is to choose “Gesture Navigation,” a modern and intuitive method for navigating your Moto G Stylus. Here’s how to do it:
Within the System Navigation settings, locate and tap on the “Gesture Navigation” feature. This option enables you to embrace a more fluid and gesture-based approach to navigating your device, offering a contemporary alternative to traditional button-based controls.
Upon entering the Gesture Navigation settings, you’ll be presented with a set of intuitive gestures that replace the conventional navigation buttons, allowing you to perform various actions such as returning to the home screen, accessing recent apps, and navigating backward with simple and natural gestures.
Choosing gesture navigation represents a significant shift in how you interact with your Moto G Stylus. By embracing this modern navigation method, you can streamline your device usage, reduce clutter on the screen, and enjoy a more immersive and intuitive navigation experience.
Opting for gesture navigation signifies a deliberate choice to adopt a contemporary and innovative approach to interacting with your device. This decision reflects a desire for a more streamlined and fluid user experience, where intuitive gestures replace traditional buttons, enhancing the overall usability of your Moto G Stylus.
Step 7: Enable the Back Gesture
With gesture navigation chosen, the next step is to enable the back gesture, a convenient feature that allows for seamless backward navigation on your Moto G Stylus. Here’s how to do it:
Once in the Gesture Navigation settings, locate the option to enable the back gesture. This feature typically involves a simple toggle switch or checkbox that, when activated, enables the back gesture functionality, empowering you to navigate backward with a smooth and intuitive gesture.
Enabling the back gesture provides a streamlined way to navigate backward within apps and menus, enhancing the overall user experience by eliminating the need to reach for a physical back button. This modern and intuitive navigation method aligns with the fluidity and convenience of gesture-based controls.
By activating the back gesture, you’re embracing a more natural and ergonomic way to navigate your device. This feature offers a seamless and intuitive method for moving backward, enhancing the overall usability of your Moto G Stylus and contributing to a more immersive and efficient user experience.
Enabling the back gesture represents a pivotal customization that optimizes the navigation experience on your Moto G Stylus. This feature empowers you to navigate backward with ease, contributing to a more intuitive and ergonomic interaction with your device.
Step 8: Test the Back Button
After enabling the back gesture, it’s essential to test the functionality to ensure that the back button operates smoothly and intuitively on your Moto G Stylus. Here’s how to do it:
Begin by navigating through various apps and menus on your device. As you interact with different interfaces, use the back gesture to navigate backward. Swipe from the edge of the screen in the designated area to trigger the back action, allowing you to seamlessly move back through your navigation history.
Testing the back button functionality provides an opportunity to familiarize yourself with the gesture and evaluate its responsiveness. By using the back gesture in different scenarios, you can assess its effectiveness in facilitating smooth and intuitive backward navigation within the device’s interface.
As you test the back button, pay attention to its consistency and accuracy in recognizing your gestures. Ensure that the back gesture reliably responds to your input, allowing you to navigate backward with precision and ease across various apps and menus on your Moto G Stylus.
Testing the back button functionality is crucial for validating the effectiveness of the gesture navigation system on your device. By evaluating its performance in real-world usage, you can gain confidence in the back gesture’s reliability and its ability to enhance the overall navigation experience.
Step 9: Adjust Gesture Sensitivity (Optional)
For users seeking a more tailored gesture navigation experience, adjusting the sensitivity of the gestures can optimize the responsiveness of the back button on your Moto G Stylus. Here’s how to do it:
Within the Gesture Navigation settings or the specific back gesture settings, look for an option to adjust the sensitivity of the gestures. This feature allows you to fine-tune the responsiveness of the back gesture, customizing it to suit your preferred level of sensitivity.
When adjusting the gesture sensitivity, you can typically choose from a range of settings that dictate how easily the back gesture is triggered. By experimenting with different sensitivity levels, you can find the optimal setting that aligns with your gesture input style and ensures a seamless and intuitive navigation experience.
Customizing the gesture sensitivity is an optional but valuable step for refining the back button functionality to match your specific preferences and usage patterns. By adjusting the sensitivity, you can tailor the responsiveness of the back gesture to deliver a navigation experience that feels natural and effortless.
Adjusting the gesture sensitivity offers a personalized approach to optimizing the back button functionality on your Moto G Stylus, allowing you to fine-tune the responsiveness of the gesture navigation system to your liking. This customization empowers you to create a navigation experience that aligns perfectly with your individual interaction style.