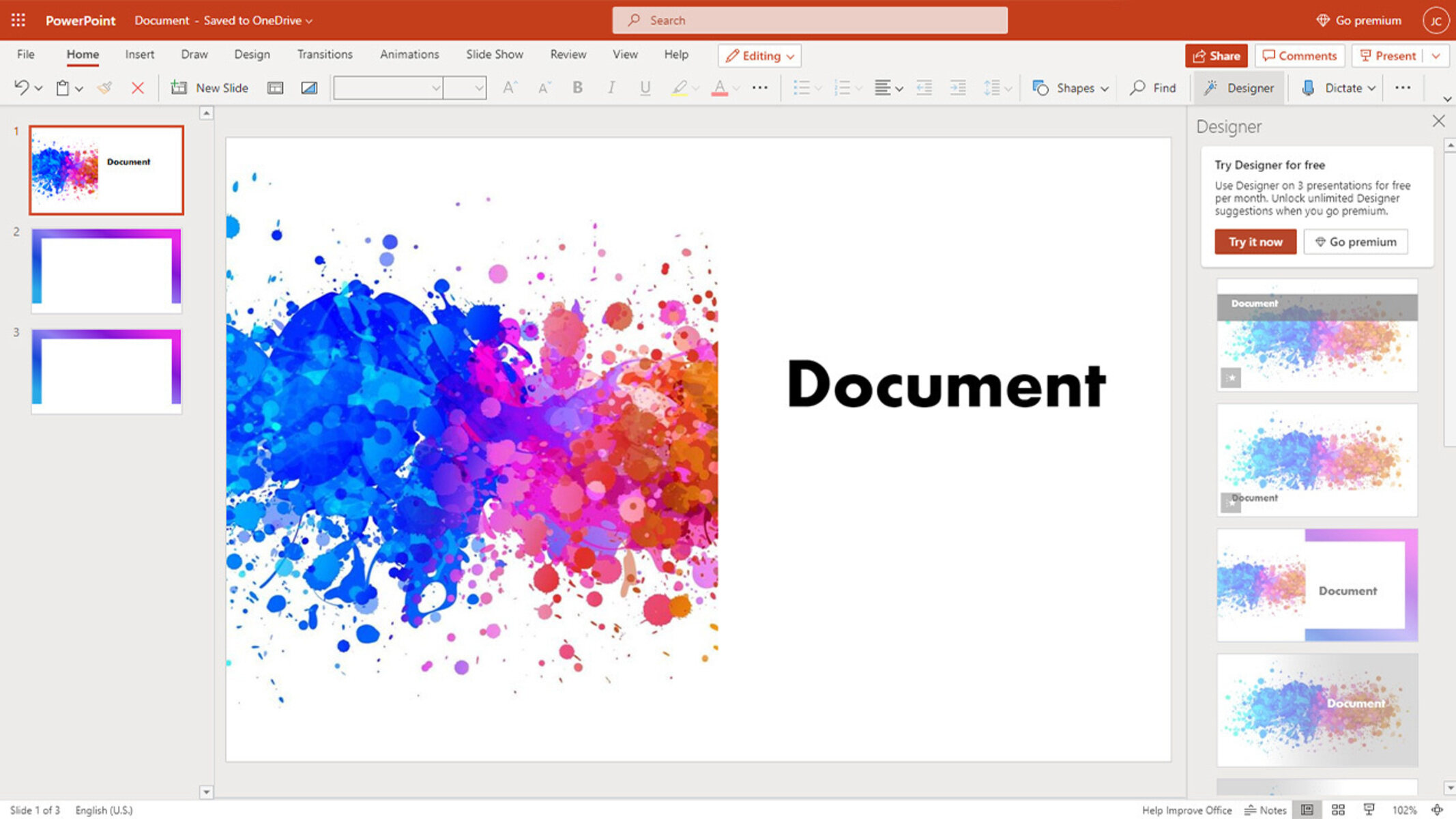What are Rolling Credits?
Rolling credits, also known as rolling text or scrolling text, are a visually dynamic element commonly used in cinema and television to display the names of cast and crew members at the end of a production. This technique creates a sense of professionalism and adds a polished touch to presentations, allowing for a smooth and organized display of information.
In the context of PowerPoint presentations, rolling credits provide a unique way to acknowledge contributors, give attribution to sources, or highlight key information in a visually appealing manner. Instead of simply displaying static text on a slide, rolling credits allow the text to move across the screen, creating a sense of motion and engagement.
The inclusion of rolling credits in a PowerPoint presentation can elevate the overall aesthetic and capture the attention of the audience. This feature can be particularly useful when creating presentations for events such as award ceremonies, product launches, or team acknowledgments.
Rolling credits also have practical benefits. Rather than cluttering a slide with a list of names or details, rolling credits allow the presenter to display information in a concise and visually pleasing way. This not only saves space on the slide but also ensures that the audience can easily read and follow the information presented.
With the ability to easily customize the appearance, speed, and direction of the rolling credits, presenters have the freedom to tailor this feature to their specific needs and preferences. Whether used for professional presentations or personal projects, rolling credits can add a touch of professionalism and enhance the overall impact of a PowerPoint presentation.
In the following sections, we will walk you through the steps of adding rolling credits to your PowerPoint slides, as well as provide tips for customization and best practices.
Using an Add-In to Add Rolling Credits to PowerPoint
Adding rolling credits to a PowerPoint presentation can be accomplished through the use of an add-in, which provides additional functionality and features to the PowerPoint software. These add-ins are designed specifically for creating dynamic text effects, such as rolling credits, and offer a convenient way to incorporate this engaging element into your presentations.
One popular add-in for adding rolling credits to PowerPoint is the “Rolling Credits” add-in. This add-in is user-friendly and allows you to easily create and customize rolling credits without the need for advanced programming or design skills.
To begin, you will need to download and install the “Rolling Credits” add-in onto your computer. Once installed, the add-in will integrate seamlessly with your PowerPoint software, enabling you to access its features and functions.
Upon opening PowerPoint, you will notice a new “Rolling Credits” tab in the toolbar. Clicking on this tab will reveal a set of options and settings that you can use to create and customize your rolling credits.
Adding rolling credits to a PowerPoint slide is a straightforward process. First, select the slide where you want to add the rolling credits by clicking on it in the slide thumbnail panel. Then, click on the “Rolling Credits” tab and choose the “Add Rolling Credits” option.
Once you’ve added the rolling credits, you can further customize them to suit your preferences and style. The “Rolling Credits” add-in offers various options for adjusting the speed, direction, and formatting of the text. You can modify the font, size, color, and alignment of the credits to ensure they blend seamlessly with your presentation’s overall design.
In addition to text, you can even include images in the rolling credits. This feature allows you to incorporate logos, icons, or relevant visuals that enhance the message or theme of your presentation.
For presentations that require multiple slides with rolling credits, you can easily add additional slides by selecting the desired slide and clicking on the “Add Rolling Credits Slide” option in the “Rolling Credits” tab. This allows for a seamless transition between slides, creating a cohesive and visually appealing presentation.
When using rolling credits, it’s important to keep a few tips in mind. Use them sparingly and strategically, ensuring that they enhance the presentation rather than distract from it. It’s also recommended to test the rolling credits in presentation mode to ensure they flow smoothly and are easy to read.
Downloading and Installing the Add-In
To add rolling credits to your PowerPoint presentation using an add-in, you will first need to download and install the add-in onto your computer. The process may vary depending on the specific add-in you choose, but the following steps generally apply:
- Start by visiting the website or marketplace where the add-in is available. This may be the official website of the add-in developer or a trusted marketplace like the Microsoft Office Add-ins Store.
- Search for the add-in by its name or browse through the available options until you find the one that suits your needs.
- Click on the download button or link provided on the add-in’s webpage. This will initiate the download process, and a file will be saved to your computer, typically in the form of an installation package or a compressed file.
- Locate the downloaded file on your computer and double-click on it to begin the installation process. Follow any on-screen prompts or instructions provided by the add-in installer.
- During the installation, you may be prompted to review and accept the end-user license agreement (EULA) or customize the installation settings. Make sure to read and understand the terms and conditions, and configure the settings according to your preferences.
- Once the installation is complete, the add-in should be integrated with your PowerPoint software. You may need to restart PowerPoint for the changes to take effect.
- To confirm the successful installation of the add-in, open PowerPoint and look for a new tab or menu dedicated to the add-in. This tab will provide access to the features and functions offered by the add-in.
It’s worth noting that some add-ins may require additional steps or settings to be configured after the installation. These instructions are typically provided by the add-in developer or included in the documentation accompanying the add-in.
Before downloading and installing any add-in, it’s essential to ensure that it comes from a trusted source. Stick to official add-in marketplaces or reputable websites to minimize the risk of downloading malicious software or compromising the security of your computer.
By following these steps, you can easily download and install the add-in necessary to enable rolling credits in your PowerPoint presentations. Once the add-in is installed, you can begin adding dynamic and engaging rolling credits to captivate your audience and enhance the visual appeal of your presentations.
Adding Rolling Credits to a PowerPoint Slide
Once you have downloaded and installed the rolling credits add-in for PowerPoint, you can start adding rolling credits to your slides. Follow these steps to incorporate this visually dynamic element into your presentation:
- Open your PowerPoint presentation and navigate to the slide where you want to add the rolling credits.
- Click on the “Rolling Credits” tab in the toolbar. This tab contains the options and settings for creating and customizing the rolling credits.
- Select the “Add Rolling Credits” option. This will insert a pre-designed rolling credits placeholder on your slide.
- By default, the rolling credits will appear with sample text. Replace the sample text with the actual content you want to display. This could be names, titles, acknowledgments, or any other relevant information.
- Customize the appearance of the rolling credits by modifying the font, size, color, and alignment. The “Rolling Credits” tab will provide options for formatting the text to match your presentation’s overall design.
- Adjust the speed and direction of the rolling credits to your preference. The add-in will usually provide options to control the speed and choose whether the credits should scroll horizontally, vertically, or in a different direction.
- Preview the rolling credits by entering the presentation mode. This will allow you to see how the credits flow across the screen and make any necessary adjustments.
- Repeat the process for any additional slides where you want to include rolling credits. You can easily add more slides with rolling credits by selecting the desired slide and choosing the “Add Rolling Credits Slide” option in the “Rolling Credits” tab.
Remember to use rolling credits strategically in your presentation. Consider the content and context of each slide to determine if rolling credits are appropriate and beneficial for reinforcing your message or providing necessary information.
Furthermore, ensure that the rolling credits are easy to read and understand. Avoid using excessively small or decorative fonts that may hinder legibility, especially if the audience is viewing the presentation from a distance.
By following these steps and best practices, you can seamlessly add rolling credits to your PowerPoint slides, enhancing the visual appeal and overall impact of your presentation.
Customizing the Rolling Credits
One of the key advantages of using an add-in for rolling credits in PowerPoint is the ability to customize their appearance and behavior. With the following customization options, you can tailor the rolling credits to match your presentation’s style and make them more visually appealing:
- Text Formatting: Customize the font, size, color, and alignment of the rolling credits to ensure they are consistent with the overall design of your slides. Experiment with different font styles and colors to find the combination that best suits your presentation.
- Speed and Direction: Adjust the speed at which the rolling credits move across the screen. Some add-ins offer options to control the scrolling speed, allowing you to set a pace that aligns with the length of the credits and the desired visual effect. You can also choose the direction of the scrolling motion, whether horizontally, vertically, or in a specific angle.
- Background: Consider the background color or image behind the rolling credits. You can experiment with different backgrounds to create contrast and make the credits stand out. Ensure that the chosen background does not obscure or distract from the legibility of the text.
- Animations and Transitions: Some add-ins may provide additional animation effects or transitions for the rolling credits. Explore these options to add a dynamic touch to the credits and make them even more captivating for your audience.
- Including Images: Depending on the add-in’s capabilities, you may be able to insert images into the rolling credits. This can be particularly useful when presenting visual projects or recognizing contributors with their profile pictures. Ensure that the images are properly sized and positioned within the rolling credits.
- Duration: Consider the length of time the rolling credits will be displayed on each slide. Adjust the duration to ensure that the audience has sufficient time to read and absorb the information without feeling rushed.
- Transparency: Some add-ins may provide options to adjust the transparency of the rolling credits. This can be useful when overlaying the credits on top of other visual elements or images in your presentation.
Remember to strike a balance between customization and readability. While it’s tempting to use flashy effects, ensure that the rolling credits are still clear and easy to read for your audience. Avoid excessively complex or distracting visual elements that may detract from the content being presented.
By utilizing the customization options provided by the add-in, you can personalize the rolling credits to fit your presentation’s style and effectively convey the desired message.
Adjusting the Speed and Direction of the Credits
One of the key features of add-ins for rolling credits in PowerPoint is the flexibility to adjust the speed and direction of the scrolling text. By manipulating these parameters, you can create a dynamic and visually engaging display. Here’s how you can adjust the speed and direction of the credits:
- Speed: The speed of the rolling credits determines how fast the text moves across the screen. Depending on the add-in, you may have options to control the speed using preset values, such as slow, medium, or fast. Alternatively, some add-ins allow for more precise customization, enabling you to set the exact speed or duration for each scroll. Consider the length of the credits and the desired visual effect when adjusting the speed. A slow speed may be better for longer or more important information, while a faster speed can create a sense of movement and excitement.
- Direction: The direction of the rolling credits determines the path the text takes as it scrolls across the screen. Most add-ins allow you to choose from horizontal, vertical, or diagonal scrolling directions. Horizontal scrolling moves the text from left to right or right to left. Vertical scrolling moves the text from top to bottom or bottom to top. Diagonal scrolling moves the text along a diagonal line, which can add a unique visual element to the presentation. Consider the layout and orientation of your slides when selecting the direction, ensuring it complements the overall design and flow of the presentation.
- Combining Speed and Direction: Experiment with different combinations of speed and direction to find the one that best suits your presentation. For example, a slow horizontal scroll can create a sense of elegance and professionalism, while a fast diagonal scroll can convey a sense of movement and excitement. Consider the mood and message you want to convey, and adjust the speed and direction accordingly.
When adjusting the speed and direction of the credits, keep in mind the readability and legibility of the text. Ensure that the speed is not too fast, making it difficult for the audience to read and comprehend the information. Similarly, avoid choosing a direction that hinders the visibility of the text or clashes with the background or other elements on the slide. Test the speed and direction in presentation mode to ensure a smooth and visually appealing display.
By carefully selecting the appropriate speed and direction, you can enhance the visual impact of the rolling credits, creating an engaging and professional presentation experience for your audience.
Formatting the Text in the Rolling Credits
Formatting the text in the rolling credits allows you to create a visually appealing and cohesive presentation. With the following text formatting options, you can customize the appearance of the rolling credits to match your design preferences and presentation style:
- Font: Select an appropriate font that aligns with the theme and tone of your presentation. Consider using a readable and professional font that suits the content being displayed. You may choose a bold and eye-catching font for impactful statements or a more elegant and refined font for a sophisticated touch. Experiment with different font styles to find the perfect combination.
- Size: Adjust the size of the text to ensure readability. The size should be large enough for the audience to comfortably read from a distance but not too big that it overwhelms the slide. Be mindful of the available space on the slide and the overall layout when determining the font size.
- Color: Choose a color that complements the overall design of your presentation. Consider the background color or image behind the rolling credits and select a text color that offers sufficient contrast for easy readability. Ensure that the chosen color does not blend in or clash with the background, making the text hard to distinguish.
- Alignment: Align the text within the rolling credits to maintain consistency and visual harmony. You can choose to align the text to the left, right, center, or justify it, depending on the desired aesthetic. Consider the layout of the slide and the design elements around the rolling credits when making this decision.
- Special Effects: Some add-ins may offer special effects for the text, allowing you to add shadow, glow, or other enhancements to make the rolling credits more visually appealing. Use these effects sparingly and ensure they do not distract from the legibility of the text or overwhelm the overall design of the presentation.
- Consistency: Maintain consistency in the formatting of the text throughout the rolling credits. Use a consistent font, size, color, and alignment to create a harmonious and professional look. Consistency helps convey a cohesive message and makes it easier for the audience to follow and read the information being presented.
When formatting the text, always consider the readability and legibility of the rolling credits. Avoid using fonts that are overly decorative or difficult to read, as this may hinder the audience’s comprehension of the content. Test the readability of the text in presentation mode from different viewing distances to ensure optimal visibility.
By carefully formatting the text within the rolling credits, you can enhance the visual appeal of your presentation and effectively deliver your message to your audience.
Including Images in the Rolling Credits
Adding images to the rolling credits can enhance the visual appeal and storytelling of your PowerPoint presentation. By incorporating relevant visuals, you can engage your audience and add an extra layer of impact to the information being conveyed. Follow these steps to include images in the rolling credits:
- Select Appropriate Images: Choose images that are relevant to the content and purpose of your presentation. This could include logos of organizations or companies, portraits of team members, icons representing different categories, or images that support the message you want to convey.
- Resize and Optimize Images: Before adding images to the rolling credits, ensure they are appropriately sized and optimized for the slide. Use image editing software or PowerPoint’s built-in image editing features to resize, crop, or adjust the images as needed. Optimizing the images helps keep the file size manageable and ensures smooth playback of the rolling credits.
- Add Images to the Credits: Depending on the add-in you are using, the process of including images may vary. Most add-ins provide an option to insert images either alongside the text or as a separate element within the rolling credits. Follow the add-in’s instructions on how to upload or select the desired images.
- Position and Align Images: Once you have inserted the images, position and align them within the rolling credits. Experiment with different placements to find the arrangement that works best for your design. Consider the size and shape of the images, as well as their relationship to the accompanying text.
- Ensure Image Visibility: Make sure that the images in the rolling credits are visible and do not obstruct the legibility of the text. Adjust the size and transparency of the images if necessary to maintain a balance between the visuals and the accompanying information.
- Preview and Adjust: Before finalizing the rolling credits, preview them in presentation mode to see how the images appear in motion. Check that the images transition smoothly and do not cause any distractions. Make adjustments as needed to ensure a cohesive and visually engaging presentation.
When including images in the rolling credits, it’s crucial to use high-quality visuals and adhere to copyright laws. Ensure that you have the necessary permissions to use the images and provide proper attribution if required.
By incorporating images into the rolling credits, you can enhance the visual storytelling of your presentation and create a more engaging and memorable experience for your audience.
Adding Multiple Slides with Rolling Credits
Adding multiple slides with rolling credits can create a cohesive and visually dynamic presentation. It allows you to showcase a continuous flow of information or acknowledge different contributors or sections of your presentation. Follow these steps to add multiple slides with rolling credits:
- Select Slide Layout: Decide on the slide layout for your rolling credits. This could be a blank slide, a slide with a title, or a content slide with accompanying text or visuals. Choose a layout that best suits the purpose and content you want to display.
- Add Initial Rolling Credits Slide: Start by adding the first slide with rolling credits. Follow the relevant steps mentioned earlier for adding rolling credits to a PowerPoint slide. Customize the content, formatting, speed, and direction of the rolling credits to suit your needs.
- Designate Slide Transitions: Determine the type of transition you want between slides. This can be a simple fade or a more dynamic transition effect. Apply the desired transition to the first rolling credits slide to ensure a smooth and aesthetically pleasing flow between slides.
- Copy the Rolling Credits Slide: Once you are satisfied with the first rolling credits slide, copy it to create additional slides with rolling credits. With the copied slide selected, paste it into the desired position within your presentation.
- Modify Content and Formatting: Customize the content and formatting of the rolling credits on each additional slide as needed. This could involve updating names, titles, or any other information specific to that slide. Maintain consistency in formatting, such as font style, size, and color, across all rolling credits slides to establish a cohesive visual identity.
- Transition Timing: Adjust the timing of the transition between rolling credits slides to ensure a seamless flow. Pay attention to the duration of each slide and the transition effect applied, allowing enough time for the audience to read and absorb the information without feeling rushed.
- Preview and Refine: Preview the presentation in slide show mode to see how the rolling credits transition from one slide to another. Make any necessary refinements, such as adjusting the timing, content, or formatting, to ensure a smooth, visually appealing, and informative presentation.
Using multiple slides with rolling credits provides a structured and organized way to display information or recognize contributors throughout your presentation. It adds visual interest and allows you to effectively convey your message while keeping the audience engaged.
Remember to strike a balance between the number of rolling credits slides and the overall content of your presentation. Avoid overwhelming the audience with excessive rolling credits, as this may distract from the main content and key points you want to convey.
By incorporating multiple slides with rolling credits and carefully planning the transitions, you can create a compelling and visually cohesive presentation that captures and maintains your audience’s attention.
Tips for Using Rolling Credits Effectively in a Presentation
Rolling credits can be a powerful tool for enhancing your presentation and capturing the attention of your audience. To ensure they are used effectively, consider the following tips:
- Keep it Concise: Limit the amount of text in the rolling credits to ensure they are easy to read and understand. Keep the names, titles, or acknowledgments brief and to the point, focusing on the most important information you want to convey.
- Strategic Placement: Consider the placement of the rolling credits within your presentation. They are often used at the end of a presentation, but you can also strategically include them at the beginning or during key transitions to set the tone or acknowledge contributors.
- Avoid Overuse: Use rolling credits sparingly throughout your presentation. Overusing them can distract the audience and diminish their impact. Reserve them for significant acknowledgments or key moments that warrant the rolling credits’ attention-grabbing effect.
- Test in Presentation Mode: Always preview your presentation in presentation mode to ensure the rolling credits flow smoothly and are easy to read. Make any necessary adjustments to the speed, direction, or formatting to optimize their appearance and legibility.
- Design Consistency: Maintain consistency in the design and formatting of the rolling credits. Use the same font, size, color scheme, and alignment across all slides to create a cohesive and professional look.
- Relevance and Appropriateness: Ensure that the content displayed in the rolling credits is relevant to your presentation’s theme, purpose, and audience. Avoid including unnecessary or irrelevant information that may confuse or distract your audience.
- Coordinate with Transitions: Coordinate the transitions between rolling credits slides and other slides in your presentation. Ensure a smooth flow between them, allowing sufficient time for the audience to read and comprehend the rolling credits before transitioning to the next slide.
- Audience Engagement: Consider ways to engage your audience during the rolling credits. You can make them interactive by adding relevant images, using animation effects, or incorporating audience participation elements. This can help maintain their attention and make the rolling credits more memorable.
- Testimonial or Quote: Consider using rolling credits to display a powerful testimonial or quote relevant to your presentation’s topic. This can add credibility and impact, leaving a lasting impression on your audience.
- Practice and Rehearsal: Practice your presentation and rehearse the timing and delivery of the rolling credits. Ensure they align with the overall flow of your presentation and that you can smoothly transition between slides without disruption.
By following these tips, you can effectively use rolling credits to enhance the visual appeal, engagement, and overall impact of your presentation.