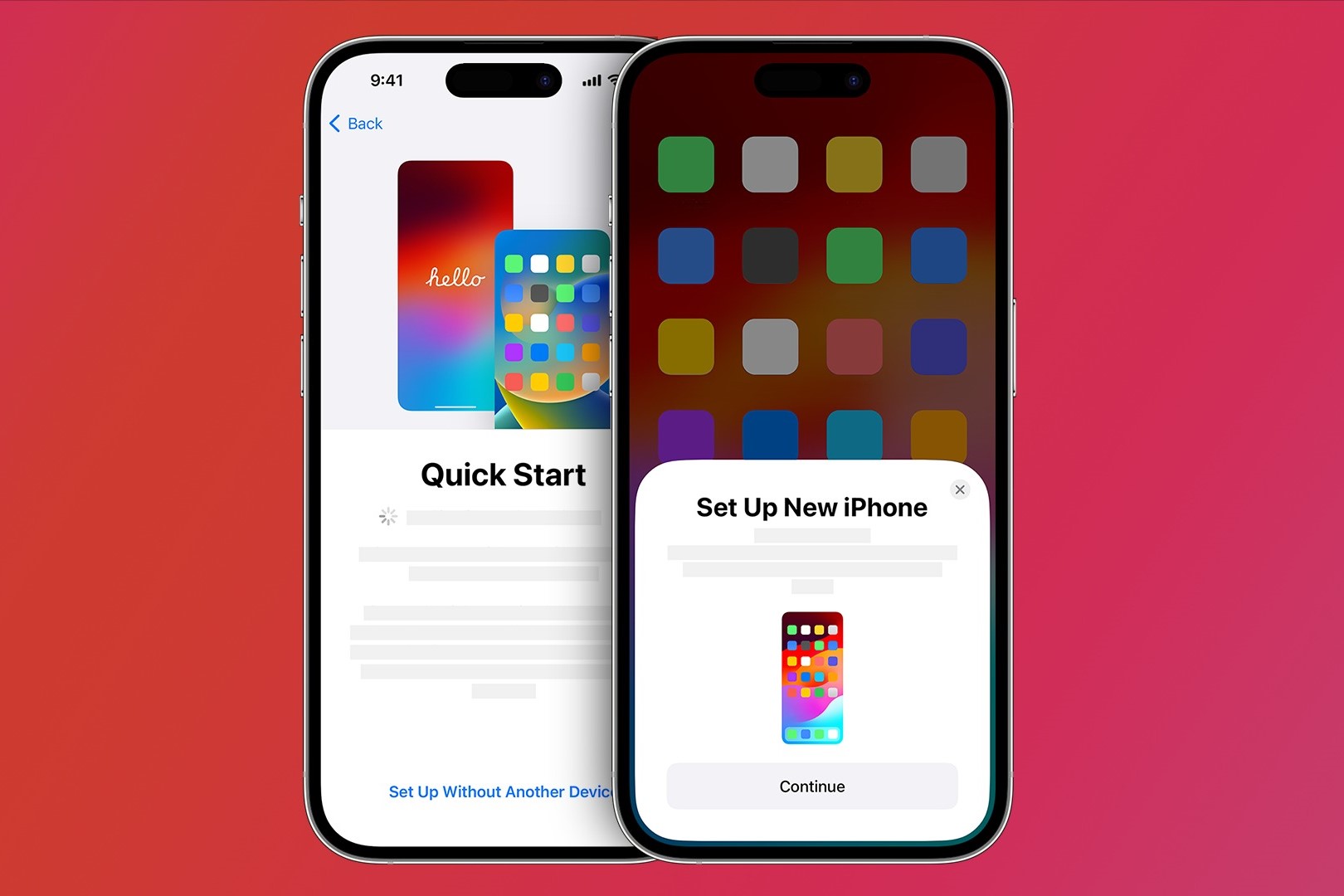Checking Your iPhone Compatibility
Before activating your iPhone without a SIM card, it's essential to ensure that your device is compatible with this method. Here's how to check your iPhone's compatibility:
To begin, it's crucial to determine whether your iPhone model supports activation without a SIM card. Generally, most modern iPhone models, such as the iPhone 5s and later, are equipped with this capability. However, it's always best to verify this information to avoid any potential issues during the activation process.
-
Check iPhone Model Compatibility: Start by identifying your iPhone model. This can be done by navigating to the "Settings" app, selecting "General," and then tapping on "About." Here, you will find the "Model Name" or "Model Number" of your device. Cross-reference this information with the list of iPhone models that support activation without a SIM card. If your model is listed, you're good to proceed.
-
Review Apple's Official Documentation: Visit the official Apple support website or use the Apple Support app to access detailed information about activating an iPhone without a SIM card. Apple's comprehensive resources provide specific guidance tailored to different iPhone models, ensuring that you have accurate and reliable information.
-
Consult with Your Carrier: If you're uncertain about your iPhone's compatibility, consider reaching out to your mobile carrier for assistance. They can provide valuable insights into the activation process and offer guidance based on your specific iPhone model and carrier requirements.
By confirming your iPhone's compatibility, you can proceed with confidence, knowing that your device is well-suited for activation without a SIM card. This initial step sets the stage for a smooth and successful activation process, allowing you to enjoy the full functionality of your iPhone without the immediate need for a SIM card.
Connecting to a Wi-Fi Network
Once you've confirmed your iPhone's compatibility for activation without a SIM card, the next crucial step is to connect your device to a Wi-Fi network. This is an essential requirement for initiating the activation process and ensuring seamless functionality. Here's how to connect your iPhone to a Wi-Fi network:
-
Accessing Wi-Fi Settings: To begin, unlock your iPhone and navigate to the home screen. Locate and tap on the "Settings" app, which is represented by a gear icon. Within the Settings menu, select the "Wi-Fi" option. This will allow you to view available Wi-Fi networks and initiate the connection process.
-
Choosing a Wi-Fi Network: Upon accessing the Wi-Fi settings, your iPhone will display a list of available networks within range. Identify your preferred Wi-Fi network from the list and tap on its name to initiate the connection. If the network is secured with a password, you will be prompted to enter the password to authenticate the connection.
-
Establishing the Connection: After entering the correct password, your iPhone will proceed to establish a connection with the selected Wi-Fi network. A successful connection will be indicated by a Wi-Fi icon displayed in the status bar at the top of the screen, along with the network name next to it.
By connecting your iPhone to a Wi-Fi network, you create the essential link that enables the activation and setup process to proceed smoothly. This connection provides the necessary access to Apple's servers, allowing your device to complete the activation without the need for a physical SIM card. With this vital step accomplished, your iPhone is now poised to progress to the subsequent stages of the activation process, bringing you closer to the full functionality of your device.
Starting the Setup Process
With your iPhone successfully connected to a Wi-Fi network, you're now ready to initiate the setup process, laying the foundation for the activation of your device without a SIM card. This pivotal stage involves configuring essential settings and preferences to personalize your iPhone according to your preferences. Here's how to start the setup process:
-
Powering On Your iPhone: If your iPhone is not already powered on, press and hold the power button located on the side or top of the device until the Apple logo appears on the screen. Once the logo is displayed, release the power button, and your iPhone will boot up, indicating that it's ready to begin the setup process.
-
Welcome Screen and Language Selection: Upon booting up, your iPhone will display a welcome screen, prompting you to select your preferred language. Scroll through the list of available languages and tap on the one that corresponds to your preference. This initial step ensures that your iPhone's interface will be presented in the language of your choice.
-
Choosing Your Country or Region: After selecting your language, the setup process will prompt you to choose your country or region. Scroll through the list of countries and tap on the one that corresponds to your location. This selection ensures that your iPhone will be configured to align with the specific settings and regional preferences applicable to your country.
By commencing the setup process, you are taking the essential steps to customize and configure your iPhone according to your individual preferences and requirements. This foundational stage sets the stage for a tailored and personalized user experience, ensuring that your iPhone is aligned with your language, location, and regional settings. As you progress through these initial setup steps, you are one step closer to activating your iPhone without a SIM card and unlocking its full potential.
Choosing Your Language and Country
As you embark on the activation process for your iPhone without a SIM card, the selection of your preferred language and country plays a fundamental role in customizing your device to suit your individual needs. Here’s how you can seamlessly choose your language and country during the setup:
-
Language Selection: Upon powering on your iPhone, you will be greeted by a welcome screen prompting you to select your preferred language. This critical step ensures that your iPhone’s interface, system messages, and applications will be presented in the language you are most comfortable with. Scroll through the list of available languages and tap on the one that aligns with your preference.
-
Country or Region Selection: After choosing your language, the setup process will guide you to select your country or region. This selection is vital as it tailors your iPhone’s settings and features to align with the specific requirements and regional preferences associated with your location. Scroll through the list of countries and tap on the one that corresponds to your current location.
By carefully choosing your language and country during the setup process, you are paving the way for a personalized and tailored user experience with your iPhone. These selections ensure that your device is configured to accommodate your language preferences and adhere to the regional settings and standards relevant to your location. As you proceed through these foundational steps, your iPhone becomes increasingly aligned with your individual needs and ready to progress to the subsequent stages of the activation process.
Activating Your iPhone
With your language and country selected, the pivotal moment arrives to activate your iPhone without a SIM card, marking a significant step towards unleashing the full potential of your device. The activation process is a crucial stage that ensures your iPhone is fully functional and ready for use. Here’s how to activate your iPhone without a SIM card:
-
Initiating the Activation: After choosing your language and country, your iPhone will proceed to the activation phase. If your device is brand new or has been reset, it will display a “Hello” message on the screen, indicating that the activation process is underway. Follow the on-screen prompts to progress through the activation steps.
-
Connecting to a Wi-Fi Network: During the activation process, your iPhone will require a Wi-Fi connection to communicate with Apple’s servers and complete the activation. Ensure that your device is connected to a Wi-Fi network with internet access to facilitate this essential communication. If you have not connected to a Wi-Fi network previously, you will be prompted to do so at this stage.
-
Verifying Your Apple ID: If you have an existing Apple ID, you may be prompted to enter your credentials to verify your identity and associate your device with your Apple account. This step is crucial for accessing Apple services, the App Store, iCloud, and other essential features. If you don’t have an Apple ID, you will have the option to create one during the activation process.
By successfully navigating through the activation process, your iPhone transforms into a fully activated and functional device, ready to deliver a seamless and personalized user experience. This critical phase ensures that your iPhone is authenticated, connected to essential services, and primed for use without the immediate need for a physical SIM card. As you complete the activation steps, your iPhone becomes a powerful tool, poised to accompany you on your digital journey with unparalleled functionality and convenience.
Setting Up Touch ID or Face ID
Once your iPhone is activated without a SIM card, the next crucial step involves setting up Touch ID or Face ID, depending on the capabilities of your device. Touch ID enables fingerprint recognition, while Face ID utilizes facial recognition, providing convenient and secure access to your iPhone and its features. Here’s how to set up Touch ID or Face ID:
-
Accessing the Settings: Begin by unlocking your iPhone and accessing the “Settings” app from the home screen. Scroll down and tap on “Touch ID & Passcode” or “Face ID & Passcode,” depending on your device’s capabilities. You will be prompted to enter your device passcode to proceed.
-
Enrolling Your Fingerprint or Face: Within the Touch ID & Passcode or Face ID & Passcode settings, select “Add a Fingerprint” or “Set Up Face ID” to initiate the enrollment process. Follow the on-screen instructions to place your finger on the Touch ID sensor or position your face within the designated frame for Face ID recognition. This step captures the unique biometric data required for authentication.
-
Completing the Setup: Once your fingerprint or face has been successfully enrolled, you may be prompted to adjust the grip or position for improved recognition. Follow any additional setup prompts to ensure that Touch ID or Face ID is configured according to your preferences. Upon completion, your biometric data will be securely stored on your device for seamless and secure access.
By setting up Touch ID or Face ID, you enhance the security and convenience of accessing your iPhone, enabling swift and reliable authentication without the need for traditional passcodes. These advanced biometric features not only safeguard your device but also streamline the user experience, allowing you to unlock your iPhone, authorize purchases, and access secure information with unparalleled ease. As you complete the setup of Touch ID or Face ID, your iPhone becomes personalized to recognize your unique biometric identity, further elevating its functionality and security.
Restoring from iCloud or iTunes Backup
After setting up Touch ID or Face ID, the next crucial step involves restoring your iPhone from an iCloud or iTunes backup, allowing you to seamlessly transfer your previous data, settings, and apps to your newly activated device. This process ensures that your iPhone mirrors your previous setup, delivering a familiar and personalized user experience. Here’s how to restore from an iCloud or iTunes backup:
-
Restoring from iCloud Backup: If you previously backed up your iPhone to iCloud, you can easily restore your data by selecting “Restore from iCloud Backup” during the setup process. You will be prompted to sign in to your iCloud account and choose from the available backups. Select the most relevant backup based on the date and size, and allow your iPhone to complete the restoration process.
-
Restoring from iTunes Backup: If you have a recent iTunes backup saved on your computer, you can opt to restore your iPhone from this backup. Connect your iPhone to your computer and launch iTunes. Select your device within iTunes and choose “Restore Backup.” Follow the on-screen instructions to select the desired backup and initiate the restoration process.
-
Completing the Restoration: Whether you’re restoring from an iCloud or iTunes backup, ensure that your iPhone remains connected to a Wi-Fi network or your computer throughout the restoration process. Once the restoration is complete, your iPhone will reboot, and your previous data, settings, apps, and media will be seamlessly transferred to your device, allowing you to pick up from where you left off.
By restoring from an iCloud or iTunes backup, you preserve the familiarity and continuity of your iPhone experience, ensuring that your data and settings seamlessly transition to your newly activated device. This process eliminates the hassle of manually reconfiguring your iPhone and allows you to resume your digital journey with minimal disruption. As your iPhone completes the restoration, it becomes a reflection of your digital identity, incorporating your previous content and settings into a cohesive and personalized user environment.
Setting Up as New iPhone
If you opt to set up your iPhone as new, you have the opportunity to start with a clean slate, configuring your device according to your current preferences and requirements. This approach is ideal if you prefer a fresh start or if you do not have a previous backup to restore from. Here’s how to set up your iPhone as new:
-
Initial Setup: Upon reaching the setup screen, choose the option to “Set Up as New iPhone.” This selection initiates the setup process for a new device, allowing you to customize your iPhone from the ground up based on your current preferences.
-
Configuring Settings: As you proceed through the setup, you will be prompted to configure various settings, including language, region, Wi-Fi network, Apple ID, and other preferences. Take the time to customize each setting according to your individual requirements, ensuring that your iPhone aligns with your current needs and usage patterns.
-
Installing Apps and Content: After completing the initial setup, you can begin populating your iPhone with apps, media, and content from the App Store, iTunes Store, or other sources. This allows you to tailor your device with the specific apps and content that cater to your interests and lifestyle, creating a personalized digital environment.
By setting up your iPhone as new, you have the opportunity to craft a device that is tailored to your current preferences and usage patterns. This approach empowers you to configure your iPhone from a fresh perspective, ensuring that it aligns with your present digital needs and reflects your evolving digital identity. As you complete the setup process, your iPhone becomes a blank canvas, ready to be personalized and shaped according to your unique requirements and aspirations.