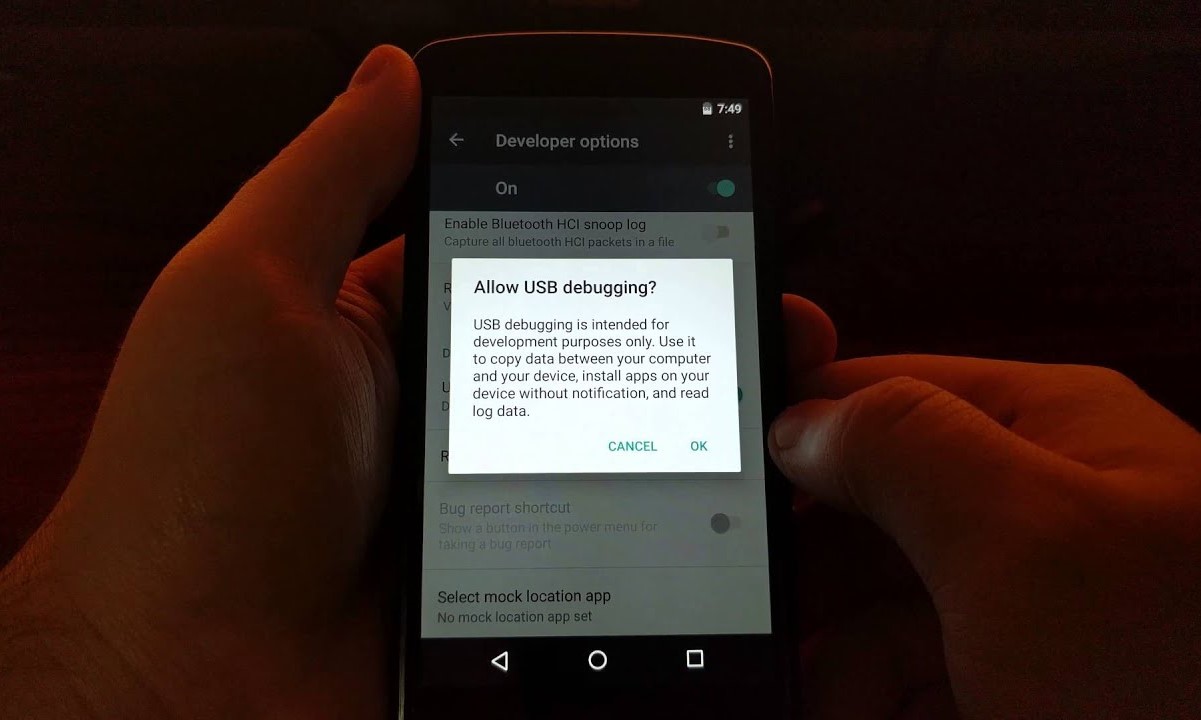What is USB Debugging?
USB debugging is a feature that allows an Android device to communicate with a computer running the Android SDK (Software Development Kit) to use advanced operations. When USB debugging is enabled, it grants the computer the ability to send commands to the device over a USB connection. This feature is particularly useful for developers and advanced users who want to access and interact with the device's internal system for the purpose of testing, debugging, and analyzing the performance of applications.
By enabling USB debugging, users can gain access to a wide array of developer options and tools that are not typically available in the standard user interface. This includes the ability to install custom firmware, access system logs, and run advanced debugging tools. Additionally, USB debugging is essential for tasks such as rooting a device, which allows users to gain privileged control over various Android subsystems.
In essence, USB debugging serves as a bridge between an Android device and a computer, enabling a seamless connection that facilitates advanced development and debugging tasks. Without USB debugging, many of these operations would be significantly more challenging or even impossible to perform.
Overall, USB debugging is a powerful feature that empowers developers and enthusiasts to delve deeper into the inner workings of their Android devices, enabling them to optimize performance, troubleshoot issues, and customize their user experience to a greater extent.
Why is USB Debugging Important?
USB debugging plays a crucial role in the Android ecosystem, offering a multitude of benefits that cater to developers, enthusiasts, and power users. By enabling USB debugging, users unlock a realm of advanced capabilities and tools that are integral to the development, customization, and optimization of their Android devices.
One of the primary reasons why USB debugging is important is its facilitation of app development and testing. For developers, this feature provides a direct line of communication between the Android device and the development environment, enabling them to deploy, debug, and test applications more efficiently. With USB debugging enabled, developers can access detailed logs, monitor system-level activities, and troubleshoot issues in real-time, ultimately leading to the creation of more robust and high-performing applications.
Moreover, USB debugging is essential for those seeking to customize their Android devices beyond the standard user interface. Enthusiasts and power users can leverage this feature to install custom ROMs, tweak system settings, and optimize performance through advanced debugging and profiling tools. This level of access allows for deep customization and fine-tuning, empowering users to tailor their devices to their specific preferences and requirements.
Additionally, USB debugging is a fundamental component of the rooting process, which grants users elevated privileges and control over their Android devices. By enabling USB debugging, individuals can execute commands that are typically restricted, enabling them to modify system files, install specialized apps, and unlock the full potential of their devices.
Furthermore, USB debugging is crucial for troubleshooting and diagnosing issues within the Android system. With this feature enabled, users can access system logs, analyze performance metrics, and identify potential issues that may be impacting the device's functionality. This level of insight is invaluable for resolving software-related issues and ensuring the overall stability and performance of the device.
In summary, USB debugging is important due to its role in empowering developers, enthusiasts, and power users with advanced development tools, customization options, and troubleshooting capabilities. By enabling USB debugging, users gain access to a wealth of features that are instrumental in the optimization, customization, and maintenance of their Android devices.
How to Enable Developer Options on Xiaomi Devices
Enabling Developer Options on Xiaomi devices is a straightforward process that involves accessing a hidden menu within the device's settings. Once Developer Options are activated, users can unlock a range of advanced settings and debugging features, including the ability to enable USB debugging. Here's a step-by-step guide to enable Developer Options on Xiaomi devices:
-
Access Settings: Begin by unlocking your Xiaomi device and navigating to the "Settings" app, which is typically represented by a gear icon.
-
About Phone: Scroll down within the Settings menu and locate the "About phone" or "About device" option. This section contains essential information about the device, including the software version and build number.
-
Tap Build Number: In the "About phone" section, locate the "Build number" entry. Tap on the "Build number" repeatedly for approximately seven times. As you continue tapping, you will see a message indicating that you are approaching developer status.
-
Enter Device PIN/Password: At this point, the device may prompt you to enter your PIN or password to verify your identity. This is a security measure to prevent unauthorized access to Developer Options.
-
Developer Options Activated: After entering the correct PIN or password, a message will confirm that Developer Options have been enabled. You can now access this menu from the main Settings screen.
By following these simple steps, you can successfully enable Developer Options on your Xiaomi device, granting you access to a plethora of advanced settings and development features. Once Developer Options are activated, you can proceed to enable USB debugging, which is essential for tasks such as app development, system customization, and advanced troubleshooting.
Enabling Developer Options on Xiaomi devices is a foundational step for users who seek to harness the full potential of their devices, allowing them to delve into advanced system settings and debugging functionalities. With Developer Options unlocked, users can take their Xiaomi experience to new heights, leveraging powerful tools and controls to optimize, customize, and troubleshoot their devices with greater precision and insight.
How to Activate USB Debugging on Xiaomi Devices
Activating USB debugging on Xiaomi devices is a pivotal step for users who wish to harness the full potential of their devices for development, customization, and advanced troubleshooting. By enabling USB debugging, users gain access to a suite of powerful tools and functionalities that are instrumental in app development, system optimization, and in-depth device analysis. Here's a comprehensive guide on how to activate USB debugging on Xiaomi devices:
-
Access Developer Options: Before enabling USB debugging, it's essential to ensure that Developer Options are accessible on the Xiaomi device. As outlined in the previous section, enabling Developer Options involves tapping the device's "Build number" multiple times within the "About phone" section of the Settings app. Once Developer Options are activated, users can proceed to enable USB debugging.
-
Navigate to Developer Options: After Developer Options have been enabled, navigate to the main Settings screen and locate the "Additional settings" or "System & Device" section, where Developer Options can be found. Tap on Developer Options to access the advanced settings menu.
-
Enable USB Debugging: Within the Developer Options menu, scroll down to locate the "USB debugging" option. Toggle the switch next to USB debugging to enable this feature. Upon activation, a prompt may appear to confirm the action. Select "OK" to proceed with enabling USB debugging.
-
Grant Permission: When USB debugging is activated for the first time, the device may prompt the user to grant permission for the connected computer to access the device. This is a security measure to ensure that only trusted computers can establish a debugging connection. Select "Allow" to grant permission.
-
Verification: To verify that USB debugging is successfully enabled, connect the Xiaomi device to a computer using a USB cable. Once the connection is established, a prompt may appear on the device's screen to authorize USB debugging for the specific computer. Grant the authorization to establish the connection.
By following these steps, users can effectively activate USB debugging on their Xiaomi devices, unlocking a wealth of advanced capabilities and development tools. With USB debugging enabled, users can seamlessly connect their devices to a computer and leverage debugging and development features to enhance app development, customize system settings, and diagnose potential issues within the Android ecosystem.
Enabling USB debugging on Xiaomi devices is a pivotal step for users who seek to delve into advanced development and customization, empowering them to optimize their devices and explore new possibilities within the Android environment.
How to Verify USB Debugging is Enabled
Verifying that USB debugging is successfully enabled on a Xiaomi device is a crucial step to ensure that the feature is fully functional and ready for use. Once USB debugging is activated, it's essential to confirm its status to guarantee that the device is prepared to establish a debugging connection with a computer and utilize advanced development and troubleshooting tools. Here's a detailed guide on how to verify USB debugging is enabled on Xiaomi devices:
-
Access Developer Options: To begin the verification process, navigate to the device's Settings and locate the Developer Options menu. This can typically be found within the "Additional settings" or "System & Device" section, depending on the Xiaomi device model and software version.
-
Locate USB Debugging: Within the Developer Options menu, scroll down to find the "USB debugging" option. The status of USB debugging can be identified by checking the toggle switch next to the option. If the switch is in the "on" position, USB debugging is successfully enabled.
-
Connect to Computer: To further verify the status of USB debugging, connect the Xiaomi device to a computer using a USB cable. Upon establishing the connection, a prompt may appear on the device's screen requesting permission to allow USB debugging for the specific computer. This serves as an additional confirmation that USB debugging is operational.
-
Verify Connection: Once the device is connected to the computer and the USB debugging permission is granted, open the Android Debug Bridge (ADB) or a compatible development tool on the computer. Use the appropriate commands or features within the development tool to verify the successful connection and communication with the Xiaomi device. This can include tasks such as deploying applications, accessing system logs, or executing debugging commands.
By following these steps, users can effectively verify that USB debugging is enabled and fully functional on their Xiaomi devices. This confirmation ensures that the device is ready to engage in advanced development, debugging, and customization activities, establishing a seamless connection with a computer and empowering users to harness the full potential of their Android devices.
Verifying the status of USB debugging is a critical aspect of the setup process, providing users with the confidence that their Xiaomi device is equipped to support advanced development and debugging tasks. With USB debugging successfully verified, users can proceed with utilizing a wide range of development tools and features to enhance their Android experience and unlock new possibilities for app development, system optimization, and device customization.