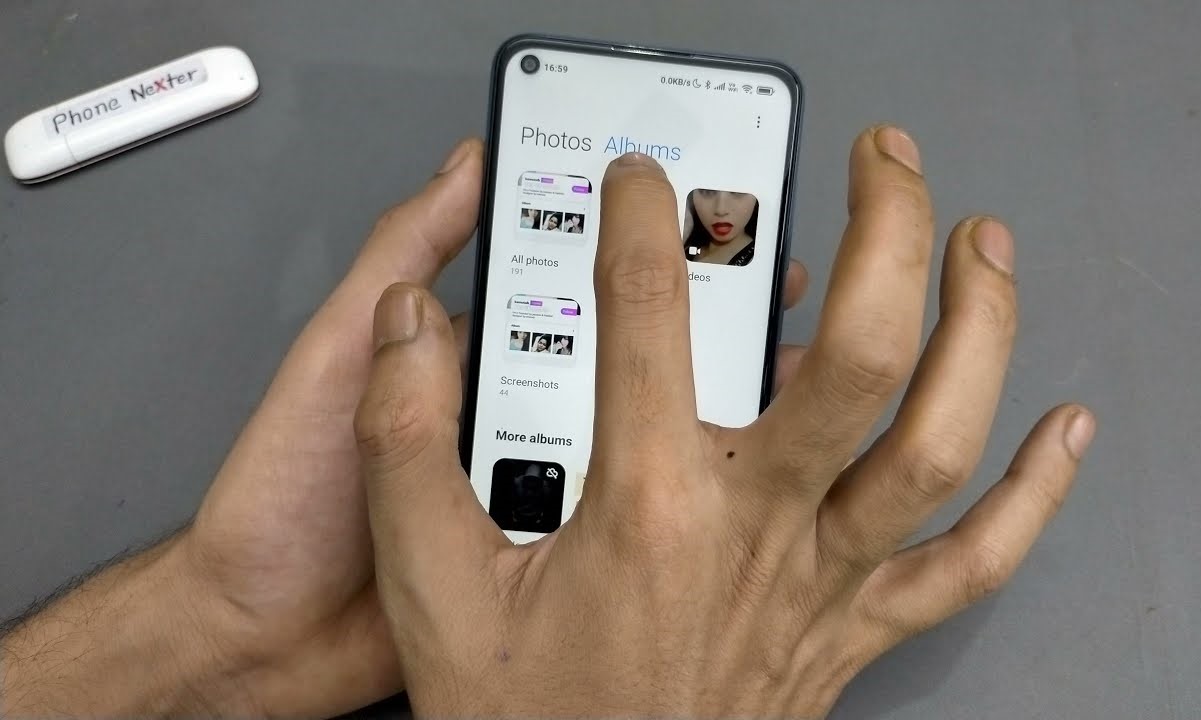Enabling Developer Options on Xiaomi Devices
Enabling Developer Options on Xiaomi devices is the initial step towards accessing advanced settings and features that are typically hidden from regular users. These options are designed for developers to test and debug their applications, but they can also be utilized by tech-savvy individuals to customize their devices and perform certain advanced tasks.
Here's a step-by-step guide to enable Developer Options on your Xiaomi device:
-
Access Settings: Begin by unlocking your Xiaomi device and navigating to the "Settings" app. This can usually be found on the home screen or in the app drawer.
-
About Phone: Once in the "Settings" menu, scroll down and locate the "About phone" or "About device" option. This is where you can find detailed information about your device, including the current software version and other relevant details.
-
Tap MIUI Version: In the "About phone" section, find the "MIUI version" or "Build number" entry. Tap on this option repeatedly for approximately seven times. You will likely see a message indicating that you are now a developer.
-
Enter the PIN/Password: At this point, you may be prompted to enter your device's PIN or password to confirm your action. This is a security measure to prevent unauthorized access to developer settings.
-
Developer Options Enabled: After successfully entering your PIN or password, you should see a new entry labeled "Developer options" in the main "Settings" menu.
By following these steps, you have successfully enabled Developer Options on your Xiaomi device, granting you access to a range of advanced settings and features. This will allow you to make changes that are not typically available in the standard user interface, providing greater control and customization options for your device.
Enabling Developer Options on your Xiaomi device is a straightforward process, and it opens up a world of possibilities for customization and optimization. Whether you are looking to fine-tune your device's performance or explore advanced features, having access to Developer Options can greatly enhance your overall user experience.
Remember, while Developer Options provide exciting opportunities to personalize your device, it's important to exercise caution and avoid making changes that could negatively impact the stability or security of your Xiaomi device.
Enabling USB Debugging on Xiaomi Devices
Enabling USB debugging on Xiaomi devices is a crucial step for accessing advanced features and performing various tasks that require a direct connection between the device and a computer. USB debugging allows for a seamless communication channel between the Xiaomi device and a computer, enabling the execution of advanced commands and the transfer of data for debugging, development, and other technical purposes.
Here's a comprehensive guide to enable USB debugging on your Xiaomi device:
-
Access Developer Options: To begin, ensure that Developer Options are enabled on your Xiaomi device by following the previously outlined steps. Once Developer Options are accessible, proceed to the next steps.
-
Navigate to Developer Options: Open the "Settings" app on your Xiaomi device and scroll down to find the "Additional settings" menu. Within the "Additional settings," locate and tap on "Developer options."
-
Enable USB Debugging: Within the "Developer options" menu, scroll down to find the "USB debugging" option. Toggle the switch next to "USB debugging" to enable this feature. A confirmation dialog may appear, requesting permission to enable USB debugging. Simply tap "OK" to proceed.
-
Grant USB Debugging Authorization: Upon connecting your Xiaomi device to a computer for the first time with USB debugging enabled, you may be prompted to authorize the connection. This is a security measure to ensure that only trusted computers can communicate with your device. Simply tap "OK" to grant the necessary authorization.
By following these steps, you have successfully enabled USB debugging on your Xiaomi device, allowing it to communicate with a computer for advanced debugging, development, and data transfer purposes.
Enabling USB debugging on your Xiaomi device empowers you to perform a wide range of tasks, including installing custom ROMs, debugging applications, and accessing advanced features through developer tools. It serves as a gateway to the deeper functionality of your device, enabling seamless interaction with development environments and debugging tools.
As you explore the possibilities enabled by USB debugging, it's important to exercise caution and ensure that you only connect your Xiaomi device to trusted computers. Additionally, be mindful of the commands and operations you execute through USB debugging, as they can directly impact the performance and functionality of your device.
By enabling USB debugging on your Xiaomi device, you are unlocking a realm of advanced capabilities and technical possibilities, empowering you to take full advantage of the device's potential for development, customization, and optimization.
Installing ADB on Your Computer
Installing the Android Debug Bridge (ADB) on your computer is an essential step in establishing a seamless connection between your Xiaomi device and the development environment. ADB is a versatile command-line tool that facilitates communication between a computer and an Android device, enabling a wide array of advanced operations such as debugging, installing apps, and accessing system files.
Here's a comprehensive guide to installing ADB on your computer:
-
Download Android SDK Platform Tools: Begin by downloading the Android SDK Platform Tools, which includes the ADB utility, from the official Android developer website. The Platform Tools package is available for various operating systems, including Windows, macOS, and Linux. Once downloaded, extract the contents to a convenient location on your computer.
-
Add Platform Tools to System Path: To utilize ADB from any directory in the command line, it's essential to add the Platform Tools directory to your system's PATH environment variable. This allows the command line to recognize the ADB executable without specifying the full path to the tool.
-
Verify ADB Installation: After adding Platform Tools to the system PATH, open a command prompt or terminal window and type 'adb' followed by the 'Enter' key. If ADB is successfully installed and added to the system PATH, you should see a list of ADB commands and options, indicating that the tool is ready for use.
-
Connect Xiaomi Device to Computer: With ADB installed and configured on your computer, connect your Xiaomi device to the computer using a USB cable. Ensure that USB debugging is enabled on your Xiaomi device, as outlined in the previous section, to establish a successful connection between the device and the computer.
-
Authorize USB Debugging Connection: Upon connecting your Xiaomi device to the computer for the first time, you may be prompted to authorize the USB debugging connection. This is a security measure to ensure that only trusted computers can communicate with your device. Simply tap "OK" on your Xiaomi device to grant the necessary authorization.
By following these steps, you have successfully installed ADB on your computer and established the groundwork for seamless communication between your Xiaomi device and the development environment. This paves the way for executing advanced commands, debugging applications, and accessing the full potential of your Xiaomi device through the versatile capabilities of ADB.
Installing ADB on your computer is a fundamental prerequisite for leveraging the full spectrum of development and debugging capabilities offered by the Android platform. With ADB in place, you are well-equipped to delve into the intricacies of Android development, customization, and optimization, unlocking a world of technical possibilities for your Xiaomi device.
Connecting Your Xiaomi Device to Your Computer
Connecting your Xiaomi device to your computer is a pivotal step in establishing a seamless communication channel for advanced development, debugging, and data transfer purposes. By physically linking your device to the computer, you pave the way for leveraging the powerful capabilities of the Android Debug Bridge (ADB) and accessing the full potential of your Xiaomi device.
Here's a detailed guide to connecting your Xiaomi device to your computer:
-
USB Cable Connection: Begin by ensuring that you have a compatible USB cable for connecting your Xiaomi device to your computer. Use a high-quality USB cable to establish a reliable and stable connection, as this is essential for seamless data transfer and communication between the two devices.
-
USB Port Selection: Locate an available USB port on your computer and carefully insert one end of the USB cable into the port. It's advisable to use a direct USB port on your computer rather than a USB hub, as direct connections often provide more consistent power and data transfer capabilities.
-
Xiaomi Device Connection: With the USB cable connected to your computer, proceed to connect the other end of the cable to your Xiaomi device. Depending on your device model, you may need to adjust the settings on your device to allow for data transfer and debugging over the USB connection.
-
USB Debugging Confirmation: If USB debugging is enabled on your Xiaomi device, you may receive a prompt on the device's screen requesting authorization for the USB debugging connection. Simply tap "OK" to grant the necessary authorization, allowing the device to communicate with the computer via ADB.
-
Computer Recognition: Upon establishing the physical connection between your Xiaomi device and the computer, the computer's operating system should recognize the device and initiate the necessary driver installation if it's the first time the device is being connected. Ensure that the device is recognized without any errors or issues before proceeding with advanced operations.
-
Verification and Testing: To confirm that the Xiaomi device is successfully connected to the computer, open a command prompt or terminal window and type 'adb devices' followed by the 'Enter' key. If the device's serial number is displayed in the list of connected devices, it indicates that the connection is established, and the device is ready for advanced operations using ADB.
By following these steps, you have effectively connected your Xiaomi device to your computer, laying the foundation for seamless communication and interaction between the two devices. This connection enables the execution of advanced commands, debugging operations, and data transfer activities, empowering you to explore the full potential of your Xiaomi device within a development and debugging environment.
Granting ADB Permissions on Your Xiaomi Device
Granting ADB (Android Debug Bridge) permissions on your Xiaomi device is a pivotal step in establishing a secure and authorized connection between the device and a computer for advanced debugging, development, and data transfer tasks. By authorizing the ADB connection, you ensure that your device can interact with the development environment and debugging tools in a controlled and secure manner, mitigating the risk of unauthorized access and potential security threats.
Here's a comprehensive guide to granting ADB permissions on your Xiaomi device:
-
USB Debugging Confirmation: Upon connecting your Xiaomi device to a computer for the first time with USB debugging enabled, you may be prompted to authorize the ADB connection. This confirmation typically appears as a pop-up dialog on your device's screen, requesting permission for the connected computer to establish a debugging connection. By tapping "OK" or granting the authorization, you explicitly allow the computer to communicate with your device via ADB.
-
Authorization Prompt: When the authorization prompt appears on your Xiaomi device, it serves as a security measure to ensure that only trusted computers can access and interact with your device's debugging interface. This proactive step helps prevent unauthorized access and potential security breaches, safeguarding your device's integrity and sensitive data.
-
Trusted Connection Establishment: By granting ADB permissions, you establish a trusted and authenticated connection between your Xiaomi device and the computer. This authorization is essential for initiating advanced operations, such as installing applications, accessing system files, and executing debugging commands, while maintaining a secure and controlled environment for development and technical interactions.
-
Security Implications: The act of granting ADB permissions underscores the importance of user consent and control over the device's debugging capabilities. By requiring explicit authorization for ADB connections, Xiaomi devices prioritize security and user privacy, ensuring that only approved interactions occur between the device and external computing devices.
-
Permission Revocation: It's essential to be mindful of the permissions granted to ADB connections and to revoke access for any untrusted or unrecognized computers. This proactive approach helps mitigate the risk of unauthorized access and unauthorized data transfer, further enhancing the security posture of your Xiaomi device.
By following these steps and understanding the significance of granting ADB permissions on your Xiaomi device, you establish a secure and controlled environment for advanced debugging and development activities. This proactive approach aligns with Xiaomi's commitment to user privacy and security, ensuring that ADB interactions occur within a trusted and authorized framework, promoting a safe and reliable user experience.
Granting ADB permissions on your Xiaomi device is a fundamental aspect of establishing a secure and controlled environment for advanced debugging, development, and data transfer activities. This proactive approach aligns with Xiaomi's commitment to user privacy and security, ensuring that ADB interactions occur within a trusted and authorized framework, promoting a safe and reliable user experience.
Using ADB to Access Private Albums on Your Xiaomi Device
Accessing private albums on your Xiaomi device via ADB (Android Debug Bridge) provides a powerful method to retrieve, manage, and transfer media files that are typically inaccessible through the standard user interface. This advanced approach allows for the exploration and manipulation of private albums, offering a valuable avenue for users to organize, backup, and manage their media content with enhanced control and flexibility.
To begin the process of using ADB to access private albums on your Xiaomi device, follow these steps:
-
Establish a Secure ADB Connection: Ensure that your Xiaomi device is connected to your computer via a USB cable and that USB debugging is enabled. Once the connection is established, authorize the ADB connection on your device to enable secure communication between the device and the computer.
-
Navigate to the ADB Command Line: Open a command prompt or terminal window on your computer and navigate to the directory where the ADB executable is located. This is typically the Platform Tools directory within the Android SDK installation.
-
Execute ADB Commands: Use ADB commands to navigate to the private albums directory on your Xiaomi device. For example, you can use the
adb shellcommand to access the device's shell and then navigate to the private albums directory using standard Linux file system navigation commands. -
Retrieve and Manage Media Files: Once within the private albums directory, you can use ADB commands to list, copy, move, or delete media files as needed. This level of access allows for the efficient management of private albums, including the retrieval of specific media files for backup or transfer purposes.
By leveraging ADB to access private albums on your Xiaomi device, you gain a deeper level of control and visibility into your media content, enabling efficient management and organization of private albums that may not be readily accessible through conventional user interfaces. This advanced approach empowers users to maintain a comprehensive backup of their media files, facilitate seamless data transfer, and perform organized file management tasks with precision and flexibility.
It's important to exercise caution and discretion when using ADB to access private albums, ensuring that all actions are performed with clear intent and awareness of the potential impact on the device's file system. By embracing this advanced method, users can optimize their media management workflows and enhance their overall experience with private albums on Xiaomi devices.