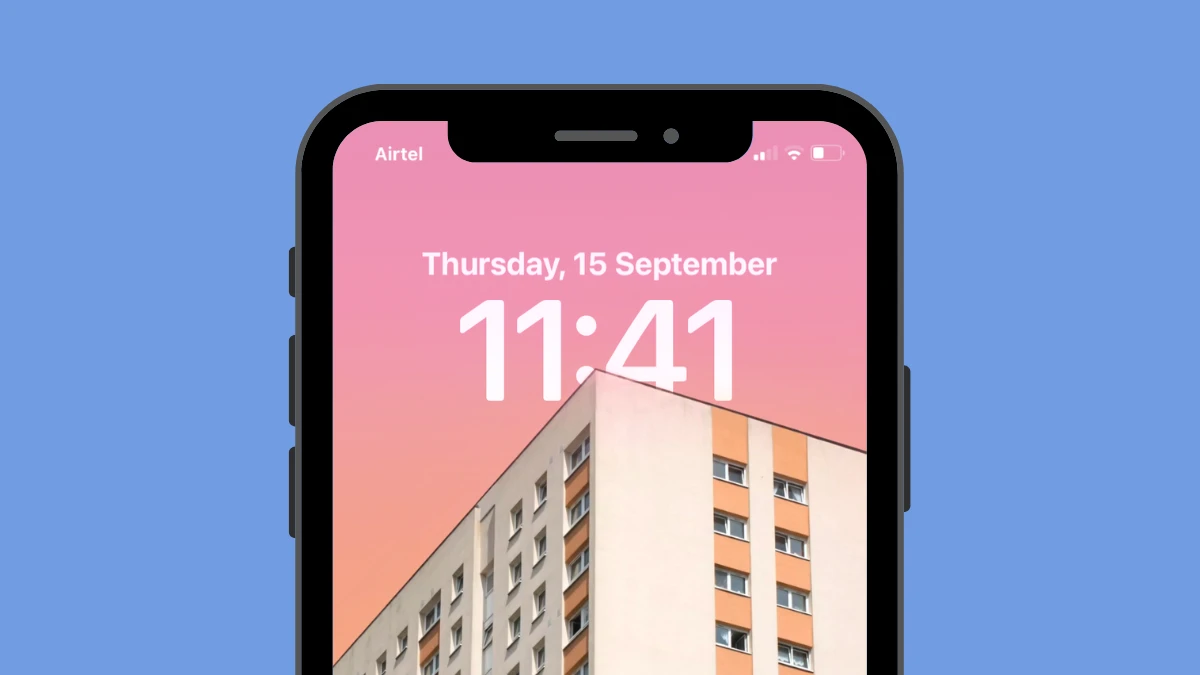Checking the iPhone Model
If you’ve ever found yourself staring at the clock on your iPhone’s lock screen and wishing it was in a different position, you’re not alone. Many iPhone users have expressed a desire to move the clock to a more convenient or customizable location. However, before you can take any steps to move the clock, it’s important to determine what model of iPhone you have, as the process may vary slightly depending on the device.
To check your iPhone model, follow these simple steps:
- Go to the Settings app on your iPhone.
- Scroll down and tap on “General”.
- Tap on “About”.
- Look for the “Model Name” or “Model Number” section.
Once you’ve located your iPhone model, you can proceed with the necessary steps to move the clock on your lock screen. Whether you have the latest iPhone model or an older version, there are various methods you can try to achieve the desired position for the clock.
Now that you have checked your iPhone model, let’s move on to understanding the lock screen and exploring different options for moving the clock!
Understanding the Lock Screen
The lock screen on your iPhone is the first thing you see when you wake up your device or when you receive a notification. It displays the time, date, and various other information, such as notifications, weather updates, and quick access to commonly used apps.
When it comes to moving the clock on the lock screen, it’s important to understand that the layout and arrangement of elements may vary depending on the iOS version and the model of your iPhone. However, the general concept remains the same.
The clock on the lock screen is typically positioned at the top center of the screen. This default location ensures that it’s easily visible and accessible. But if you prefer a different placement, perhaps to make room for other widgets or to suit your personal preferences, there are options to customize the lock screen layout.
It’s worth noting that while moving the clock on the lock screen can be a visual and aesthetic preference, it’s essential to consider practicality and ease of use. Placing the clock in an unconventional position may lead to issues with visibility or accidental taps on other icons. So, it’s important to strike a balance between customization and usability.
Now that you have a better understanding of the lock screen and its basic layout, let’s move on to exploring the available options for moving the clock to your preferred location!
Locating the Clock Settings
Before you can move the clock on the lock screen of your iPhone, you’ll need to locate the clock settings. The clock settings can usually be found within the device’s main settings menu. Here’s how to find it:
- Open the Settings app on your iPhone.
- Scroll down and tap on “Display & Brightness” or “Wallpaper” (the specific option may vary depending on your iOS version).
- Look for the “Lock Screen” or “Lock Screen & Home Screen” option and tap on it.
- In the lock screen settings, you should find an option related to the clock. The name of the option may vary depending on the iOS version and your iPhone model, but it’s typically labeled as “Clock” or “Clock Style”. Tap on it to access the clock customization options.
Once you’ve accessed the clock settings, you may find various options to customize the appearance and position of the clock on the lock screen. These options may include:
- Changing the style of the clock (analog or digital).
- Adjusting the font size and color of the clock.
- Enabling or disabling seconds on the clock display.
Depending on the iOS version and your device’s capabilities, you may also have more advanced options, such as the ability to add additional clocks for different time zones or customize the date format.
Once you’ve made the desired changes in the clock settings, the new settings will be applied to the lock screen. However, keep in mind that not all iPhone models or iOS versions may offer extensive customization options for the clock. In such cases, you can explore alternative methods to move the clock on the lock screen, which will be discussed later in this article.
Now that you know how to locate the clock settings, it’s time to move on to the actual process of moving the clock on the lock screen!
Moving the Clock on the Lock Screen
Now that you have located the clock settings on your iPhone, it’s time to explore the options available for moving the clock to your desired position on the lock screen.
Depending on your iPhone model and the iOS version you’re using, there may be different methods to move the clock. Here are a few common approaches:
- Drag and Drop: On some iPhone models with newer iOS versions, you can simply tap and hold the clock on the lock screen and then drag it to a new location. This method allows you to freely position the clock wherever you prefer on the screen.
- Reposition via Clock Settings: In the clock settings, you may find an option to adjust the position of the clock. Tapping on this option will reveal different preset positions such as top-left, top-right, bottom-left, or bottom-right. Selecting a new position will instantly move the clock to the chosen location on the lock screen.
- Customize with Widgets: In newer iOS versions, you can add widgets to your lock screen. These widgets can include a clock feature that can be positioned alongside other widgets, giving you more flexibility in customizing the layout of your lock screen. You can access the widget options by swiping right on the lock screen, tapping “Edit”, and then dragging and rearranging the widgets as desired.
- Use a Jailbreak: For users who have jailbroken their iPhones, additional tweaks and modifications become available. There are jailbreak tweaks specifically designed for moving and customizing the clock on the lock screen. However, keep in mind that jailbreaking your iPhone is not recommended for everyone, as it can void your warranty and result in security risks.
Remember, the availability of these methods may depend on your iPhone model and the iOS version installed on your device. Experiment with different options to find the one that works best for you.
Now that you know how to move the clock on the lock screen, let’s explore additional options for further customizing your lock screen with widgets!
Customizing the Lock Screen with Widgets
Aside from moving the clock, customizing your lock screen with widgets is another great way to personalize and enhance its functionality. Widgets provide quick access to information and app functionality without requiring you to unlock your iPhone.
Here’s how you can customize your lock screen with widgets:
- Swipe right on the lock screen to access the Today View or widget screen.
- Scroll to the bottom of the Today View and tap on “Edit”.
- In the Edit screen, you’ll see a list of available widgets.
- Tap the green “+” button next to a widget to add it to the lock screen.
- Drag the handles next to the widgets to rearrange their order and customize the layout.
- Tap “Done” when you’re finished customizing.
By adding widgets to your lock screen, you can not only display additional information such as weather updates, calendar events, and news headlines, but you can also include a clock widget that offers more customization options beyond the default clock.
Some iOS versions allow you to resize widgets, choose their appearance, and even adjust their position on the lock screen. Exploring these options can give you more control over the overall look and functionality of your lock screen.
Remember to strike a balance between adding widgets and keeping the lock screen clutter-free. Too many widgets or disorganized placement may make it difficult to locate and access the information you need quickly.
Now that you have learned how to customize your lock screen with widgets, let’s explore using third-party apps to further enhance your ability to move and customize the clock!
Using Third-Party Apps to Move the Clock
If the built-in options for moving the clock on your lock screen are limited or do not meet your specific preferences, you can turn to third-party apps for additional customization options. These apps offer advanced features and flexibility to modify the layout and position of the clock on your iPhone’s lock screen.
Here’s how you can use third-party apps to move the clock:
- Open the App Store on your iPhone.
- Search for clock customization apps or lock screen customization apps.
- Read reviews and select the app that suits your needs and has positive feedback.
- Download and install the chosen app on your device.
- Launch the app and follow the on-screen instructions to grant necessary permissions and access to your lock screen settings.
- Once configured, you can customize the clock appearance and position according to your preferences through the app’s interface.
Third-party apps often provide a wide range of options, from choosing different clock styles to offering advanced positioning controls. Some apps may even allow you to add widgets, change the background image, or apply themes to further personalize your lock screen.
While these apps can provide additional flexibility, it’s important to research and choose reputable apps from trusted developers. Make sure to read user reviews and check their privacy policy before granting access to your lock screen.
Keep in mind that third-party apps may have varying levels of compatibility with different iPhone models and iOS versions. It’s recommended to test the app thoroughly and ensure it meets your expectations before fully committing to it.
Now that you are aware of using third-party apps for moving the clock, let’s discuss restoring the clock to its default position if needed.
Restoring the Clock to the Default Position
If you have experimented with various clock customization options and would like to restore the clock to its default position on the lock screen, you can easily do so by following these steps:
- Go to the Settings app on your iPhone.
- Scroll down and tap on “Display & Brightness” or “Wallpaper” (depending on your iOS version).
- Select “Lock Screen” or “Lock Screen & Home Screen”.
- In the clock settings, look for an option related to positioning or layout.
- Tap on the default or reset button, typically represented by an option like “Default” or “Restore to Default”.
After selecting the default or reset option, the clock should return to its original position at the top center of the lock screen.
It’s important to note that the process of restoring the clock to the default position may vary slightly depending on your iPhone model and the iOS version installed on your device. If you have difficulty finding the reset option, consult the official Apple support documentation or the user manual specific to your iPhone model.
Restoring the clock to the default position can be useful if you want to start fresh or prefer the classic layout of the lock screen. However, feel free to explore different placement options and customization features to find a configuration that suits your style and preferences.
Now that you know how to restore the clock to its default position, you have the knowledge to experiment with different clock placements on your iPhone’s lock screen.