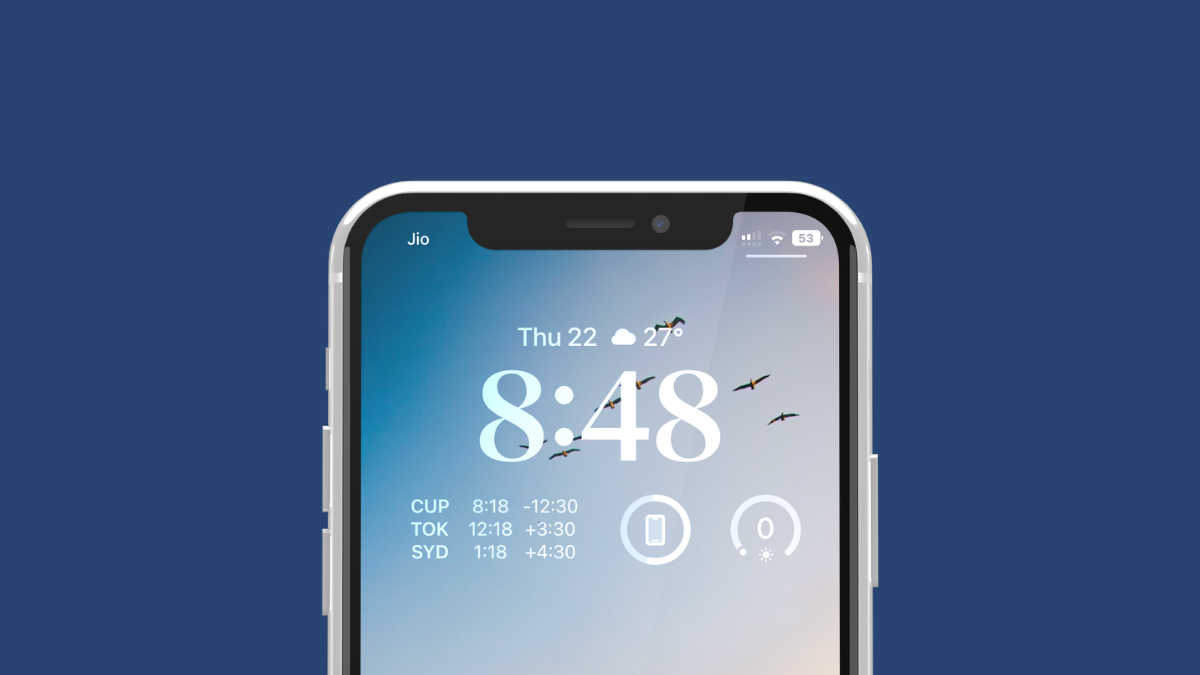How to Find the Clock on an iPhone
If you’re new to using an iPhone or simply haven’t explored all its features yet, finding the clock app may seem a bit confusing at first. But don’t worry, locating the clock on your iPhone is actually quite simple. Here’s how you can find it:
- Unlock your iPhone by entering your passcode or using Face ID or Touch ID. Once you’re on the home screen, you’ll see various app icons.
- Swipe left or right to navigate through your home screens and look for the clock app. The clock app has a white background with a black clock face icon. You can also try using the search feature by swiping down from the middle of the screen and typing “Clock” in the search bar.
- If you still can’t find the clock app, it’s possible that it may be hidden in a folder. Look for folders on your home screen that contain app icons. Tap on the folder to open it and check if the clock app is inside.
- Once you’ve located the clock app, simply tap on it to open it. You’ll be greeted with several useful features such as the world clock, alarm, timer, and stopwatch.
Now that you know how to find the clock app on your iPhone, you can easily access its various functions and utilize them to your advantage. From setting alarms to keeping track of different time zones, the clock app on your iPhone can be a valuable tool in your daily life.
Whether you’re a frequent traveler or someone who needs a reliable alarm clock, the clock app on your iPhone has got you covered. So go ahead and explore its features, customize it to your preferences, and make the most out of this handy tool.
How to Find the Clock on an Android Phone
Looking for the clock on your Android phone? Don’t worry, locating the clock app on Android is a breeze once you know where to look. Here’s how you can find it:
- Unlock your Android phone by entering your passcode, pin, or using fingerprint authentication. Once you’re on the home screen, you’ll see a variety of app icons.
- Swipe up from the bottom of the screen (or swipe left or right, depending on your phone’s interface) to access the app drawer. This is where all your installed apps are stored.
- Scroll through the app drawer to find the clock app. It’s usually represented by a white background with a black clock face icon. Alternatively, you can also use the search bar at the top of the screen and type in “Clock” to quickly locate the app.
- Once you’ve located the clock app, simply tap on it to open it. You’ll be greeted with various features such as the alarm, stopwatch, timer, and world clock.
Now that you’ve found the clock app on your Android phone, you can start utilizing its features to enhance your daily routine. Whether you need to set an alarm to wake up in the morning or keep track of time in different time zones, the clock app has you covered.
One of the great things about Android is its customization options. Depending on your device, you may be able to add the clock widget to your home screen, allowing you to quickly access the time and essential features at a glance. Look for the clock widget in the widget section of your phone and add it to your desired home screen.
Remember, the clock app is a versatile tool that can help you manage your time effectively. Explore its various functions, customize it to suit your preferences, and make the most out of the clock app on your Android phone.
How to Add the Clock Widget to Your Home Screen
Adding a clock widget to your home screen can be a convenient way to keep track of time without having to open the clock app on your phone. Fortunately, it’s a straightforward process to add the clock widget to your home screen on both iPhone and Android devices. Here’s how:
On iPhone:
- Unlock your iPhone and go to the home screen.
- Press and hold an empty space on the home screen until the icons start to jiggle and a “+” icon appears at the top left corner of the screen.
- Tap on the “+” icon to open the widget gallery.
- Scroll through the widget options until you find the “Clock” widget.
- Tap on the “Clock” widget to select it.
- Choose the widget size you prefer. You can select from small, medium, or large.
- Once you’ve selected the size, tap the “Add Widget” button to add the clock widget to your home screen.
- Drag the clock widget to your desired location on the home screen and adjust its placement if needed.
- Tap the home button to exit the edit mode and lock in the changes.
On Android:
- Unlock your Android phone and go to the home screen.
- Tap and hold an empty space on the home screen.
- A menu will appear, select “Widgets” or “Widgets and Apps” (depending on your device and Android version).
- Scroll through the widget options until you find the “Clock” widget.
- Press and hold the “Clock” widget and drag it to your desired location on the home screen.
- Release your finger to place the clock widget.
- Resize the widget by tapping and holding the edges and adjusting it to your preferred size, if available.
- Tap the home button to exit the edit mode and save the changes.
Once you’ve added the clock widget to your home screen, you’ll have easy access to the time and other clock features at a glance. Feel free to experiment with different widget sizes and positions to customize your home screen to your liking. Enjoy the convenience of having the clock widget right at your fingertips!
How to Customize Time and Date Formats on Your Phone
Customizing the time and date formats on your phone allows you to personalize the way time and dates are displayed to suit your preferences. Whether you prefer a 12-hour or 24-hour clock, a specific date format, or want to include additional information like seconds or weekday names, you can easily customize these settings on both iPhone and Android devices. Here’s how:
On iPhone:
- Unlock your iPhone and go to the home screen.
- Tap on the “Settings” app, which is represented by a gear icon.
- Scroll down and tap on “General.”
- Under General, tap on “Date & Time.”
- Tap on “24-Hour Time” to toggle between displaying time in a 12-hour or 24-hour format.
- To customize the date format, tap on “Date & Time Formats.”
- Tap on “Customize” to set your desired date format.
- Choose the elements you want to include in your date format, such as the day, month, and year, and arrange them in the order you prefer.
- You can also toggle options like showing the week number or using abbreviated or full names for the month and day.
- Once you’ve customized the time and date formats to your liking, exit the settings, and the changes will be applied.
On Android:
- Unlock your Android phone and go to the home screen.
- Swipe down from the top of the screen to open the notification shade.
- Tap on the gear icon or “Settings” to open the Settings app.
- Scroll down and tap on “System” or “System & Updates,” depending on your device.
- Tap on “Date & time” or “Date & time preferences.”
- Toggle the switch for “Use 24-hour format” to display time in a 12-hour or 24-hour format.
- To customize the date format, tap on “Date format” or “Choose date format.”
- Select a format from the list or tap on “Custom” to create your own format.
- Choose the elements you want to include in your date format and arrange them in the order you prefer.
- Once you’ve customized the time and date formats, go back to the home screen, and the changes will be applied.
By customizing the time and date formats on your phone, you can ensure that the information is displayed in a way that makes the most sense to you. Take a few moments to adjust these settings and enjoy a personalized experience every time you check the time or view a date on your phone.
How to Set an Alarm on Your Phone
Setting an alarm on your phone can be incredibly helpful for waking up in the morning, reminding you of important events, or even as a timer for various activities. Thankfully, both iPhone and Android devices provide easy ways to set alarms. Here’s how you can do it:
On iPhone:
- Unlock your iPhone and locate the Clock app on your home screen.
- Open the Clock app and tap on the “Alarm” tab at the bottom of the screen.
- To add a new alarm, tap on the “+” icon in the top right corner.
- Set the desired time for your alarm by scrolling through the hours and minutes using the wheel interface.
- You can assign a label to your alarm by tapping on “Label” and typing in a custom name (e.g., “Wake Up,” “Meeting Reminder,” etc.).
- Choose the repetition frequency of your alarm by selecting the days of the week you want it to repeat, or leave it as a one-time alarm by leaving all days unselected.
- Adjust any additional settings such as the sound, snooze duration, and vibration settings according to your preferences.
- Once you’re satisfied with the alarm settings, tap on “Save” to save the alarm.
- Your alarm will now be activated and will sound at the specified time and days.
On Android:
- Unlock your Android phone and go to the home screen or app drawer.
- Locate and open the Clock app, which may be pre-installed or available for download from the Play Store.
- Once inside the Clock app, select the “Alarm” or “Clock” tab at the bottom of the screen.
- To add a new alarm, tap on the “+” icon usually located in the bottom right corner.
- Set the desired time for your alarm by scrolling through the hours and minutes using the available controls.
- Assign a label to your alarm by tapping on the “Label” field and entering a custom name for your alarm.
- Choose the repetition frequency by selecting the days of the week you want the alarm to repeat, or leave it as a one-time alarm by leaving all days unselected.
- Adjust any additional settings such as the alarm sound, snooze duration, and vibration preferences to your liking.
- Once you’re done, tap on “Save” or the checkmark icon to save the alarm.
- Your alarm will now be set and will sound at the specified time and days, according to your chosen settings.
Setting alarms on your phone is a simple and effective way to ensure you never miss important appointments or wake up late. Utilize these step-by-step instructions to set alarms on your iPhone or Android device and enjoy the convenience of timely reminders in your daily life.
How to Use the World Clock Feature on Your Phone
The world clock feature on your phone allows you to keep track of the time in different cities or time zones around the globe. Whether you’re a frequent traveler, have friends or family living in different countries, or need to coordinate international business meetings, the world clock feature can be incredibly useful. Here’s how you can use it on both iPhone and Android devices:
On iPhone:
- Unlock your iPhone and locate the Clock app.
- Open the Clock app and tap on the “World Clock” tab at the bottom of the screen.
- To add a new city, tap on the “+” icon in the top right corner.
- Start typing the name of the city or scroll through the list to find the desired city.
- Select the city from the search results or list to add it to your world clock.
- Repeat the process to add more cities if needed.
- Once you’ve added the cities, you can view their current time, along with a small analog clock representing each city’s time.
- Scroll up or down to see more cities or swipe left or right to delete a city from your world clock.
On Android:
- Unlock your Android phone and go to the home screen or app drawer.
- Locate and open the Clock app, which may be pre-installed or available for download from the Play Store.
- Inside the Clock app, select the “World Clock” or “Cities” option.
- To add a new city, tap on the “+” or “Add” icon typically found on the screen.
- Enter the name of the city or use the search function to find the desired location.
- Tap on the city name from the search results to add it to your world clock.
- Repeat the process to add more cities if necessary.
- Once you’ve added the cities, you can easily view their local time by scrolling through the list.
- Swipe left or right on a city to delete it from your world clock.
With the world clock feature on your phone, it’s easy to stay informed about the time in different parts of the world. Whether you’re planning a global conference call or simply want to keep track of time in multiple time zones, utilizing the world clock feature will ensure you’re always up-to-date.
How to Set a Timer on Your Phone
Setting a timer on your phone can come in handy for various activities, such as cooking, workouts, or reminders. Both iPhone and Android devices offer a built-in timer function that allows you to easily set and utilize timers. Here’s how you can do it:
On iPhone:
- Unlock your iPhone and locate the Clock app.
- Open the Clock app and tap on the “Timer” tab at the bottom of the screen.
- To set a new timer, tap on the “+” icon in the top right corner.
- Use the scrolling wheels to set the desired hours, minutes, and seconds for your timer.
- Optional: You can customize the timer label by tapping on the “When Timer Ends” option. This allows you to set a specific sound or vibration when the timer reaches zero.
- Tap on “Start” to activate the timer and begin counting down.
- You can pause or resume the timer by tapping on the pause button.
- When the timer reaches zero, your iPhone will sound an alarm or utilize the selected ending options.
On Android:
- Unlock your Android phone and go to the home screen or app drawer.
- Locate and open the Clock app, which may be pre-installed or available for download from the Play Store.
- Inside the Clock app, select the “Timer” or “Stopwatch” option.
- To set a new timer, tap on the “+” or “Set Timer” icon on the screen.
- Use the available controls or scrolling wheels to set the desired hours, minutes, and seconds for your timer.
- Optional: You can label your timer by tapping on the “Label” option and entering a custom name for your timer.
- Tap on the “Start” or “Play” button to activate the timer and start the countdown.
- You can pause or resume the timer by tapping on the corresponding buttons, if available.
- When the timer reaches zero, your Android phone will sound an alarm to indicate that the time has elapsed.
By utilizing the timer function on your phone, you can efficiently manage your time and stay on track with your tasks and activities. Whether you need a reminder for cooking, working out, or completing specific tasks, setting a timer on your phone is a useful feature that keeps you organized and efficient.
How to Use the Stopwatch on Your Phone
The stopwatch feature on your phone is a useful tool for measuring time precisely, whether it’s for tracking your workout, timing a race, or simply keeping track of an activity. Both iPhone and Android devices have a built-in stopwatch function that you can easily access and utilize. Here’s how you can use it:
On iPhone:
- Unlock your iPhone and locate the Clock app.
- Open the Clock app and tap on the “Stopwatch” tab at the bottom of the screen.
- To start the stopwatch, tap on the “Start” button in the middle of the screen.
- To record a lap or split time, tap on the “Lap” button. This allows you to track multiple time intervals within a single session.
- To stop the stopwatch, tap on the “Stop” button.
- Tap on the “Reset” button if you want to reset and clear the stopwatch to start timing from zero again.
- You can repeat the process of starting, stopping, and resetting the stopwatch as needed for different activities.
On Android:
- Unlock your Android phone and go to the home screen or app drawer.
- Locate and open the Clock app, which may be pre-installed or available for download from the Play Store.
- Inside the Clock app, select the “Stopwatch” or “Chronometer” option.
- To start the stopwatch, tap on the “Start” or “Play” button on the screen.
- To record a lap or split time, tap on the “Lap” button. This allows you to track multiple time intervals within a single session.
- To stop the stopwatch, tap on the “Stop” button.
- Tap on the “Reset” or “Clear” button if you want to reset and clear the stopwatch to start timing from zero again.
- You can repeat the process of starting, stopping, and resetting the stopwatch as needed for different activities.
By using the stopwatch feature on your phone, you can accurately measure time for various purposes. Whether you’re timing a workout, tracking your performance during a sporting event, or simply using it as a general-purpose timer, the stopwatch on your phone is a handy tool that can assist you in managing your activities and tracking your progress.
How to Enable the Clock on Your Phone’s Lock Screen
Enabling the clock on your phone’s lock screen allows you to conveniently check the time without having to unlock your device. This feature is available on both iPhone and Android devices, making it easy to keep track of time with just a quick glance. Here’s how you can enable the lock screen clock:
On iPhone:
- Unlock your iPhone and go to the home screen.
- Open the “Settings” app, which is represented by a gear icon.
- Scroll down and tap on “Display & Brightness.”
- Under the “Lock Screen” section, toggle the switch next to “Always On” or “Show on Lock Screen” to enable the clock on your lock screen.
- You can also choose to display the clock in different formats, such as digital or analog, by selecting “Clock Style” or “Lock Screen Clock Style.”
- Exit the settings, and the clock will now be visible on your lock screen.
On Android:
- Unlock your Android phone and go to the home screen.
- Locate and open the “Settings” app, which may have a gear icon or be represented by three vertical dots.
- Scroll down and tap on “Lock Screen” or “Security & Lock Screen.”
- Look for the “Lock Screen Preferences” or “Lockscreen” option and tap on it.
- Toggle the switch next to “Clock” or “Show clock” to enable the clock on your lock screen.
- You may have additional options to customize the clock’s appearance, such as selecting the clock style, font, or color.
- Exit the settings, and the clock will now be visible on your lock screen.
With the clock enabled on your phone’s lock screen, you can effortlessly check the time without the need to unlock your device. This feature is especially useful when you’re in a rush or need to quickly glance at the time while your phone is still locked. Customize the clock’s appearance according to your preferences to enhance both functionality and aesthetics.
How to Disable the Clock Display on Your Phone
If you prefer not to have the clock displayed on your phone’s screen, you can easily disable this feature. Whether you find the clock on the lock screen distracting or simply don’t have a need for it, both iPhone and Android devices offer options to disable the clock display. Here’s how you can do it:
On iPhone:
- Unlock your iPhone and go to the home screen.
- Open the “Settings” app, which is represented by a gear icon.
- Scroll down and tap on “Display & Brightness.”
- Under the “Lock Screen” section, toggle the switch next to “Always On” or “Show on Lock Screen” to disable the clock on your lock screen.
- If you want to completely remove the clock from your home screen as well, you can try using a widget customization app or rearranging your home screen icons and widgets.
- Exit the settings, and the clock will no longer be visible on your lock screen.
On Android:
- Unlock your Android phone and go to the home screen.
- Locate and open the “Settings” app, which may have a gear icon or be represented by three vertical dots.
- Scroll down and tap on “Lock Screen” or “Security & Lock Screen.”
- Look for the “Lock Screen Preferences” or “Lockscreen” option and tap on it.
- Toggle the switch next to “Clock” or “Show clock” to disable the clock on your lock screen.
- If you want to remove the clock display from your home screen as well, you can try a custom launcher app or organize your widgets and icons accordingly.
- Exit the settings, and the clock will no longer be visible on your lock screen.
Disabling the clock display on your phone allows for a clutter-free lock screen and can create a simpler visual experience. Whether you find this more visually appealing or want to minimize distractions, disabling the clock display is a straightforward process that takes just a few moments. Customize your phone’s display to suit your preferences and create the desired aesthetic.