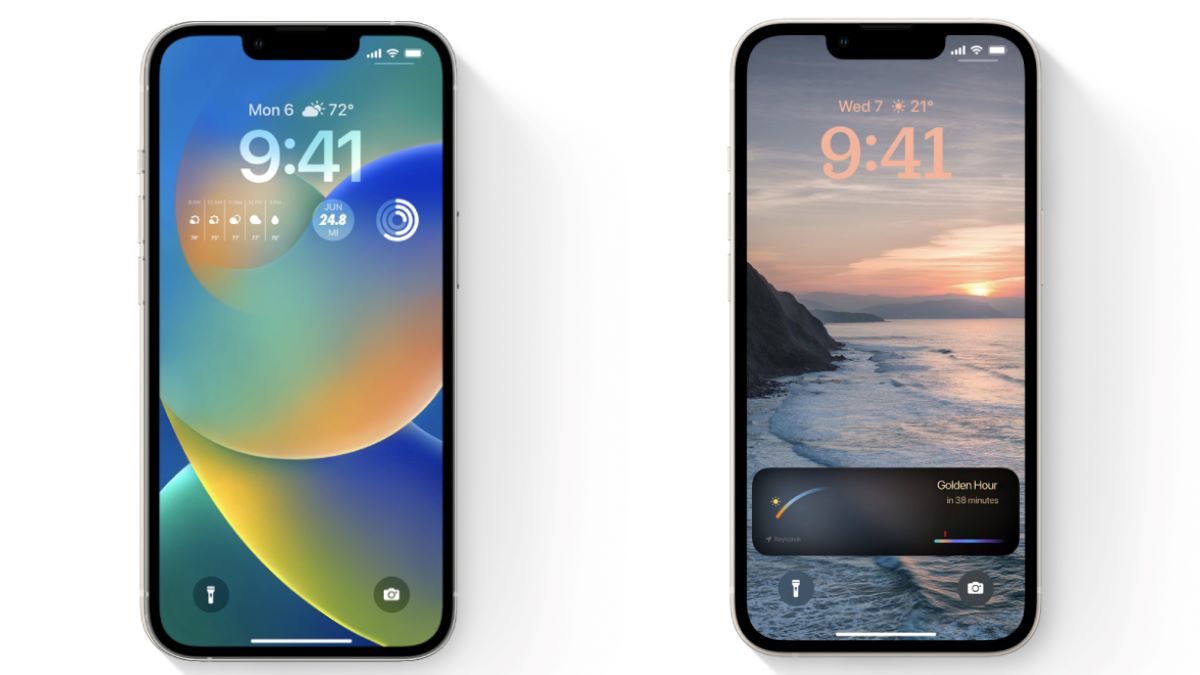Why Change the Clock on the Lockscreen?
Changing the clock on the lockscreen is a simple yet effective way to personalize your device and make it truly yours. The default clock on the lockscreen can be quite generic and may not match your personal style or preferences. By customizing the lockscreen clock, you can add a touch of uniqueness and enhance the visual appeal of your device.
Here are a few reasons why you might want to change the clock on your lockscreen:
- Personalization: The lockscreen clock is one of the first things you see when you wake up your device. By changing it to a style or design that resonates with you, you can start your day on a positive note and showcase your personal taste.
- Aesthetics: If you are someone who appreciates visual aesthetics, customizing the lockscreen clock can be a fun way to enhance the overall look and feel of your device. Whether you prefer a minimalistic design or a bold, eye-catching clock, the choice is yours.
- Productivity: Some lockscreen clocks offer additional features like displaying the weather, upcoming events, or notifications. By changing the lockscreen clock to one that includes these functionalities, you can have quick access to important information without unlocking your device.
- Mood-setting: Changing the lockscreen clock to match your current mood or the season can add a touch of excitement to your device. A cheerful clock with bright colors can uplift your spirits, while a serene, nature-themed clock can create a calming effect.
- Personal branding: If you use your device for professional purposes, customizing the lockscreen clock with your company logo or a unique design can help reinforce your personal brand and make a lasting impression.
Now that you understand the benefits of changing the lockscreen clock, let’s explore the step-by-step process for doing so on different devices and operating systems.
Steps to Change the Clock on Lockscreen on Android
Changing the clock on the lockscreen of your Android device can be done easily by following these simple steps:
- Open the “Settings” app on your Android device.
- Scroll down and tap on “Lockscreen” or “Lock screen and security,” depending on the device model and Android version.
- Look for the “Clock Style” or “Clock and FaceWidgets” option and tap on it.
- Here, you will find various options to customize the lockscreen clock. Select the clock style that you prefer.
- If available, you can further customize the color, font, and other visual aspects of the clock.
- Preview the changes to see how the new clock will appear on your lockscreen.
- Once you are satisfied with the changes, tap on “Apply” or “Save” to set the new lockscreen clock.
- Exit the Settings app, and your lockscreen clock will be updated with the new style.
Note that the options and steps may vary slightly depending on the version of Android and the device manufacturer’s customization. Some Android devices also offer additional clock styles through third-party lockscreen apps that can be downloaded from the Play Store.
Changing the clock on the lockscreen allows you to express your personal style and preferences. Whether you opt for a sleek digital clock, an elegant analog clock, or a unique widget clock, the choice is yours. With just a few taps, you can give your Android lockscreen a fresh new look.
Steps to Change the Clock on Lockscreen on iPhone
If you own an iPhone and want to change the clock on the lockscreen, you can do so by following these easy steps:
- Open the “Settings” app on your iPhone.
- Scroll down and tap on “Display & Brightness.”
- Under the “Lock Screen” section, tap on “Clock Style.”
- Here, you will find various clock styles to choose from. Swipe left or right to browse through the available options.
- Tap on the clock style that you prefer to apply it to your lockscreen.
- Depending on the clock style you choose, you may have additional customization options like the ability to change the color or appearance of the clock.
- Preview the changes to see how the new clock will look on your lockscreen.
- If you are satisfied with the changes, simply exit the Settings app, and your lockscreen clock will be updated with the new style.
It’s worth noting that the clock customization options on iPhones are relatively limited compared to some other devices. However, Apple provides a variety of stylish and elegant clock styles to choose from, ensuring that you can find one that suits your preferences.
By changing the clock on your iPhone lockscreen, you can add a personal touch and make your device stand out. Whether you prefer a classic analog clock, a modern digital clock, or a unique widget clock, the ability to customize the lockscreen clock allows you to showcase your individuality.
Steps to Change the Clock on Lockscreen on Windows
If you are using a Windows computer or laptop and want to change the clock on the lockscreen, you can follow these steps:
- Click on the “Start” menu and select “Settings” (the gear icon).
- In the Settings window, click on “Personalization.”
- In the left sidebar, click on “Lock Screen.”
- On the right side, under the “Background” section, choose a picture or slideshow for your lock screen background.
- Scroll down and click on “Choose an app to show detailed status.” From the drop-down menu, select one of the apps like “Weather” or “Calendar.”
- Now, click on “Choose apps to show quick status.” Select the apps that you want to show quick status information on your lock screen.
- Scroll down further and click on “Change the clock layout.”
- Here, you can choose between “24-hour” and “12-hour” clock formats, and select whether you want to show the date and time on the lock screen.
- Once you have made the desired changes, close the Settings window.
By customizing the clock on the lockscreen of your Windows device, you can personalize it to your liking and make it more convenient. Whether you prefer a minimalistic clock display or a more detailed layout with weather and calendar information, Windows provides options to suit various preferences.
Experiment with different clock layouts and background images to find the combination that appeals to you the most. With just a few clicks, you can transform the lockscreen of your Windows device into a visual delight every time you wake it up.
Steps to Change the Clock on Lockscreen on Mac
To change the clock on the lockscreen of your Mac, you can follow these simple steps:
- Click on the Apple menu in the top-left corner of the screen and select “System Preferences.”
- In the System Preferences window, click on “Security & Privacy.”
- Click on the “General” tab.
- At the bottom of the tab, click on the lock icon and enter your administrator password.
- Check the box next to “Show a message when the screen is locked.”
- Click on the “Set Lock Message” button.
- In the dialog box that appears, enter the desired customization for the lock screen clock.
- You can add text, choose font styles, and even add variables like time and date by clicking on the corresponding buttons.
- Preview the changes to see how the new clock will appear on your lockscreen.
- Once you are satisfied with the changes, click on the “OK” button to close the dialog box.
- Exit the Security & Privacy settings.
By customizing the clock on the lockscreen of your Mac, you can add a personal touch and make it more visually appealing. Whether you want to display a motivational quote, a reminder, or simply customize the appearance of the clock, Mac provides options to showcase your individuality.
Experiment with different lock screen messages and font styles to find the combination that suits your preferences. With just a few adjustments, you can make your Mac’s lockscreen more personalized and engaging.
Steps to Change the Clock on Lockscreen on Linux
If you are using a Linux distribution and want to change the clock on the lockscreen, you can follow these steps:
- Open the “Settings” or “System Settings” application on your Linux distribution.
- Look for the “Lockscreen” or “Lock Screen” option and click on it.
- In the lockscreen settings, you may find an option to change the clock style or appearance. Click on the clock section.
- Here, you can choose a different clock style from the available options.
- If there are additional customization options like color or fonts, you can modify them as well.
- Preview the changes to see how the new clock will look on your lockscreen.
- Once you are satisfied with the changes, click on “Apply” or “Save” to set the new lockscreen clock.
- Close the settings application, and the lockscreen clock will be updated with the new style.
Linux distributions offer a wide range of customization options, including the ability to change the lockscreen clock. Whether you prefer a digital clock, an analog clock, or a unique widget, Linux provides the flexibility to tailor the lockscreen to your liking.
Explore the settings and experiment with different clock styles to find the one that aligns with your personal taste. With Linux, you have the freedom to make your lockscreen clock as unique and visually appealing as you desire.
Additional Tips and Tricks for Changing the Clock on Lockscreen
When it comes to changing the clock on the lockscreen, here are a few additional tips and tricks to enhance your customization experience:
- Explore third-party apps: Depending on your device and operating system, there may be third-party apps available that offer even more clock customization options. These apps can provide a wider variety of clock styles, fonts, color schemes, and additional features.
- Consider dynamic or live wallpapers: Instead of a static background image, you can opt for dynamic or live wallpapers that change over time. These wallpapers can complement the lockscreen clock and create a more immersive visual experience.
- Sync with your online accounts: Some lockscreen clocks allow you to sync with your online accounts, such as your calendar or social media. This feature can display upcoming events, notifications, or even your social media updates directly on the lockscreen.
- Customize the weather display: If your lockscreen clock includes weather information, explore the options to customize its appearance. You can choose to display the temperature in Celsius or Fahrenheit, change the icon style, or even add additional weather details like wind speed or humidity.
- Experiment with widgets: Depending on your device and operating system, you may have the option to add widgets to your lockscreen. These widgets can include clocks with different styles, as well as additional information like news headlines, music controls, or fitness data.
- Take advantage of themes: Some devices or operating systems offer theme options that allow you to completely transform the look of your lockscreen. These themes often include customized clock styles, wallpapers, and other visual elements for a cohesive and personalized lockscreen experience.
Remember, changing the clock on the lockscreen is all about personalization and making your device reflect your style. Don’t be afraid to experiment, try different options, and find the combination that resonates with you. Whether you prefer a minimalist approach or a more dynamic and informative lockscreen, the possibilities are endless.