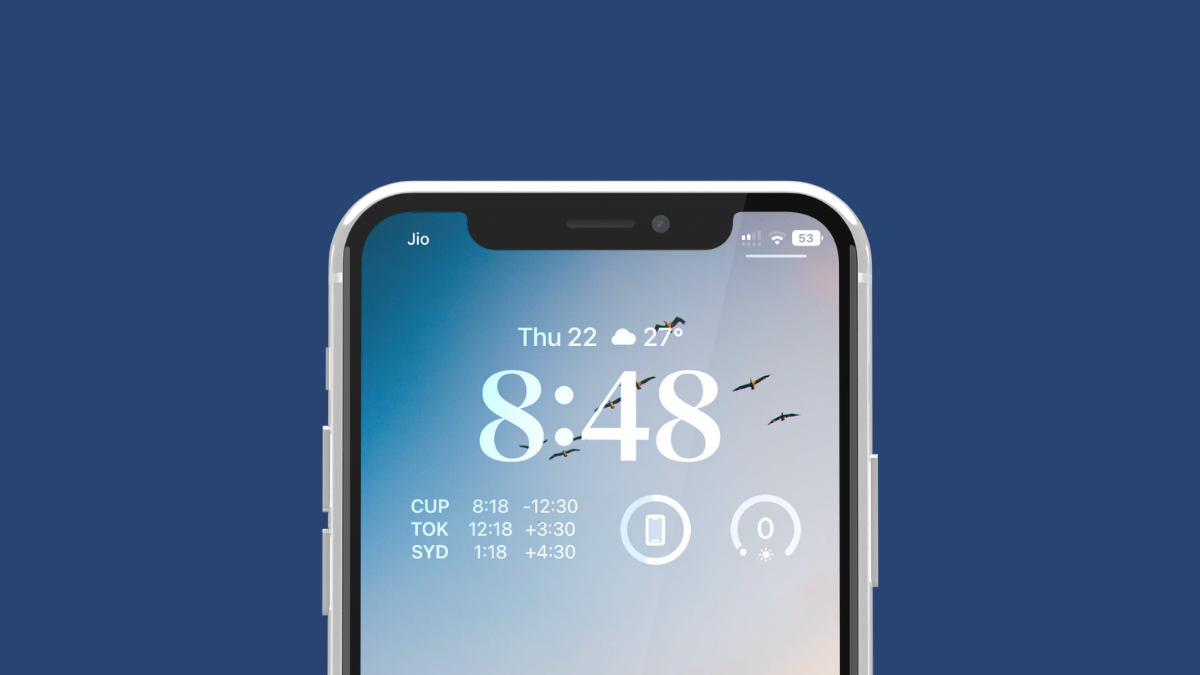Benefits of Adding a Clock to the Home Screen
Have you ever found yourself constantly checking your phone for the time? Adding a clock to your home screen can provide a convenient solution to this problem while offering a range of other benefits. Here are a few reasons why you should consider adding a clock to your home screen:
- Time Management: A clock on your home screen allows you to easily keep track of time without having to navigate to a separate app or widget. This can help you stay organized, manage your schedule effectively, and ensure you never miss an important appointment or meeting.
- Quick Glance: Having a clock on your home screen enables you to quickly check the time at a glance, without the need to unlock your device or search for a clock app. This can be especially useful when you’re in a rush or when you’re engaged in a task that requires constant time monitoring.
- Decorative Element: Clock widgets and live wallpapers with clocks can add a touch of style and personalization to your home screen. Many clock options are customizable, allowing you to choose from various designs, themes, and colors that suit your preferences and make your device feel more unique.
- Aesthetic Appeal: A well-chosen clock widget or live wallpaper can enhance the overall visual appeal of your home screen. Whether it’s a sleek and minimalist digital clock or an elegant analog design, a clock can add a visually pleasing aspect to your device’s interface.
- Enhanced Productivity: Having a clock readily available on your home screen can help you stay focused and make better use of your time. With a quick glance at the clock, you can easily gauge how much time you have left on a task, enabling you to prioritize and manage your workload more efficiently.
- Convenient World Time: Some clock widgets and apps offer the ability to display multiple time zones, making it easier for those who frequently communicate or collaborate with people in different parts of the world. This feature can be especially beneficial for travelers or individuals who work remotely with colleagues or clients across various time zones.
Adding a clock to your home screen is a simple and effective way to make your device more functional and visually appealing. With the benefits of improved time management, easier access to the current time, personalized aesthetics, enhanced productivity, and convenient world time display, a clock on your home screen can be a valuable addition to your Android device.
Different Methods to Add a Clock on Android Devices
Android devices offer various methods to add a clock to your home screen, allowing you to customize the way you view and interact with the time. Here are a few different methods you can use:
- Using a Clock Widget: Clock widgets are a popular choice for adding a clock to the home screen. They come in different sizes and designs and can be easily customized to match your preferred style. Simply long-press on an empty space on your home screen, select “Widgets,” and choose a clock widget that suits your needs.
- Using a Live Wallpaper with a Clock: If you want a more dynamic and visually appealing option, you can use a live wallpaper with a clock. These wallpapers feature animated backgrounds and include a clock display as part of the design. To set a live wallpaper with a clock, go to your device’s wallpaper settings and select a live wallpaper that includes a clock element.
- Using a Clock App: There are numerous clock apps available on the Google Play Store that offer a wide range of features and customization options. These apps usually include various clock styles, alarm functions, and additional features such as weather information or calendar integration. Simply download a clock app of your choice, set it as your home screen app, and enjoy the additional functionalities it provides.
- Customizing the Default Clock Widget: Many Android devices come with a default clock widget that can be customized to suit your preferences. To customize the default clock widget, long-press on it, and look for the options to change the style, color, or font. This allows you to personalize the default clock widget without installing any additional apps.
- Installing a Clock Launcher: If you’re looking for a more extensive customization experience, you can install a clock launcher. Clock launchers offer a complete overhaul of your device’s home screen, allowing you to choose from various clock styles, themes, and layouts. These launchers usually come with built-in clock widgets and additional features for a more personalized and unique experience.
With these different methods, you can easily add a clock to your Android device’s home screen and tailor it to your preferences. Whether you prefer a simple widget, a visually stunning live wallpaper, a feature-rich clock app, customizing the default clock widget, or using a clock launcher, the choice is yours. Experiment with different options to find the perfect clock setup that enhances your user experience and adds a touch of convenience and style to your Android device.
Method 1: Using a Clock Widget
One of the most straightforward methods to add a clock to your Android device’s home screen is by using a clock widget. Clock widgets come in various sizes and designs, allowing you to choose one that suits your preferences and fits well with your home screen layout. Here’s how you can add a clock widget to your home screen:
- Start by selecting an empty space on your home screen and long-pressing on it. This will bring up the options menu for adding widgets or changing the wallpaper.
- In the options menu, choose the “Widgets” tab. This will display a list of available widgets that you can add to your home screen.
- Scroll through the list of widgets until you find the clock widgets. Depending on your device and installed apps, you may have multiple options to choose from.
- Tap and hold the clock widget that you want to add to your home screen. This will allow you to drag it and position it on your preferred spot on the home screen.
- Release your finger to place the clock widget in the desired position. You can resize the widget by tapping and dragging the corners.
- Customize the clock widget if desired. Depending on the widget, you may be able to change the style, color, or font to match your preferences.
- Press the home button to exit the options menu and see the clock widget now displayed on your home screen.
With a clock widget added to your home screen, you can easily check the time at a glance without having to open a separate app. This convenience can be especially useful when you’re busy or on the go, allowing you to keep track of time without interrupting your workflow.
Remember that the specific steps and available clock widgets may vary depending on your Android device and the apps installed on it. If the built-in clock widgets don’t meet your needs, you can also explore third-party apps on the Google Play Store that offer a variety of customizable and feature-rich clock widgets.
Method 2: Using a Live Wallpaper with a Clock
If you’re looking to add a visually dynamic element to your Android device’s home screen, using a live wallpaper with a clock can be an excellent choice. Live wallpapers offer animated backgrounds that can be enhanced with various interactive elements, including a clock. Here’s how you can use a live wallpaper with a clock on your Android device:
- Access your device’s settings by swiping down from the top of the screen and tapping the gear icon or by finding the “Settings” app in the app drawer.
- In the settings menu, search for and select the “Wallpaper” or “Display” option. This may vary depending on your device’s manufacturer or Android version.
- Within the wallpaper settings, look for the option to set a live wallpaper. Different devices may have this option in different locations, such as under “Wallpapers,” “Live Wallpapers,” or “Wallpaper & Theme.”
- Browse through the available live wallpapers until you find one that includes a clock element. Some live wallpapers may offer various clock designs and customizations, allowing you to choose the one that best suits your style.
- Select the desired live wallpaper by tapping on it and preview how it looks on your home screen.
- Once you’ve found the live wallpaper with the clock that you like, tap on the “Set wallpaper” or “Apply” button to apply it as your home screen wallpaper.
- Exit the settings menu to see the live wallpaper with the clock now displayed on your home screen.
With a live wallpaper featuring a clock, your home screen becomes more visually engaging and interactive. As you navigate through your device or swipe between home screens, the live wallpaper’s animated background and the clock element will dynamically update, adding a touch of uniqueness and creativity to your Android experience.
Note that not all Android devices support live wallpapers, so make sure to check if your device is compatible before attempting to set a live wallpaper with a clock. Additionally, keep in mind that live wallpapers can consume more battery power compared to static wallpapers, especially if they have complex animations. You may want to adjust your device’s settings or choose a live wallpaper with minimal animations to optimize battery life.
Method 3: Using a Clock App
If you’re looking for more features and customization options, using a clock app is a great way to add a clock to your Android device’s home screen. Clock apps often offer a wide range of clock designs, alarm functions, and additional features such as weather information or integration with your calendar. Here’s how to use a clock app on your Android device:
- Open the Google Play Store on your device and search for “clock app” to explore the available options. There are many clock apps to choose from, so take your time to read reviews, check ratings, and compare the features offered by different apps.
- Select a clock app that suits your preferences and requirements. Look for apps with positive reviews and a user-friendly interface.
- Tap the “Install” button to download and install the clock app on your device.
- Once the app is installed, open it and follow the on-screen instructions to set it up. This may include granting necessary permissions and customizing app preferences.
- Once the clock app is set up, navigate to its settings or options menu to configure the clock widget for your home screen.
- Choose the clock widget design and size that you prefer. Some clock apps may offer various customization options, allowing you to adjust colors, fonts, and other visual aspects.
- After customizing the clock widget, go to your device’s home screen and long-press on an empty area.
- In the options menu that appears, select “Widgets” and scroll through the list to find the clock widget provided by the clock app you installed.
- Tap and hold the clock widget, then drag it to the desired location on your home screen.
- Release your finger to place the clock widget in the selected position.
- Exit the options menu and admire your newly added clock widget, which offers not only the current time but potentially additional features and functionalities.
Using a clock app allows you to take advantage of a wide range of clock designs and features. From analog to digital clocks, with various customization options available, you can find the perfect clock widget that matches your style and preferences. Additionally, clock apps often provide extra functionalities such as alarms, world clocks, timers, and weather information, making them versatile tools for managing your time efficiently.
Remember to regularly update your clock app to ensure you have access to the latest features and bug fixes. Additionally, explore the app’s settings to customize and personalize it according to your preferences, ensuring a seamless and enjoyable clock experience on your Android device.
Method 4: Customizing the Default Clock Widget
If you prefer to use the default clock widget that comes with your Android device but want to add a personal touch to it, you can customize the widget to suit your preferences. Customizing the default clock widget allows you to change its style, color, and other visual aspects without the need to install any additional apps. Here’s how you can customize the default clock widget on your Android device:
- On your home screen, find and long-press on the default clock widget. This action will bring up options to resize or customize the widget.
- If the option to customize the widget is not immediately visible, look for an option such as “Widget settings” or “Edit widget” after long-pressing on the clock widget.
- Tap on the customization option to access the settings for the default clock widget.
- Explore the different customization options provided by the widget. Depending on your device and Android version, you may be able to change the style, color, font, or display format of the default clock widget.
- Make the desired changes to the clock widget’s appearance. You can experiment with different styles and color combinations to find the one that best suits your taste.
- Preview the changes to the clock widget and modify them further if necessary.
- Once you’re satisfied with the customization, exit the settings or editing mode for the clock widget.
- Observe the updated default clock widget on your home screen, personalized according to your preferences.
Customizing the default clock widget provides a simple and convenient way to add a personal touch to your Android device’s home screen without installing any additional apps. By adjusting the style, color, or display format of the widget, you can ensure that it complements your overall home screen aesthetic and enhances your Android experience.
Keep in mind that the customization options for the default clock widget may vary depending on your device’s manufacturer and Android version. If the default clock widget doesn’t offer the level of customization you desire, you can explore third-party clock widgets or apps on the Google Play Store to find a wider range of options and features.
Method 5: Installing a Clock Launcher
If you’re looking for a complete overhaul of your Android device’s home screen, including the clock widget and other interface elements, installing a clock launcher can provide a comprehensive solution. Clock launchers offer a variety of clock styles, themes, and layouts, allowing you to create a personalized and unique home screen experience. Here’s how you can install a clock launcher on your Android device:
- Open the Google Play Store on your device and search for “clock launcher” to explore the available options. There are different clock launchers to choose from, each offering its own unique features and customization options.
- Read the reviews and ratings of different clock launchers to find one that suits your preferences and has a good reputation.
- Select a clock launcher that you’re interested in and tap the “Install” button to download and install it on your device.
- Once the clock launcher is installed, press the home button on your device to bring up the launcher selection menu. This menu may vary depending on your device, but it typically appears after pressing the home button or by swiping up on the bottom of the screen.
- Choose the clock launcher you installed from the list of available launchers. If prompted, select the option to set the chosen launcher as the default home screen app.
- Exit the launcher selection menu and experience your newly installed clock launcher. The home screen will now be transformed with new clock widgets, themes, and layouts according to the clock launcher you installed.
- Explore the settings and customization options of the clock launcher to further personalize your home screen. Depending on the launcher, you may be able to change the clock styles, adjust widget sizes, apply different themes, or even create custom layouts.
Installing a clock launcher gives you complete control over the appearance and functionality of your Android device’s home screen. With a wide range of clock styles, themes, and layouts to choose from, you can create a unique and visually appealing home screen that suits your personal taste and preferences.
Remember to periodically update your clock launcher to access new features, bug fixes, and improvements. Additionally, keep in mind that using a clock launcher may require more system resources and may affect device performance or battery life. If you notice any issues, consider adjusting the launcher settings or switching back to the default launcher.
Tips for Choosing the Right Clock Widget or App
When it comes to choosing the right clock widget or app for your Android device, there are several factors to consider. Here are some tips to help you make an informed decision and find the perfect clock widget or app that meets your needs and preferences:
- Features: Consider the features you desire in a clock widget or app. Do you need basic time display, alarms, world clocks, or additional functionalities like weather information or calendar integration? Make a list of the essential features you want to ensure the chosen clock widget or app offers them.
- Customization: Look for clock widgets or apps that offer a high level of customization. This allows you to personalize the appearance of the clock widget to match your style and preferences. Check if the widget or app offers options to adjust colors, fonts, widget sizes, and other visual elements.
- User Interface: Consider the user interface of the clock widget or app. Ensure that it is intuitive, user-friendly, and easy to navigate. A cluttered or confusing interface can make it challenging to customize or use the clock widget effectively.
- Reviews and Ratings: Research the clock widget or app by reading user reviews and checking ratings in the app store. Pay attention to users’ experiences, feedback on performance, and stability of the app. This will provide you with insights into the quality and reliability of the widget or app.
- Compatibility: Ensure that the clock widget or app is compatible with your specific Android device and operating system version. Check for any specific requirements mentioned in the app’s description or on the developer’s website.
- Developer Support: Consider the responsiveness and support provided by the widget or app’s developer. Check if they regularly update the app, address user feedback, and provide timely bug fixes and improvements. This ensures that you will have a reliable and well-maintained clock widget or app.
- Battery Efficiency: Consider the impact the clock widget or app may have on your device’s battery life. Look for widgets or apps that are optimized for battery efficiency, ensuring that they do not consume excessive power in the background.
- Compatibility with Other Apps: If you plan to use the clock widget or app alongside other apps or launcher customization tools, ensure compatibility between them. Some widget or app combinations may introduce conflicts or compatibility issues.
- Trial Versions or Free Options: If you’re unsure about investing in a paid clock widget or app, look for trial versions or free options. This allows you to test the functionality and performance before making a purchase decision.
By keeping these tips in mind, you can narrow down your options and choose the right clock widget or app that fulfills your requirements and preferences. Take your time to explore different options and read user reviews to make an informed decision that enhances your Android experience and ensures satisfaction with your chosen clock widget or app.