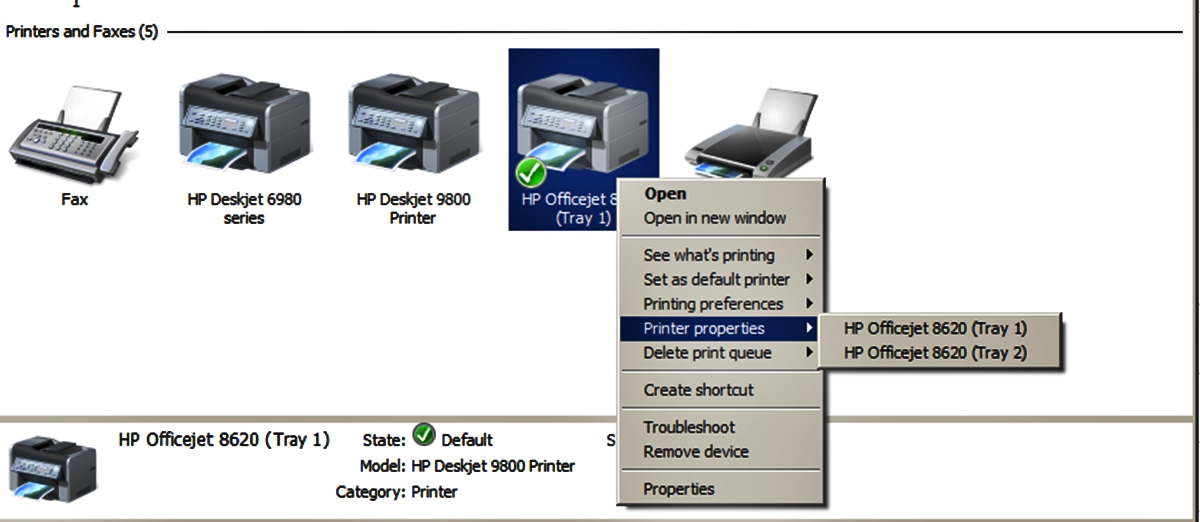Why Change the Printer Tray
Changing the printer tray can be necessary for various reasons, depending on your specific printing needs. The printer trays are designed to hold different types and sizes of paper, allowing you to customize your print settings and optimize the printing process. Here are a few reasons why you might need to change the printer tray:
- Varying paper types: Different printing tasks may require different types of paper, such as plain, letterhead, or glossy paper. By changing the printer tray, you can ensure that the correct paper type is used for each print job, resulting in better quality and professional-looking documents.
- Printing sizes: If you regularly print documents of different sizes, such as letter, legal, or envelopes, changing the printer tray allows you to easily switch between different paper sizes without needing to manually adjust each print job.
- Print job preferences: Some printers have multiple trays that can be assigned specific functions. For example, you might have one tray dedicated to printing envelopes, another for letter-size paper, and another for legal-size paper. Changing the printer tray ensures that your print jobs are directed to the appropriate tray based on your preferences.
- Paper availability: At times, one printer tray may run out of paper, while another tray is fully stocked. By switching to the available tray, you can continue printing without interruptions, avoiding delays in your workflow.
- Multifunction printers: If you own a multifunction printer that can perform tasks like printing, scanning, or copying, changing the printer tray can optimize the machine’s functionality for different tasks. For example, you might use one tray for printing and another for scanning, streamlining your workflow and improving efficiency.
By understanding why you might need to change the printer tray, you can make the necessary adjustments to ensure your print jobs are executed smoothly and efficiently. Let’s now move on to the next section to explore how to locate and identify the printer trays on your specific printer model.
Understanding the Printer Trays
Before you can change the printer tray, it’s important to have an understanding of the different printer trays and their functions. Printer trays are compartments in the printer that hold paper and other printing materials. Each tray is labeled with a number or a letter to indicate its position and purpose. Here are the key aspects to understand about printer trays:
- Tray location: Printer trays can be located on various parts of the printer, depending on the model. They are typically found at the front, top, or bottom of the printer. Refer to the printer’s user manual or documentation to determine the exact location of the trays on your specific printer model.
- Tray capacity: Each printer tray has a specific capacity, which refers to the maximum number of sheets it can hold. The capacity can vary from tray to tray, so it’s important to be aware of the limitations of each tray to avoid overloading or running out of paper during printing.
- Tray adjustments: Some printer trays offer customizable settings, allowing you to adjust the tray’s configuration to accommodate different paper sizes or types. These adjustments can be made manually or through the printer’s control panel or settings menu.
- Purpose and priority: Depending on your printer model, different trays may have specific purposes or take priority over others. For example, Tray 1 might be designated for manual feed or specialty paper, while Tray 2 is set as the default tray for standard printing tasks. Understanding the purpose and priority of each tray will help you determine which tray to select for your print job.
- Automatic tray switching: Some printers have the capability to automatically switch between trays based on the paper size or type specified in the print settings. This feature can be convenient, as the printer will select the appropriate tray without manual intervention.
By familiarizing yourself with these aspects of printer trays, you can effectively navigate and utilize the different trays available on your printer. In the next section, we will dive into the step-by-step process of locating and identifying the printer trays on your specific printer model.
Step 1: Locating the Printer Trays
The first step in changing the printer tray is to locate the trays on your printer. The exact location of the trays may vary depending on the printer model, but here are some general guidelines to help you find them:
- Check the front panel: Many printers have the trays located on the front panel. Look for a flap or compartment that can be opened to reveal the trays. In some cases, the trays may be stacked vertically or horizontally.
- Inspect the top panel: Some printers have the trays positioned on the top panel. Look for a sliding or lift-up cover that provides access to the trays. This is common in smaller printers or all-in-one devices.
- Explore the bottom area: For certain printers, especially larger office printers or multifunction devices, the trays may be located near the bottom. Look for a door or panel that can be opened to reveal the trays.
- Refer to the user manual: If you’re having trouble finding the trays, consult the printer’s user manual or documentation. It will provide specific instructions and illustrations to help you locate the trays accurately.
Remember that the placement of printer trays can differ greatly among printer models, so be patient and thorough in your search. Once you’ve located the trays, you’re ready to move on to the next step: identifying the current tray in use. Let’s proceed to the following section for further guidance.
Step 2: Identifying the Current Tray
Once you’ve located the printer trays, it’s essential to identify the current tray in use before proceeding to change it. Knowing the current tray selection will help you determine if a change is required. Follow these steps to identify the current tray:
- Observe the tray labels: Look for labels or markings on each tray that indicate their position or purpose. The labels are typically numbered or labeled with letters such as “Tray 1,” “Tray 2,” or “MP Tray” (Manual Paper Tray).
- Check the printer display: If your printer has a display screen, navigate to the printer settings or status menu. It may provide information about the currently selected tray, such as the tray number or name.
- Print a test page: Printing a test page is another way to identify the current tray. Initiate a test page from the printer’s control panel or through the printer software on your computer. Once the test page prints, examine it to see which tray was used.
- Inspect the printer control panel: Some printers have a control panel on the front or top of the device. Navigate through the control panel options or settings menu to find the tray information. It may display the active tray or allow you to select a different tray.
By following these steps, you can easily identify the current tray in use on your printer. Once you have this information, you will be ready to proceed to the next step, which is selecting Tray 2 as the new tray. Continue reading the next section to learn how to accomplish this task.
Step 3: Selecting Tray 2
After identifying the current tray, it’s time to select Tray 2 as the new tray for your printing tasks. Tray 2 is typically the default tray for standard printing, but depending on your printer model, it may have a different name or label. Follow these steps to select Tray 2:
- Access the printer settings: To change the tray selection, you will need to access the printer settings. This can usually be done through the control panel on the printer, the printer software on your computer, or through a web interface if your printer is connected to a network.
- Navigate to the paper settings: Within the printer settings, locate the section related to paper or media settings. This is where you can control and configure the tray options.
- Choose the appropriate tray: Look for the option that allows you to select the default tray or specify the tray for your print jobs. Depending on the printer model and software interface, you may see Tray 2 listed as an option or it may be referred to by a different label. Select the appropriate tray option to designate Tray 2.
- Save the changes: Once you have selected Tray 2, make sure to save the changes in the printer settings. Depending on the interface, this may involve clicking “Apply,” “OK,” or a similar button to confirm the tray selection.
It’s worth mentioning that the steps may vary slightly depending on your specific printer model and the software or interface you are using. Refer to the printer’s user manual or documentation for detailed instructions if needed.
With Tray 2 now selected as the new tray, you’re one step closer to updating the printer settings. Proceed to the next section to learn how to verify the tray selection and ensure that your printer is configured correctly.
Step 4: Updating the Printer Settings
Now that you have selected Tray 2 as the new tray, the next step is to update the printer settings to reflect this change. Updating the settings ensures that your printer recognizes Tray 2 as the default tray for printing. Follow these steps to update the printer settings:
- Access the printer settings: Use the control panel on the printer, the printer software on your computer, or the web interface (if applicable) to access the printer settings.
- Navigate to paper or media settings: Within the printer settings, locate the section related to paper or media settings. This is where you can configure the tray options and other paper-related settings.
- Verify the tray selection: Double-check that Tray 2 is indeed selected as the default tray for your print jobs. Make sure the setting aligns with what you specified in the previous step.
- Adjust other settings if necessary: While updating the printer settings, take the opportunity to review and adjust other print settings as needed. This may include print quality, paper size, or paper type, depending on your specific requirements.
- Save the changes: Once you have made the necessary updates, save the changes in the printer settings. Click “Apply,” “OK,” or a similar button to confirm and apply the new settings.
It’s important to note that the steps involved in updating printer settings may vary depending on the printer model and the software or interface used. Refer to the printer’s user manual or documentation for specific instructions if required.
Now that the printer settings have been updated, it’s time to verify that Tray 2 is correctly selected and ready for use. Read on to the next section to learn how to perform this verification.
Step 5: Verifying Tray 2 Selection
After updating the printer settings and selecting Tray 2 as the default tray, it’s crucial to verify that the tray selection has been applied correctly. Verifying Tray 2 ensures that your printer will use the designated tray for your print jobs. Follow these steps to verify Tray 2 selection:
- Prepare a test print job: To verify the tray selection, initiate a test print job. This can be a simple document or a sample page that you can easily identify.
- Select “Print” from your device: Send the print command from your device, whether it’s a computer, laptop, or mobile device. Make sure the document is set to print using the default settings or the settings you want to use for regular printing tasks.
- Observe the print output: Once the printer receives the print command, observe the print output. Check to see from which tray the paper is being fed. If Tray 2 is correctly selected, the printer should pull the paper from that tray. If the paper comes from a different tray, you may need to repeat the previous steps to ensure the correct tray selection.
- Inspect the print quality: Apart from verifying the tray selection, also assess the overall print quality. Ensure that the text, images, or graphics appear as desired and that there are no issues with smudging or smearing.
- Make adjustments if necessary: If Tray 2 is not being utilized despite selecting it, or if there are any issues with the print quality, you may need to troubleshoot further. Review the printer settings, ensure the paper in Tray 2 is loaded correctly, and consult the printer’s user manual or support resources for guidance on resolving the issue.
By following these steps and verifying Tray 2 selection, you can confirm that your printer is using the correct tray for your print jobs. If everything is functioning as expected, you can proceed with your printing tasks knowing that the printer will draw paper from Tray 2.
If any adjustments or troubleshooting is required, refer to the printer’s documentation or seek assistance from the manufacturer’s support channels for further guidance.
Troubleshooting Common Issues
While changing the printer tray and updating the settings, you may encounter some common issues. Here are a few troubleshooting steps you can take to address these problems:
- Tray selection not saved: If the printer does not retain the tray selection or reverts back to the previous tray, double-check the settings and ensure that you have saved the changes properly. If the issue persists, consider resetting the printer settings to default and repeating the tray selection process.
- Tray not feeding paper: If the printer fails to feed paper from Tray 2 or any other tray, make sure that the paper is loaded correctly and that it aligns with the paper guides. Check for any obstructions or jams within the paper path and clear them if necessary. Additionally, ensure that the paper size and type selected in the print settings match the paper loaded in Tray 2.
- Poor print quality: If the print quality is compromised after changing the tray, check the print settings for any adjustments that could affect the output. Make sure the paper type and print quality settings are suitable for the document you are printing. If necessary, clean the printer’s printhead or perform a maintenance routine to optimize print quality.
- Tray not recognized: In some cases, the printer may not recognize Tray 2 or display an error message. Verify that the tray is securely inserted and properly aligned within the printer. If the issue persists, power cycle the printer by turning it off and unplugging it for a few minutes before reconnecting and powering it back on.
- Software or driver issues: If you experience problems with the printer settings or the connection between your device and the printer, check for any available software updates or driver updates. Updating the printer software or drivers can resolve compatibility issues and improve the overall performance of the printer.
If you continue to face challenges or encounter other issues while changing the printer tray, refer to the printer’s user manual or reach out to the manufacturer’s customer support for further assistance. They can provide specific troubleshooting steps tailored to your printer model and offer solutions to the problem at hand.
By following these troubleshooting steps, you can overcome common issues and ensure that your printer tray functions properly, allowing you to print documents efficiently and effectively.