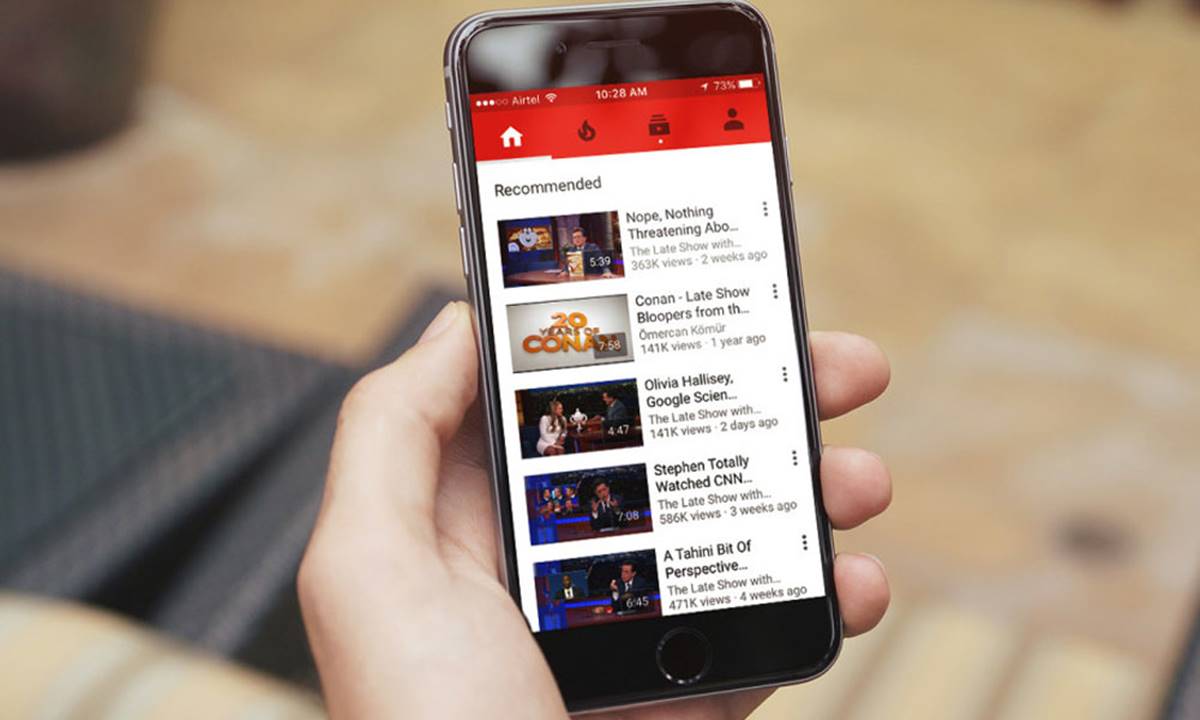Setting Up Picture-in-Picture Mode on Android Devices
Picture-in-Picture (PiP) mode is a nifty feature on Android devices that allows you to watch videos in a small floating window while using other apps. It offers a seamless multitasking experience, enabling you to keep an eye on your favorite YouTube videos, tutorials, or any other video content while browsing the web, checking emails, or using other apps.
To set up Picture-in-Picture mode on your Android device, follow these simple steps:
- Ensure that you have the latest version of the YouTube app installed on your device. If not, head to the Google Play Store and update it.
- Open the YouTube app and search for the video you want to watch.
- Tap on the video to begin playback.
- While the video is playing, swipe up from the bottom of the screen. This will minimize the YouTube app and open it in Picture-in-Picture mode.
- You can now drag the floating video window to any corner of the screen, allowing you to view it while using other apps.
- To control the video playback, you can tap on the floating window to access the playback controls, including pause, play, skip, and close.
Note that not all Android devices support Picture-in-Picture mode. Ensure that your device is running Android 8.0 Oreo or a later version, as older versions may not have this feature. Additionally, some YouTube videos may not be available in Picture-in-Picture mode due to content restrictions set by the video uploader.
Now you can enjoy the convenience of Picture-in-Picture mode on your Android device and enhance your multitasking experience while watching YouTube videos!
Enabling Picture-in-Picture Mode on iOS Devices
Picture-in-Picture (PiP) mode is a handy feature available on iOS devices that allows you to watch videos in a floating window while using other apps. This feature provides a seamless multitasking experience, enabling you to continue watching your favorite YouTube videos, tutorials, or any other video content while using other apps, browsing the web, or checking emails.
Here’s how you can enable Picture-in-Picture mode on your iOS device:
- Make sure you have the latest version of the YouTube app installed on your device. If not, go to the App Store and update it.
- Open the YouTube app and navigate to the video you want to watch.
- Start playing the video and tap on the screen to reveal the playback controls.
- Locate the Picture-in-Picture icon in the upper-left corner of the video player. It looks like a square within a square.
- Tap on the Picture-in-Picture icon to activate the feature.
- The video will now minimize into a floating window that you can move around the screen.
- To control the video playback, simply tap on the floating window to reveal the playback controls, including play, pause, and close options.
Note that not all iOS devices support Picture-in-Picture mode. Ensure that your device is running iOS 14 or a later version, as older versions may not have this feature. Additionally, some YouTube videos may not be available in Picture-in-Picture mode due to content restrictions set by the video uploader.
With Picture-in-Picture mode enabled on your iOS device, you can now multitask effortlessly while enjoying your favorite YouTube content!
Using Youtube Premium for Background Playback on Mobile Devices
If you want to enjoy background playback on your mobile devices without any limitations, YouTube Premium is an excellent option. With a YouTube Premium subscription, you can listen to music or watch videos on YouTube in the background while using other apps or when your device’s screen is locked.
Here’s how you can use YouTube Premium for background playback:
- Subscribe to YouTube Premium by visiting the YouTube website or the YouTube mobile app. You’ll need to create a YouTube account if you don’t have one already.
- Once you have a YouTube Premium subscription, sign in to your account on your mobile device.
- Open the YouTube app and search for the video or music you want to play.
- Start playing the video or music, and then exit the YouTube app by pressing the home button or switching to another app.
- The audio will continue playing in the background, allowing you to use other apps or lock your device while still enjoying the content.
- To control the playback, you can use the media controls in the notification panel or the lock screen.
YouTube Premium also offers additional benefits like ad-free viewing, offline downloads, and access to YouTube Originals. Keep in mind that a YouTube Premium subscription is a paid service, and the availability of YouTube Premium may vary depending on your country or region.
By subscribing to YouTube Premium, you can enhance your mobile viewing experience, enjoy background playback, and access a range of extra features on YouTube.
Using Floating Tube for Background Playback on Android Devices
If you’re an Android user who wants to have background playback on YouTube without subscribing to YouTube Premium, Floating Tube is a great alternative. Floating Tube is a third-party app that allows you to play YouTube videos in a floating window, enabling background playback while you use other apps on your device.
Here’s how you can use Floating Tube for background playback on your Android device:
- First, download and install the Floating Tube app from the Google Play Store.
- Launch the app and give the necessary permissions when prompted.
- Tap on the search icon within the app to find the YouTube video you want to watch.
- Select the video from the search results and tap on it to start playing.
- The video will now open in a floating window on your screen, allowing you to move it around while you use other apps.
- You can control the playback by tapping on the floating window. It will present you with play, pause, and close options.
Floating Tube also offers additional features like video popup, which allows you to watch videos in a smaller resizable window that can overlay other apps, and background audio, letting you play only the audio from a video while using other apps.
Please note that Floating Tube is a third-party app and is not affiliated with YouTube. It may not provide the same level of stability or features as the official YouTube app. You should always exercise caution when downloading and using third-party apps.
With Floating Tube, you can enjoy background playback and multitask on your Android device while watching YouTube videos without the need for a YouTube Premium subscription.
Using Google Chrome Extensions for Background Playback on Desktop Devices
If you primarily watch YouTube videos on your desktop device using the Google Chrome browser, you can leverage various extensions to enable background playback. These extensions add extra functionality to Chrome, allowing you to play YouTube videos in the background while you work on other tasks or browse the web.
Here’s how you can use Google Chrome extensions for background playback:
- Open the Google Chrome browser on your desktop device.
- Visit the Chrome Web Store and search for YouTube background playback extensions.
- Choose an extension that matches your preferences and has good ratings and reviews. Some popular options include “Enhancer for YouTube” and “Magic Actions for YouTube.”
- Click on the extension’s listing and then click on the “Add to Chrome” button. Confirm any installation prompts that appear.
- Once the extension is installed, open YouTube in a new tab or refresh your existing YouTube tab.
- You will now see additional features or options available for YouTube videos, including the ability to play videos in the background.
- To enable background playback, simply start playing a YouTube video, then navigate to another tab or minimize the Chrome window. The audio will continue playing, allowing you to listen while working or browsing.
- When you want to control the playback, you can access the playback controls provided by the extension, usually located near the video player or in the browser’s toolbar.
Google Chrome extensions for background playback can enhance your YouTube experience on desktop devices, enabling you to multitask effortlessly while enjoying your favorite videos.
Remember to review the permissions requested by the extensions before installing them, and only download from trusted sources to ensure your browsing safety and privacy.
Using Mozilla Firefox Add-Ons for Background Playback on Desktop Devices
If you prefer using the Mozilla Firefox browser on your desktop device, you can utilize Firefox add-ons to enable background playback for YouTube videos. These add-ons offer enhanced functionalities that allow you to enjoy YouTube content in the background while you work or browse the web.
Here’s how you can use Mozilla Firefox add-ons for background playback:
- Launch the Mozilla Firefox browser on your desktop device.
- Open the Firefox Add-ons store by clicking on the menu icon (three horizontal lines) and selecting “Add-ons.”
- In the search bar, type “YouTube background playback” or a similar keyword.
- Browse through the available add-ons and select one that suits your preferences and has positive user reviews. Some popular options include “Enhancer for YouTube” and “YouTube High Definition.”
- Click on the add-on’s listing, and then click on the “Add to Firefox” button. Confirm any installation prompts that appear.
- Once the add-on is installed, open YouTube in a new tab or refresh your existing YouTube tab.
- You will now notice additional features or options added to YouTube, including the ability to play videos in the background.
- To enable background playback, start playing a YouTube video and then navigate to another tab or minimize the Firefox window. The audio will continue playing, allowing you to listen while you work or browse.
- You can control the playback by accessing the add-on’s provided features, which are typically located near the video player or in the browser’s toolbar.
Mozilla Firefox add-ons for background playback can enhance your YouTube viewing experience on desktop devices, providing you with the flexibility to multitask while enjoying your favorite videos.
Remember to review the permissions requested by the add-ons before installing them, and only download from trusted sources to ensure your browsing safety and privacy.
Using Safari Extensions for Background Playback on Desktop Devices
If you are using the Safari browser on your desktop device, you can utilize Safari extensions to enable background playback for YouTube videos. These extensions provide additional functionalities that allow you to enjoy YouTube content in the background while you work, browse the web, or perform other tasks.
Here’s how you can use Safari extensions for background playback:
- Open the Safari browser on your desktop device.
- Click on “Safari” in the menu bar and select “Safari Extensions…” from the drop-down menu.
- In the Safari Extensions Gallery, search for “YouTube background playback” or similar keywords.
- Browse through the available extensions and select one that matches your requirements and has positive ratings and reviews. Some popular options include “Enhancer for YouTube” and “Video Saver Pro for YouTube.”
- Click on the extension’s listing and then click on the “Install Now” button.
- Follow the instructions to install the extension in Safari. You may need to confirm the installation and provide necessary permissions.
- Once the extension is installed, open YouTube in a new tab or refresh your existing YouTube tab.
- You will now have additional features or options available for YouTube videos, including the ability to play videos in the background.
- To enable background playback, start playing a YouTube video and then navigate to another tab or minimize the Safari window. The audio will continue playing, allowing you to listen while performing other tasks.
- You can control the playback and access other features of the extension through the provided interface, usually located near the video player or in the toolbar.
Safari extensions for background playback can significantly enhance your YouTube viewing experience on desktop devices, enabling you to multitask while enjoying your favorite videos.
Remember to review the permissions requested by the extensions before installing them, and only download from trusted sources to ensure your browsing safety and privacy.
Using YouTube Vanced for Background Playback on Android Devices
If you’re an Android user looking for a feature-rich alternative to the official YouTube app, YouTube Vanced is an excellent choice. YouTube Vanced is a modified version of the YouTube app that offers various advanced features, including background playback, without the need for a premium subscription. With YouTube Vanced, you can enjoy YouTube videos in the background while using other apps or when your device’s screen is locked.
Here’s how you can use YouTube Vanced for background playback on your Android device:
- Before installing YouTube Vanced, make sure to uninstall the official YouTube app from your device if it’s already installed.
- Download the YouTube Vanced APK file from a trusted source. You can find it by searching on reputable websites.
- Enable installation from unknown sources in your device’s settings. This option is usually found in the Security or Privacy section.
- Locate the downloaded YouTube Vanced APK file and install it on your device.
- Once installed, open YouTube Vanced and sign in to your YouTube account.
- Browse for the video you want to watch, start playing it, and then exit the app by pressing the home button or switching to another app.
- The video will continue playing in the background, allowing you to use other apps or lock your device while still enjoying the content.
- To control the playback, you can use the media controls in the notification panel or the lock screen.
YouTube Vanced also offers additional features like ad-blocking, background themes, and many customization options to personalize your YouTube experience.
Note that YouTube Vanced is a third-party app and is not available on the official app stores. You should download it from trusted sources and exercise caution when installing apps from outside the app stores.
With YouTube Vanced, you can enjoy background playback and a range of advanced features on your Android device without the need for a premium subscription.
Using NewPipe for Background Playback on Android Devices
If you’re an Android user looking for an open-source alternative to the official YouTube app that offers background playback, NewPipe is a fantastic option. NewPipe is a free, lightweight app that allows you to watch YouTube videos and enjoy background playback without the distractions of ads or the need for a YouTube Premium subscription.
Here’s how you can use NewPipe for background playback on your Android device:
- Download and install NewPipe from a trusted source. NewPipe is not available on the Google Play Store, so you’ll need to find the APK file by searching on reputable sources.
- After installing NewPipe, open the app and familiarize yourself with its user-friendly interface.
- Search for the YouTube video you want to watch using the search bar within the app.
- Once you’ve found the video, tap on it to start playing. You can adjust the playback quality and other settings according to your preferences.
- To enable background playback, simply exit the app by pressing the home button or switching to another app.
- The audio from the video will continue playing in the background, allowing you to use other apps or lock your device without interrupting the playback.
- Control the playback by accessing the media controls in the notification panel or the lock screen.
NewPipe also offers additional features, such as the ability to download videos, watch videos in a floating player, and customize the app’s appearance.
Since NewPipe is an unofficial app, it’s important to note that it doesn’t have access to YouTube’s recommendations or certain advanced features. However, it provides a lightweight and ad-free way to enjoy background playback on your Android device.
Always ensure you download NewPipe from a trusted source and exercise caution when installing apps from outside the official app stores.
With NewPipe, you can have a seamless background playback experience and enjoy YouTube videos without any interruptions on your Android device.
Using Opera GX for Background Playback on Desktop Devices
If you prefer using the Opera GX browser on your desktop device, you can take advantage of its built-in features to enable background playback for YouTube videos. Opera GX is a feature-rich browser specifically designed for gamers, but it offers a range of functionalities that can enhance your overall browsing experience, including background playback on YouTube.
Here’s how you can use Opera GX for background playback:
- Launch the Opera GX browser on your desktop device.
- Open a new tab and visit the YouTube website.
- Search for the video you want to watch and start playing it.
- Once the video starts playing, click on the video player to make it the active tab.
- Now, click on the “Pin” icon that appears in the address bar. This will pin the YouTube tab.
- With the YouTube tab pinned, you can now navigate to other tabs or minimize Opera GX while the video continues playing in the background.
- To control the playback, you can click on the audio icon that appears on the Opera GX sidebar, or you can use your media control keys (if available) to play, pause, or skip the video.
Opera GX also offers additional features like a built-in ad blocker, video pop-out, and customizable workspaces, which further enhance your browsing and video-watching experience.
By using Opera GX, you can enjoy uninterrupted background playback on YouTube while you focus on other tasks or browse the web on your desktop device.
Please note that while Opera GX offers background playback functionality, it’s always best to respect the terms of service of the website and the content you’re watching.
With the convenient features of Opera GX, you can easily multitask and enjoy your favorite YouTube videos in the background without any hassle.