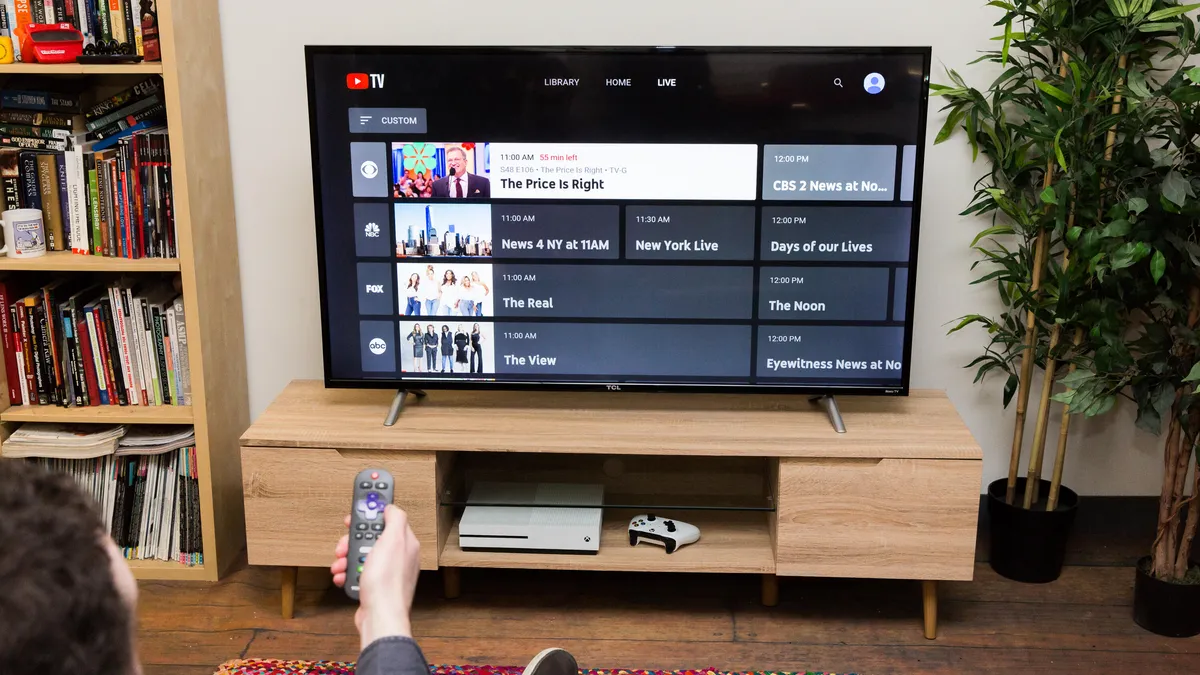How Does YouTube TV Determine Your Home Area?
YouTube TV, like many streaming services, uses geolocation technology to determine your home area. It does this by analyzing your IP address, which is a unique identifier assigned to your internet connection by your internet service provider (ISP).
Your IP address contains specific information, such as your general geographic location. When you sign up for YouTube TV, the service uses this information to establish your home area. It considers the location associated with your IP address as the region where you are eligible to access and stream content.
YouTube TV’s home area determination is crucial because it affects the availability of local broadcast channels and regional sports networks. These channels and networks are typically restricted to viewers within a specific geographic vicinity. By identifying your home area, YouTube TV can provide you with access to the content available in your region.
It’s important to note that YouTube TV’s determination of your home area is not based on the billing address or physical location you provide during the sign-up process. Instead, it relies solely on the geolocation data associated with your IP address.
While the accuracy of geolocation technology is generally reliable, there may be instances where it doesn’t accurately reflect your actual location. For example, if you’re using a virtual private network (VPN) or a proxy server, your IP address may appear to be located in a different region. This can cause YouTube TV to incorrectly identify your home area. However, there are ways to work around this restriction and access YouTube TV from outside your home area, which we’ll discuss in the following sections.
Why Can’t You Watch YouTube TV Outside of Your Home Area?
YouTube TV restricts access to its service outside of your designated home area due to licensing agreements and regional broadcasting rights. Content providers, including local broadcast networks and sports channels, have specific contracts that limit the geographical distribution of their programming.
These licensing agreements are designed to protect the rights of broadcasters and ensure that they receive appropriate compensation for their content. By restricting access to viewers within a certain home area, YouTube TV complies with these agreements and prevents unauthorized access to copyrighted material.
This restriction is also in place to maintain a fair and competitive landscape for local broadcasters. By limiting access to viewers within their region, broadcasters can secure advertising revenue and maintain their viewer base. This helps to support the production of local news, sports coverage, and other regional programming.
Furthermore, the restriction on watching YouTube TV outside your home area helps prevent potential abuse of the system. It ensures that individuals can’t simply bypass regional restrictions by changing their location and gain access to content that they wouldn’t otherwise be eligible for.
It’s worth noting that YouTube TV’s home area policy is not unique to its service. Many other streaming platforms, such as Hulu Live and Sling TV, also enforce similar restrictions to protect the rights of content providers and broadcasters.
While this restriction may be frustrating for users who want to access their YouTube TV subscription while traveling or living temporarily outside their home area, there are ways to circumvent this limitation. Using specialized tools and technologies, such as a virtual private network (VPN) or a smart DNS, allows you to make it appear as though you’re accessing YouTube TV from within your home area, regardless of your physical location.
What is a VPN and How Does it Work?
A VPN, or virtual private network, is a powerful tool that allows you to establish a secure and encrypted connection to the internet. It acts as a middleman between your device and the websites and services you access online.
When you use a VPN, your internet traffic is routed through a server operated by the VPN provider. This server acts as a gateway between your device and the internet. By doing so, the VPN masks your IP address and makes it appear as though you’re browsing from the location of the server.
Here’s how it works:
- You connect to the internet via your ISP as usual.
- You launch the VPN software or app on your device and choose a server location.
- The VPN encrypts your internet traffic and routes it through the selected server.
- The selected server decrypts your traffic and sends it to the destination website or service.
- The website or service receives the traffic and responds by sending data back to the selected server.
- The selected server encrypts the data and sends it back to your device.
- Your device receives the encrypted data, and the VPN decrypts it, allowing you to access the desired website or service securely and privately.
By routing your internet traffic through a VPN server located in your home area, you can trick YouTube TV into thinking that you’re accessing the service from within your authorized region. This allows you to bypass the geographic restrictions and watch YouTube TV content even when you’re outside your home area.
It’s important to choose a reputable VPN provider that offers servers in your home area to ensure the best performance and compatibility with YouTube TV. Additionally, the VPN should have strong encryption protocols to safeguard your data and protect your online privacy.
Now that you understand the basics of how a VPN works, let’s proceed to the next section to learn how to use a VPN to access YouTube TV from anywhere.
Step 1: Sign Up for a VPN Service
The first step in accessing YouTube TV outside of your home area is to sign up for a reliable and trusted VPN service. There are numerous VPN providers available, each with its own features and server locations. It’s essential to choose a VPN that offers servers in your home area to ensure seamless access to YouTube TV.
Here’s a breakdown of the process:
- Research and compare VPN providers: Take the time to research and compare different VPN providers to find the one that best suits your needs. Consider factors such as server locations, encryption protocols, connection speeds, and pricing plans.
- Select a subscription plan: Once you’ve chosen a VPN provider, select a subscription plan that aligns with your requirements. Most VPN services offer multiple plans, including monthly, yearly, and multi-year options.
- Create an account: After selecting a plan, proceed to create an account with the VPN provider. This typically involves providing your email address and creating a password.
- Choose a payment method: Follow the prompts to choose a payment method and enter the necessary details. Many VPN providers accept various payment options, including credit cards, PayPal, and cryptocurrency.
- Complete the registration: Once you’ve entered your payment information, review and submit your registration. You will then receive a confirmation email with instructions on how to access and download the VPN software or app.
It’s important to note that some VPN providers offer free versions or trial periods for users to test their service. While these options can be enticing, keep in mind that they may come with limitations such as restricted server access or slower connection speeds. For seamless access to YouTube TV, it’s recommended to opt for a paid subscription plan that offers full features and a wider range of server locations.
With your VPN service subscription in place, you’re now ready to move on to the next step: downloading and installing the VPN software/app.
Step 2: Download and Install the VPN Software/App
After signing up for a VPN service, the next step in accessing YouTube TV outside of your home area is to download and install the VPN software or app on your desired device. Most VPN providers offer compatibility with a wide range of devices, including desktops, laptops, smartphones, and tablets.
Follow these steps to download and install the VPN software/app:
- Access the VPN provider’s website: Open your web browser and visit the official website of the VPN provider you signed up with.
- Login to your account: Enter your login credentials (email address and password) to access your account dashboard.
- Locate the download section: Look for the “Downloads” or “Apps” section on the VPN provider’s website. This is where you can find the relevant software or app for your device’s operating system.
- Select your device’s operating system: Choose the appropriate version of the VPN software or app for your device. Most providers offer options for Windows, macOS, iOS, Android, and other popular platforms.
- Start the download: Click on the download button or link to initiate the download of the VPN software/app installer.
- Open the downloaded file: Locate the downloaded file on your device and double-click it to start the installation process.
- Follow the installation instructions: Follow the on-screen instructions to install the VPN software/app, making sure to review and accept any license agreements or terms of service.
- Launch the VPN software/app: Once the installation is complete, launch the VPN software/app and log in using your VPN account credentials.
It’s crucial to download the VPN software or app directly from the official provider’s website to ensure its authenticity and avoid any potential security risks. Avoid downloading VPN software or apps from third-party sources.
Now that you have successfully downloaded and installed the VPN software or app, you can proceed to the next step: connecting to a server in your home area.
Step 3: Connect to a Server in Your Home Area
Once you have the VPN software or app installed on your device, the next step in accessing YouTube TV outside of your home area is to connect to a server in your designated home area. This step is crucial as it ensures that your IP address appears as if you’re accessing the internet from your authorized region.
Follow these steps to connect to a server in your home area:
- Launch the VPN software/app: Open the VPN software or app on your device. Ensure that you are logged in to your VPN account.
- Select a server location: Most VPN software or apps have a list of available server locations. Choose a server within your home area. This may be listed under a specific city, region, or country.
- Initiate the connection: Click on the “Connect” button or a similar option to initiate the connection to the selected server.
- Wait for the connection to establish: The VPN software/app will establish a secure connection to the server in your home area. This process usually takes a few seconds to a minute.
- Verify the connection: Once the connection is established, you should see a notification or indicator within the VPN software/app indicating that you are connected to the selected server.
- Check your IP address: To confirm that your IP address has changed to the location of the server in your home area, you can use online services or tools that show your IP address. These services will display your IP address and its associated location.
By connecting to a server in your home area through the VPN, you effectively mask your actual location and make it appear as though you’re accessing the internet from within your authorized region. This allows you to bypass the geographical restrictions imposed by YouTube TV and access the service from anywhere.
Keep in mind that for the best performance, it’s advisable to choose a server location within close proximity to your home area. This helps to minimize any potential drop in internet speed due to the distance between your physical location and the VPN server.
Now that you are connected to a server in your home area, you can proceed to the final step: accessing YouTube TV from anywhere.
Step 4: Access YouTube TV from Anywhere
With the VPN connection established and your IP address appearing as if you’re accessing the internet from your home area, you’re now ready to access YouTube TV from anywhere. Follow these steps to enjoy YouTube TV even when you’re outside your home area:
- Ensure that the VPN connection is active: Double-check that the VPN software/app is still running and that you are connected to a server in your home area.
- Launch your preferred web browser: Open the web browser on your device, such as Chrome, Firefox, or Safari.
- Navigate to the YouTube TV website: Type “tv.youtube.com” in the URL bar of your browser and hit Enter.
- Sign in to your YouTube TV account: Enter your YouTube TV account credentials to log in to your account.
- Start streaming YouTube TV: Once you’re logged in, you should be able to access and stream YouTube TV content just as you would from within your home area. Browse through the available channels, search for specific shows or movies, and enjoy the content on offer.
It’s crucial to keep the VPN connection active throughout your YouTube TV streaming session. If the connection drops or disconnects, YouTube TV may detect that you’re no longer accessing it from your home area and restrict your access to certain channels or content. Therefore, ensure that the VPN software/app remains running in the background while using YouTube TV.
Remember, using a VPN to access YouTube TV from outside your home area is against YouTube TV’s terms of service. However, by following these steps, you can enjoy your favorite shows and channels while traveling or temporarily living outside your home area.
It’s important to note that the steps outlined in this guide may vary depending on the specific VPN service you choose, as well as any potential updates or changes made to the YouTube TV platform. Therefore, it’s always a good idea to consult the support documentation provided by your VPN provider and stay updated with any changes from YouTube TV.
Now that you know how to access YouTube TV using a VPN, you can enjoy your favorite content from anywhere in the world!
Alternative Solution: Use a Smart DNS
If you prefer an alternative solution to accessing YouTube TV outside of your home area, you can consider using a Smart DNS service. A Smart DNS works by changing the DNS (Domain Name System) settings on your device, allowing you to bypass geographic restrictions without encrypting your internet traffic like a VPN does.
Here is a step-by-step guide on how to use a Smart DNS to access YouTube TV:
- Sign up for a Smart DNS service: Research and choose a reputable Smart DNS provider that offers support for accessing YouTube TV. Note that not all Smart DNS services may work with YouTube TV, so make sure to select a compatible option.
- Register your IP address: Once you’ve signed up for the Smart DNS service, you may need to register your IP address with the provider. This ensures that the Smart DNS service can bypass the geographic restrictions for your specific device.
- Configure your DNS settings: Access the network settings on your device and locate the DNS settings. Replace the existing DNS server addresses with the ones provided by your Smart DNS service. This step varies depending on the device and operating system you are using.
- Save the settings and restart your device: After configuring the DNS settings, save the changes and restart your device to apply the new DNS configuration.
- Access YouTube TV: Once your device restarts, launch your preferred web browser and navigate to the YouTube TV website. Sign in to your YouTube TV account and start streaming your desired content.
A Smart DNS service allows you to access YouTube TV by redirecting and rerouting specific DNS requests related to YouTube TV to servers in your home area, making it appear as if you’re accessing the service from within the designated region.
Keep in mind that a Smart DNS service may not provide the same level of privacy and security as a VPN. It primarily focuses on bypassing geographic restrictions and does not encrypt your internet traffic. Thus, if maintaining online privacy and security is a top priority, using a VPN is generally recommended.
It’s essential to understand that both Smart DNS and VPN solutions may require periodic updates, as streaming services like YouTube TV often improve their geolocation detection methods to enforce regional restrictions. Therefore, it’s crucial to stay up to date with any changes or updates from your chosen Smart DNS provider.
By using a Smart DNS service, you can access YouTube TV from outside your home area without the need for a VPN. This provides an alternative option for enjoying your favorite shows, live sports, and local programming even when you’re away from your authorized region.
Step 1: Sign Up for a Smart DNS Service
The first step in using a Smart DNS to access YouTube TV outside of your home area is to sign up for a reputable Smart DNS service that supports this capability. Choosing a reliable Smart DNS provider is essential to ensure a smooth and uninterrupted streaming experience.
Here’s how to sign up for a Smart DNS service:
- Research and compare Smart DNS providers: Take the time to research and compare different Smart DNS providers to find the one that suits your needs. Look for providers that specifically mention support for accessing YouTube TV.
- Select a subscription plan: Once you’ve chosen a provider, select a subscription plan that fits your requirements. Smart DNS services typically offer different packages, including monthly, yearly, or multi-year options.
- Create an account: Proceed to create an account with the chosen Smart DNS provider. This usually involves providing your email address and creating a password.
- Provide your device information: Some Smart DNS providers may require you to provide information about the device or devices on which you plan to use the service. This allows them to provide the appropriate DNS settings for each device.
- Complete the registration: Review the provided information and confirm your registration. You will typically receive a confirmation email with further instructions and information about configuring the Smart DNS on your devices.
When choosing a Smart DNS service, consider factors such as server locations, customer support, compatibility with your devices, and any additional features offered by the provider. It’s also important to check for any trial periods or money-back guarantees that can allow you to test the service before committing to a long-term subscription.
Once you’ve signed up for a Smart DNS service, you are ready to proceed to the next step: updating your DNS settings.
Step 2: Update Your DNS Settings
After signing up for a Smart DNS service, the next step in accessing YouTube TV outside of your home area is to update your DNS settings on the device you plan to use for streaming. By changing the DNS (Domain Name System) settings, you can redirect your device’s internet traffic through the Smart DNS service and bypass regional restrictions.
Follow these steps to update your DNS settings:
- Identify the device settings: Start by locating the network settings on the device you intend to use for accessing YouTube TV. This may vary depending on the device and operating system you have, but you can typically find these settings in the network or Wi-Fi settings section.
- Access the DNS settings: Once you have opened the network settings, look for the option to configure the DNS settings. This may be labeled as “DNS settings,” “DNS configuration,” or something similar.
- Select manual DNS configuration: In most cases, the default setting is for the device to acquire DNS settings automatically from your internet service provider (ISP). Change this setting to “Manual” or “Custom” to allow manual entry of the DNS server addresses.
- Enter the Smart DNS server addresses: Retrieve the DNS server addresses provided by your Smart DNS service. They are usually listed in your account settings or sent to you via email. Enter these addresses into the DNS server fields on your device.
- Save the settings: After entering the Smart DNS server addresses, save or apply the changes to your device’s DNS settings.
It’s important to mention that the process of updating DNS settings may differ slightly depending on the device and operating system you are using. Make sure to follow the specific instructions provided by your device’s manufacturer or consult the support documentation for guidance.
Once you have updated the DNS settings, your device will use the Smart DNS service to resolve domain names when connecting to websites and services, including YouTube TV. This allows the Smart DNS to bypass geo-restrictions and make it appear as though you are accessing the service from your authorized region.
Keep in mind that you may need to update the DNS settings on each device you plan to use for streaming YouTube TV, as the DNS settings are device-specific rather than network-wide.
With your DNS settings updated, you are now ready to move on to the final step: accessing YouTube TV from anywhere using the Smart DNS service.
Step 3: Access YouTube TV from Anywhere
After updating your DNS settings with the Smart DNS server addresses, you can now access YouTube TV from anywhere using the Smart DNS service. Follow these steps to enjoy YouTube TV outside of your home area:
- Ensure the Smart DNS service is active: Make sure that the device you’re using is connected to the internet and that the Smart DNS service is active.
- Launch the YouTube TV app or website: Open the YouTube TV app on your device or navigate to the YouTube TV website in your preferred web browser.
- Sign in to your YouTube TV account: Enter your YouTube TV account credentials to log in to your account.
- Start streaming YouTube TV: Once you’re logged in, you should be able to access and stream YouTube TV content just as you would from within your home area. Browse through the available channels, search for specific shows or movies, and enjoy the content on offer.
By using a Smart DNS service, you can bypass the regional restrictions imposed by YouTube TV and access the service as if you were located in your authorized home area. The Smart DNS service directs your internet traffic through servers in your home region, allowing you to stream YouTube TV content without any geographical limitations.
Remember to keep the Smart DNS service active while using YouTube TV. If you encounter any issues accessing specific channels or content while using the Smart DNS, you may need to contact your Smart DNS provider for assistance or check for updates to the service.
It’s worth noting that a Smart DNS only helps with accessing geo-restricted content. It does not provide the same level of privacy and security as a VPN, as it does not encrypt your internet traffic. If maintaining online privacy is a priority for you, using a VPN may be a better option.
Now that you know how to access YouTube TV using a Smart DNS, you can enjoy your favorite shows and live sports outside of your home area without any restrictions.
Enjoying YouTube TV Outside of Your Home Area
Now that you have learned how to access YouTube TV outside of your home area using either a VPN or a Smart DNS, you can enjoy your favorite content while traveling or living temporarily outside your authorized region. Here are a few tips to enhance your YouTube TV experience:
- Take advantage of local channels and regional sports networks: One of the significant advantages of YouTube TV is access to local channels and regional sports networks. While outside your home area, you can still catch up on local news, sports events, and programming specific to your region.
- Use features like cloud DVR for on-the-go viewing: YouTube TV offers a convenient cloud DVR feature that allows you to record your favorite shows and watch them later. This is especially useful while traveling, as you can record and enjoy your preferred content at your convenience.
- Explore new content from different regions: Being able to access YouTube TV from anywhere opens up a world of content. Take the opportunity to explore shows and channels that may not be available in your home area. Discover new programs, movies, and live events that cater to different tastes and interests.
- Stay aware of regional restrictions: While you can access YouTube TV outside of your home area, it’s essential to stay aware of any regional restrictions that may apply to specific content or channels. Some programs may be subject to blackouts or licensing agreements that limit their availability in certain areas.
- Stay connected and enjoy YouTube TV on multiple devices: YouTube TV supports various devices, including smartphones, tablets, smart TVs, and streaming media players. Take advantage of this flexibility by accessing YouTube TV on multiple devices and staying connected to your favorite shows and channels wherever you go.
Remember to ensure a stable internet connection while streaming YouTube TV outside of your home area. A reliable internet connection will ensure smooth playback and a seamless viewing experience.
Lastly, keep in mind that the methods outlined in this guide, whether using a VPN or a Smart DNS, may be against YouTube TV’s terms of service. It’s important to use these methods responsibly and only for personal use. Additionally, streaming services like YouTube TV may continue to enhance their geolocation detection mechanisms, so staying informed about any updates or changes from your chosen VPN or Smart DNS provider is crucial.
Now, armed with the knowledge of how to access YouTube TV from anywhere, you can enjoy your favorite shows, sports events, and regional programming even when you’re outside of your home area.