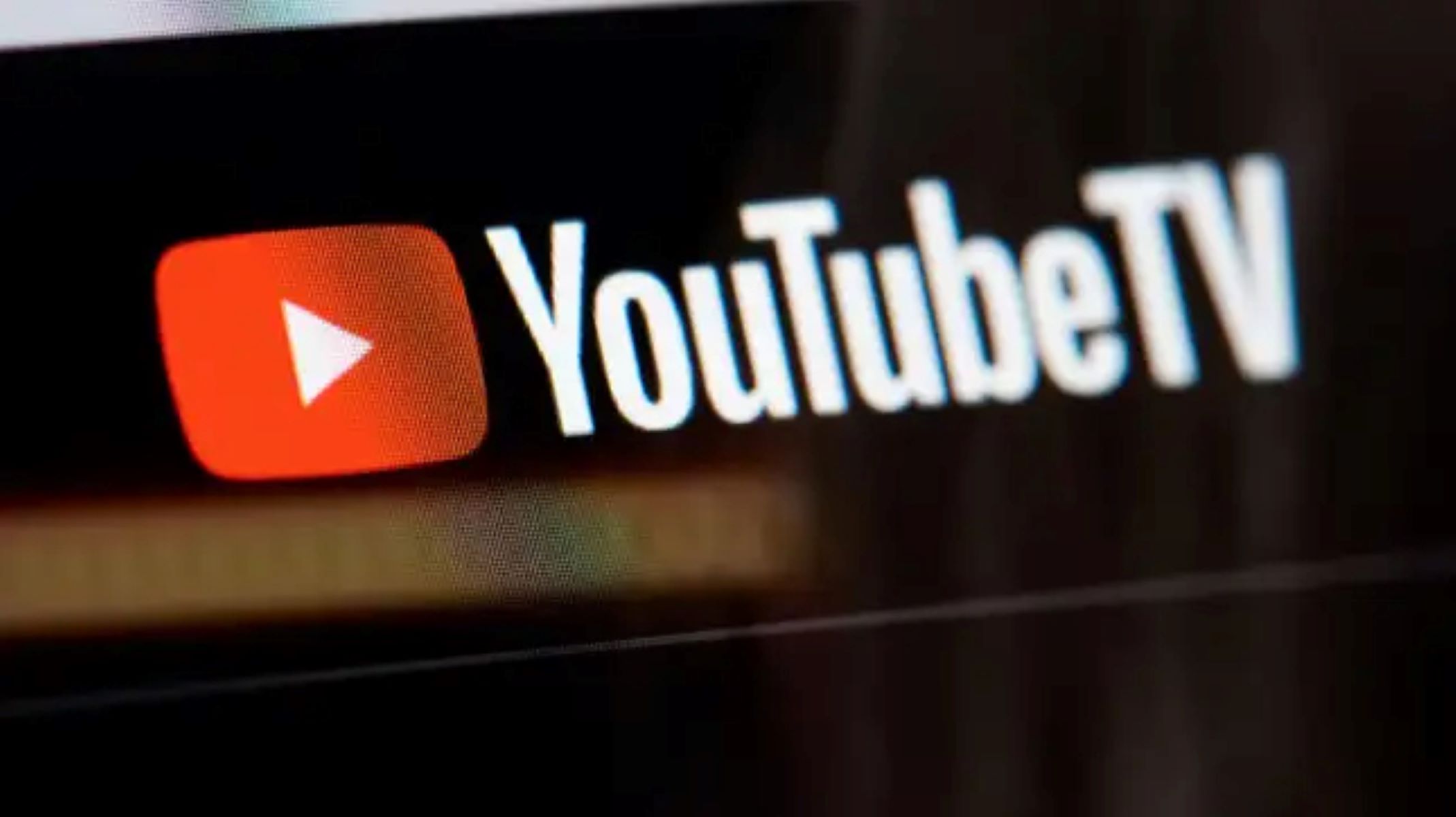Sign up for YouTube TV
Are you tired of traditional cable and satellite TV? Ready to cut the cord and embrace the convenience of streaming? Look no further than YouTube TV. With its extensive channel lineup and user-friendly interface, YouTube TV has quickly become a popular choice for cord-cutters. To get started, follow these simple steps to sign up for YouTube TV and start enjoying your favorite shows and live sports on your phone.
1. Visit the YouTube TV website: Head over to the YouTube TV website on your phone’s browser. Make sure you have a stable internet connection to ensure a smooth sign-up process.
2. Click on “Try it Free”: Once on the YouTube TV website, locate and click on the “Try it Free” button. This will initiate the sign-up process and allow you to explore the features of YouTube TV without any commitment.
3. Enter your Google account credentials: Since YouTube TV is a service offered by Google, you will need to sign in with your Google account. If you don’t have a Google account, you can easily create one by clicking on the “Create account” option.
4. Select your location: YouTube TV availability varies by location, so you’ll need to provide your zip code to determine if the service is available in your area. If YouTube TV is not currently available in your location, you may have to explore other streaming options.
5. Choose your subscription plan: YouTube TV offers a single subscription plan, which includes access to over 85 channels. However, there may be optional add-ons available for an additional fee. Select the subscription plan that suits your needs and budget.
6. Provide your payment information: To complete the sign-up process, you’ll need to enter your payment details. YouTube TV offers flexible payment options, including credit/debit cards and digital wallets.
7. Review and confirm your subscription: Before finalizing your subscription, take a moment to review the details of your plan and ensure everything is correct. Once you’re satisfied, click on the “Buy” or “Subscribe” button to confirm your subscription.
That’s it! You’ve successfully signed up for YouTube TV. Now you can start exploring all the features and channels available on the platform. With YouTube TV, you’ll never miss your favorite shows, live sports events, or breaking news again.
Download the YouTube TV app
After signing up for YouTube TV, the next step is to download the YouTube TV app on your phone. This will allow you to stream live TV and recorded shows anytime, anywhere. Follow these steps to download the YouTube TV app and start enjoying your favorite content on the go.
1. Open the app store: Launch the app store on your phone. If you’re using an iPhone, it’s the App Store, while Android users can access the Google Play Store.
2. Search for YouTube TV: In the search bar of the app store, type “YouTube TV” and hit enter. Look for the official YouTube TV app listed in the search results.
3. Tap on the app: Once you’ve found the YouTube TV app, tap on it to open the app page. Here, you’ll find additional information about the app, such as ratings and reviews.
4. Click on “Install” or “Get”: Depending on your phone’s operating system, the button may differ. For Android users, it will typically be “Install,” while iPhone users will see “Get.” Tap on the appropriate button to start the download.
5. Authenticate your download: In some cases, you may need to authenticate the download using your phone’s security features, such as fingerprint or face recognition. Follow the prompts to complete this step.
6. Wait for the download to finish: The app will now begin downloading and installing on your phone. The download time will vary depending on your internet connection speed.
7. Open the YouTube TV app: Once the download is complete, locate the YouTube TV icon on your phone’s home screen or in the app drawer. Tap on it to launch the app.
8. Sign in to your YouTube TV account: When you open the app for the first time, you’ll be prompted to sign in with your YouTube TV account credentials. Enter your email address and password associated with your account.
That’s it! You’ve successfully downloaded the YouTube TV app on your phone. Now you can start exploring the extensive range of channels, watch live TV, and access your recordings whenever you want. Whether you’re at home or on the go, the YouTube TV app offers a seamless and convenient way to enjoy your favorite shows and sports events.
Open the YouTube TV app
Now that you’ve downloaded the YouTube TV app on your phone, it’s time to open it and start exploring all the features and channels it has to offer. Follow these simple steps to open the YouTube TV app and begin your streaming journey.
1. Locate the YouTube TV app icon: Look for the YouTube TV icon on your phone’s home screen or in the app drawer. It resembles the white play button inside a red tube-shaped icon.
2. Tap on the app icon: Once you’ve found the YouTube TV app, tap on the icon to open it. The app will launch, and you’ll be greeted with the YouTube TV home screen.
3. Grant permissions if prompted: Depending on your phone’s settings, you may be prompted to grant certain permissions to the YouTube TV app. These permissions may include access to your location, microphone, or camera. Follow the on-screen prompts and grant the necessary permissions to proceed.
4. Sign in to your YouTube TV account: If you haven’t signed in to your YouTube TV account during the initial setup, you’ll be prompted to do so now. Enter your email address and password associated with your YouTube TV account and tap on the sign-in button.
5. Explore the YouTube TV home screen: Once signed in, you’ll be taken to the YouTube TV home screen. Here, you’ll find a variety of options and features to enhance your streaming experience. You can browse through live channels, access your recorded shows, view recommended content, and more.
6. Familiarize yourself with the app layout: Take a moment to familiarize yourself with the layout of the YouTube TV app. You’ll find a navigation bar at the bottom with options such as Home, Live, Library, and more. By tapping on these options, you can navigate between different sections of the app.
7. Customize your settings: To personalize your YouTube TV experience, you can customize various settings within the app. This includes adjusting video quality, setting parental controls, enabling closed captions, and more. Explore the settings menu to make your desired changes.
That’s it! You’ve successfully opened the YouTube TV app on your phone. Now you can start enjoying live TV, browsing through channels, and accessing your favorite recorded shows all within the app’s user-friendly interface. Get ready to immerse yourself in a world of entertainment right at your fingertips.
Sign in to your YouTube TV account
Once you have the YouTube TV app installed on your phone, the next step is to sign in to your YouTube TV account. By signing in, you’ll be able to access all the features and personalized content that YouTube TV has to offer. Follow these steps to sign in to your YouTube TV account and start enjoying your favorite shows and live TV.
1. Open the YouTube TV app: Locate the YouTube TV app on your phone’s home screen or in the app drawer. Tap on the app icon to open it and launch the YouTube TV app.
2. Navigate to the sign-in screen: Once the app is opened, you’ll be greeted with the YouTube TV home screen. To sign in, tap on the profile icon located at the top right corner of the screen. This will take you to the sign-in screen.
3. Enter your email address: On the sign-in screen, you’ll see a text field asking for your email address. Enter the email address associated with your YouTube TV account. Make sure to type it correctly to avoid any login issues.
4. Tap on the Next button: After entering your email address, tap on the “Next” button to proceed to the next step of the sign-in process.
5. Enter your password: On the following screen, you’ll be prompted to enter your YouTube TV account password. Type in your password carefully, paying attention to any uppercase or lowercase letters, numbers, or special characters. Once entered, tap on the “Next” button.
6. Complete two-step verification (if enabled): If you’ve enabled two-step verification for your YouTube TV account, you may be required to enter a verification code sent to your registered mobile number or email address. Enter the code to proceed with the sign-in process.
7. Sign in successfully: If you’ve entered the correct email address and password, and any necessary verification code, you will be signed in to your YouTube TV account. You can now access all the features of the app and start enjoying your favorite shows and live TV.
That’s it! You’ve successfully signed in to your YouTube TV account on your phone. Now you can explore the wide range of channels, browse through live and recorded content, and customize your settings to enhance your streaming experience. Enjoy the vast world of entertainment available at your fingertips!
Navigate through the YouTube TV app
Once you’re signed in to your YouTube TV account on your phone, it’s time to familiarize yourself with the app’s interface and navigate through its various sections. The YouTube TV app offers a seamless and intuitive user experience, allowing you to easily find and watch your favorite shows and live TV channels. Follow these steps to navigate through the YouTube TV app and make the most out of your streaming experience.
1. Home screen: After signing in, you’ll be taken to the YouTube TV app’s home screen. Here, you’ll find a curated selection of live TV channels, recommended shows, and sports events based on your preferences and viewing history.
2. Navigation bar: At the bottom of the screen, you’ll see a navigation bar with different sections. The “Home” section takes you back to the home screen. The “Library” section lets you access your recorded shows and movies. The “Live” section allows you to browse through live TV channels. Explore these sections by tapping on the corresponding icons.
3. Live TV: In the “Live” section, you can scroll through a list of available live TV channels. Swipe up or down to view more channels. Tap on a channel to start watching it live. You can also see what shows are currently playing on each channel and navigate to specific time slots.
4. Guide: Within the “Live” section, you’ll find the “Guide” option. Tap on it to access the interactive guide that displays a comprehensive schedule of all available channels. Swipe left or right to view the guide for different days. Tap on a show to instantly watch it or tap on the “Record” button to save it for future viewing.
5. Library: In the “Library” section, you can find all your recorded shows and movies. Scroll through the list of recordings and tap on a title to watch it. You can also organize your recordings by creating playlists or marking them as favorites.
6. Search: To quickly find a specific show or movie, use the search feature. Tap on the magnifying glass icon located in the top right corner of the screen. Enter the title or keywords of what you’re looking for and select the appropriate result from the search suggestions.
7. Settings: To customize your YouTube TV experience, access the settings by tapping on the profile icon in the top right corner of the screen and selecting “Settings.” Here, you can adjust your video quality, manage closed captions, set up parental controls, and more.
That’s it! You’re now equipped with the knowledge to navigate through the YouTube TV app on your phone. Explore the different sections, browse through live TV channels, find and watch your favorite shows and movies, and tailor your streaming experience to your preferences. Enjoy the convenience and variety that YouTube TV has to offer!
Start watching live TV on your phone
With YouTube TV, you can enjoy live TV streaming on your phone, giving you the freedom to watch your favorite shows, sports events, news, and more while on the go. Follow these simple steps to start watching live TV on your phone using the YouTube TV app.
1. Open the YouTube TV app: Locate the YouTube TV app on your phone’s home screen or in the app drawer. Tap on the app icon to open it and launch the YouTube TV app.
2. Navigate to the “Live” section: Once the app is opened, you’ll be on the YouTube TV home screen. Tap on the “Live” icon on the navigation bar at the bottom of the screen. This will take you to the section where you can browse through the available live TV channels.
3. Browse through live TV channels: In the “Live” section, you’ll find a list of available channels. Swipe up or down to scroll through the channel list. You can also swipe left or right to switch between different categories like sports, news, entertainment, and more.
4. Select a live TV channel: Tap on a channel you want to watch. This will open the channel’s live stream. The selected channel will then start playing on your phone’s screen, and you can enjoy watching the live TV content.
5. Adjust volume and playback controls: While watching a live TV channel, you can adjust the volume by using the volume buttons on your phone. You can also pause, rewind, or fast-forward the live stream by tapping on the appropriate playback controls that appear on the screen.
6. Switch between channels: To switch to a different channel, swipe left or right on your phone’s screen. This will take you to the next or previous channel in the channel list. Tap on the desired channel to start watching it live.
7. Access the guide: If you want to see what’s playing on different channels or check the schedule for upcoming shows, tap on the “Guide” option within the “Live” section. This will display an interactive guide where you can browse through the channel lineup and view the program schedule.
8. Full-screen mode: To watch live TV in full-screen mode, tap on the expand icon located at the bottom right corner of the screen. This will maximize the video and provide you with an immersive viewing experience.
That’s it! You’re all set to start watching live TV on your phone using the YouTube TV app. Explore the wide range of channels, stay up-to-date with the latest news, catch live sports events, and enjoy your favorite shows, all at your fingertips. Happy streaming!
Find and watch recorded shows on YouTube TV
One of the great features of YouTube TV is the ability to record your favorite shows and watch them later at your convenience. Whether you missed an episode or want to save a series to binge-watch, YouTube TV makes it easy to find and watch your recorded shows. Follow these steps to access your recorded content on YouTube TV.
1. Open the YouTube TV app: Locate the YouTube TV app on your phone’s home screen or in the app drawer. Tap on the app icon to open it and launch the YouTube TV app.
2. Navigate to the “Library” section: Once the app is opened, use the navigation bar at the bottom of the screen and tap on the “Library” icon. This will take you to the section where all your recorded shows and movies are stored.
3. Browse through your recordings: In the “Library” section, you’ll find a list of your recorded shows and movies. Scroll through the list to browse your recordings. You can also use features like search and filters to quickly find specific recordings.
4. Select a recorded show: Tap on a recorded show or movie to start watching it. This will open the show’s page, displaying details like the title, episode information, and the option to play the recording.
5. Playback controls: While watching a recorded show, you can use playback controls to pause, rewind, or fast-forward through the content. These controls will appear on the screen, allowing you to adjust the playback according to your preference.
6. Manage your recordings: To manage your recordings, you can use various options within the “Library” section. For example, you can create playlists to organize your recordings, mark shows as favorites for easy access, or delete recordings that you no longer need.
7. Series recordings: If you want to ensure that every episode of a show is recorded, you can set up a series recording. Find the show you want to record, tap on the “+” icon, and select “Record series.” This way, new episodes will be automatically recorded for you.
8. Watch on-demand content: In addition to recorded shows, you can also access on-demand content available on YouTube TV. Simply navigate to the “Home” section of the app and use the search or recommendations to find on-demand shows and movies to watch.
That’s it! You’ve learned how to find and watch your recorded shows on YouTube TV. Now you can never miss your favorite episodes and enjoy them on your own schedule. Take advantage of the recording feature to build your own personalized library of shows and enjoy a seamless streaming experience.
Customize your YouTube TV settings on your phone
YouTube TV offers a range of customization options that allow you to personalize your streaming experience. By adjusting the settings on your phone, you can enhance video quality, configure parental controls, enable closed captions, and more. Follow these steps to customize your YouTube TV settings on your phone.
1. Open the YouTube TV app: Locate the YouTube TV app on your phone’s home screen or in the app drawer. Tap on the app icon to open it and launch the YouTube TV app.
2. Access the settings menu: To access the settings, tap on the profile icon located at the top right corner of the screen. This will open a menu with various options. Scroll down and select “Settings.”
3. Customize video quality: Within the settings menu, you’ll find an option to adjust the video quality. Tap on “Live guide and DVR” settings to open the video quality settings. Depending on your preference, you can select between “Best quality,” “Higher quality,” or “Data saver” mode. Keep in mind that higher quality settings may consume more data when streaming over a mobile network.
4. Enable closed captions: To enable closed captions for your YouTube TV streams, go back to the settings menu and tap on “Captions.” Toggle the switch to enable closed captions. You can also adjust the caption style, font size, and other caption settings to suit your preferences.
5. Set up parental controls: If you want to restrict access to certain content based on ratings, you can set up parental controls within the settings menu. Tap on “Privacy” and select “Parental controls.” Follow the prompts to set a PIN and apply content restrictions for different ratings.
6. Manage notifications: In the settings menu, you’ll find an option for “Notifications.” Tap on it to customize the types of notifications you receive from YouTube TV. You can choose to be notified about upcoming shows, recommended content, and personalized recommendations.
7. Enable location services: YouTube TV offers location-based content and availability. To enable location services, go back to the settings menu and tap on “Privacy.” Toggle the switch to enable location services, allowing YouTube TV to provide personalized recommendations based on your location.
8. Additional settings: Explore the rest of the settings menu to find additional options such as audio language preferences, channel playback settings, and more. Adjust these settings to enhance your YouTube TV experience according to your preferences.
That’s it! You have successfully customized your YouTube TV settings on your phone. Take a moment to explore the various options available within the settings menu and tailor your streaming experience to your liking. With these customized settings, your YouTube TV app will provide you with a personalized and enjoyable streaming experience.
Cast YouTube TV to your TV using your phone
One of the great features of YouTube TV is the ability to cast your favorite shows, live TV, and recorded content from your phone to your TV screen. This allows you to enjoy a larger and more immersive viewing experience. Follow these steps to cast YouTube TV to your TV using your phone.
1. Ensure compatibility: Make sure your TV and phone are compatible with casting. Your TV should support casting technology, such as built-in Chromecast or Google Cast functionality. Your phone should have the Cast feature enabled, which is usually available in the quick settings or settings menu.
2. Connect your phone and TV to the same Wi-Fi network: Both your phone and TV need to be connected to the same Wi-Fi network for casting to work. Make sure they are connected to the same network before proceeding.
3. Open the YouTube TV app: Locate the YouTube TV app on your phone’s home screen or in the app drawer. Tap on the app icon to open it and launch the YouTube TV app.
4. Tap on the Cast icon: Look for the Cast icon, which is usually a square with a Wi-Fi-like symbol in the bottom left or right corner of the YouTube TV app. Tap on the Cast icon to initiate the casting process.
5. Select your TV: A list of available devices for casting will appear on your phone’s screen. Look for your TV’s name and tap on it to select it as the casting destination. If prompted, confirm the connection on your TV.
6. Start casting: Once you’ve selected your TV, the YouTube TV app will start casting the content to your TV screen. You will see a progress indicator or a casting icon on your phone’s screen. You can now control the playback on your TV using your phone.
7. Control playback on your TV: While casting, you can use your phone as a remote control. You can pause, play, rewind, fast-forward, and adjust volume using the playback controls on your phone. You can also browse and select different shows or channels within the YouTube TV app on your phone.
8. Stop casting: To stop casting, open the YouTube TV app on your phone, tap on the Cast icon, and select “Stop casting” or “Disconnect.” Alternatively, you can also stop casting by tapping on the casting notification that appears on your phone’s notification panel.
That’s it! You’ve successfully cast YouTube TV from your phone to your TV. Enjoy watching your favorite shows, live TV, and recorded content on the big screen. Whether it’s a movie night or binge-watching your favorite series, casting YouTube TV gives you a more immersive and enjoyable viewing experience.
Use the YouTube TV guide on your phone
YouTube TV provides a comprehensive TV guide that helps you navigate through the available channels and plan your viewing schedule. The guide displays the schedule for each channel, making it easy to find what’s currently on and what will be airing in the future. Here’s how you can use the YouTube TV guide on your phone.
1. Open the YouTube TV app: Locate the YouTube TV app on your phone’s home screen or in the app drawer. Tap on the app icon to open it and launch the YouTube TV app.
2. Navigate to the “Live” section: Once the app is opened, use the navigation bar at the bottom of the screen and tap on the “Live” icon. This will take you to the section where you can browse through the available live TV channels.
3. Access the guide: Within the “Live” section, you’ll find an option called “Guide.” Tap on it to access the interactive TV guide.
4. Browse through the guide: The YouTube TV guide displays a comprehensive schedule of all the channels available. Scroll vertically to browse through the list of channels, and scroll horizontally to view the schedule for different time slots. This allows you to see what’s currently playing and what will be airing in the future.
5. Switch between days: By default, the guide shows the schedule for the current day. If you want to see the schedule for a different day, swipe left or right on the guide. This will take you to the previous or next day’s schedule, allowing you to plan your viewing in advance.
6. View channel logos and descriptions: As you scroll through the guide, you’ll notice that each channel is accompanied by its logo and a brief description. This helps you identify channels and explore new content more easily.
7. Select a show to watch: When you find a show that you want to watch, simply tap on it within the guide. This will take you to the channel’s live stream, where you can start watching the selected show immediately.
8. Set reminders and record shows: Within the guide, you can set reminders for upcoming shows that you don’t want to miss. Tap on a show, and you’ll see options to set a reminder or record the show for later viewing. This ensures that you never miss your favorite shows even if you’re not able to watch them live.
That’s it! You’ve learned how to use the YouTube TV guide on your phone. Explore the interactive TV guide to plan your viewing schedule, discover new shows, and stay up-to-date with the latest programs. The YouTube TV guide provides a convenient way to navigate through the available channels and make the most out of your streaming experience.
Watch YouTube TV on multiple devices with one account
YouTube TV allows you to watch your favorite shows and live TV on multiple devices using just one YouTube TV account. This means that you can enjoy your preferred content on your phone, tablet, computer, or even your TV simultaneously. Here’s how you can watch YouTube TV on multiple devices with a single account.
1. Sign in to your YouTube TV account: Start by signing in to your YouTube TV account on your primary device, such as your phone or computer. Make sure you’re using the same Google account across all devices.
2. Download the YouTube TV app: If you want to watch YouTube TV on your phone or tablet, download the YouTube TV app from the App Store (iOS) or the Google Play Store (Android). Install the app on your device by following the standard installation process.
3. Open the YouTube TV app on other devices: Once you’ve installed the YouTube TV app on additional devices, open the app and select the option to sign in. Enter your YouTube TV account credentials (email and password) to access your account and start watching.
4. Access YouTube TV through a web browser: If you prefer to watch YouTube TV on your computer, open a web browser and visit the YouTube TV website. Sign in to your account using your YouTube TV credentials, and you’ll have access to your account and all its features.
5. Enjoy simultaneous streaming on multiple devices: With YouTube TV, you can stream live TV and watch recorded content on up to three devices at the same time. This means that you can watch your favorite shows on your phone while someone else in your household enjoys a different program on a different device, all using the same account.
6. Switch between devices seamlessly: YouTube TV allows you to switch between devices without interruption. For example, you can start watching a show on your phone and then seamlessly continue watching on your TV when you’re ready. Just make sure all devices are connected to the same Wi-Fi network for a smooth transition.
7. Synchronize your viewing progress: YouTube TV keeps track of your viewing progress across devices. This means that when you switch from one device to another, the app will remember where you left off. You can pick up right where you left off, making it easy to transition between devices and continue enjoying your content.
8. Manage devices connected to your account: In case you want to manage or remove devices connected to your YouTube TV account, you can do so by visiting the settings section of your account. This allows you to control which devices have access to your YouTube TV account and view activity history.
That’s it! You can now enjoy the flexibility of watching YouTube TV on multiple devices with just one account. Whether you’re streaming on your phone, tablet, computer, or TV, YouTube TV ensures that you have access to your favorite shows and live TV wherever and whenever you want.