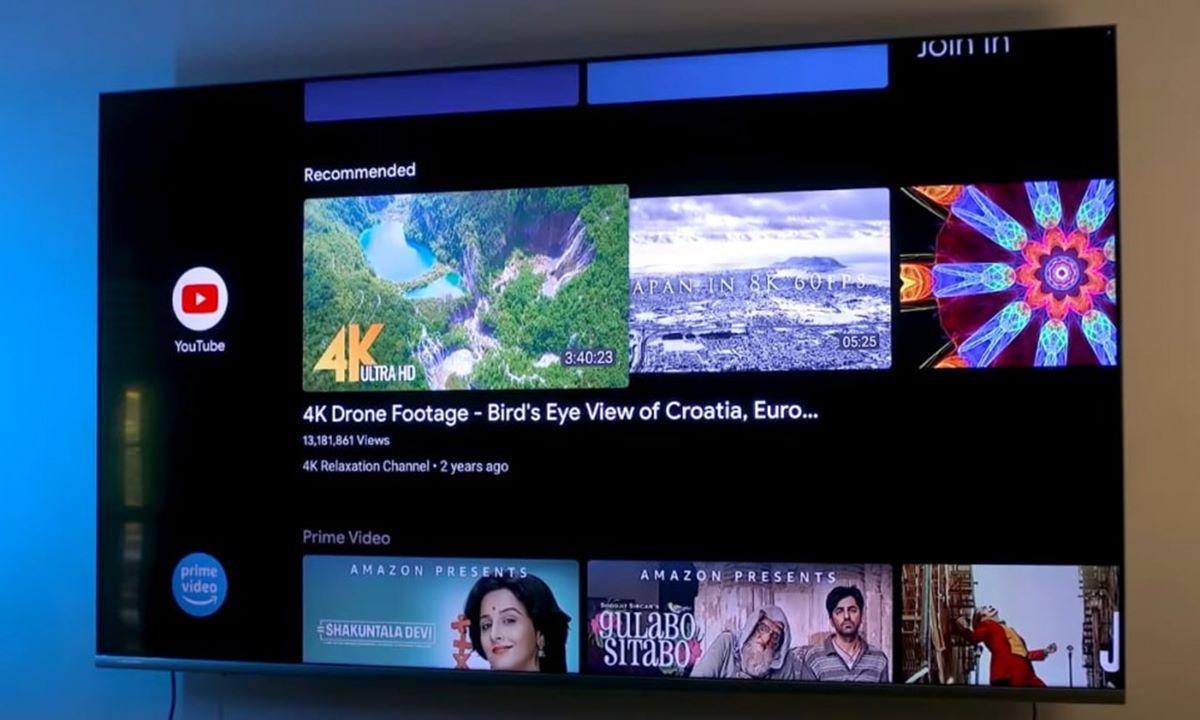How to Connect Your Samsung Smart TV to the Internet
Before you can enjoy YouTube on your Samsung Smart TV, you need to ensure that it is connected to the internet. Here’s a step-by-step guide on how to connect your TV to the internet:
- Locate the Ethernet port on the back of your Samsung Smart TV. If you have a wired internet connection available, simply connect an Ethernet cable from your modem or router to the TV.
- If you prefer a wireless connection, go to your TV’s settings menu and navigate to the Network section. Select “Wireless” and choose your home Wi-Fi network from the list of available networks. Enter your Wi-Fi password if prompted.
- Once connected, your Samsung Smart TV will automatically detect and configure the network settings. This may take a few moments.
- To confirm that your TV is connected to the internet, go to the Network menu and select “Network Status.” You should see a message indicating that the connection is successful.
- If you encounter any issues during the connection process, make sure you are within range of your Wi-Fi network or check the Ethernet cable connection. You may also need to restart your modem or router.
Once your Samsung Smart TV is connected to the internet, you can proceed to the next steps to set up YouTube on your TV and start enjoying your favorite videos.
Updating Firmware on Your Samsung Smart TV
Keeping your Samsung Smart TV’s firmware up to date is essential for ensuring optimal performance and compatibility with various applications, including YouTube. Here’s how you can update the firmware on your Samsung Smart TV:
- Turn on your Samsung Smart TV and navigate to the settings menu. You can usually access the settings by pressing the “Menu” button on your TV remote.
- In the settings menu, locate and select the “Support” or “System” option. The exact name may vary depending on your TV model.
- Within the Support or System section, you should find an option for “Software Update” or “Firmware Update.” Select this option to initiate the update process.
- Your TV will check for available firmware updates. If an update is found, follow the on-screen instructions to download and install it. This process may take a few minutes, so be patient.
- During the update, it’s crucial not to turn off your TV or disconnect it from the internet. Interrupting the update can lead to software issues or a failed update.
- Once the firmware update is complete, your TV may restart automatically. If it doesn’t, you can manually restart it from the settings menu.
- To confirm that the firmware update was successful, go to the settings menu and check the firmware version. It should match the latest version available from Samsung.
- If you have enabled automatic updates in the settings menu, your TV will periodically check for newer firmware versions and install them automatically. This ensures that your TV is always up to date.
Regularly updating the firmware on your Samsung Smart TV will not only enhance its performance but also provide you with the latest features and improvements. This ensures a seamless YouTube viewing experience and compatibility with other applications on your TV.
Setting Up a YouTube Account on Your Samsung Smart TV
If you want to personalize your YouTube experience on your Samsung Smart TV, you’ll need to set up a YouTube account. This will allow you to subscribe to channels, save videos to your playlists, and access your viewing history across devices. Here’s how you can set up a YouTube account on your Samsung Smart TV:
- Power on your Samsung Smart TV and ensure that it is connected to the internet.
- Open the YouTube app on your TV. If you don’t have the app installed, follow the instructions in the next section to download and install it.
- In the YouTube app, navigate to the sign-in screen. You’ll find this option in the top right corner of the app’s interface.
- Select “Sign In” and you’ll be presented with a prompt to sign in using a unique code.
- On a separate device, such as your smartphone or computer, visit youtube.com/activate and enter the code shown on your TV screen.
- Follow the on-screen instructions to sign in with your Google Account or create a new one if you don’t have one already.
- Once signed in, return to your Samsung Smart TV. You should now see your YouTube account details displayed on the TV screen.
- With your YouTube account set up, you can now start exploring and enjoying personalized content on your Samsung Smart TV. You can subscribe to your favorite channels, like videos, create playlists, and much more.
- If you have multiple YouTube accounts, you can switch between them on your Samsung Smart TV by signing out and signing in with a different account.
Setting up a YouTube account on your Samsung Smart TV opens up a world of possibilities for personalized content and enhanced viewing experiences. Take advantage of the features available on YouTube to curate your own video library and discover new content that matches your interests.
Downloading and Installing the YouTube App on Your Samsung Smart TV
To enjoy YouTube on your Samsung Smart TV, you’ll need to download and install the YouTube app. Here’s a step-by-step guide on how to get the YouTube app on your TV:
- Ensure that your Samsung Smart TV is connected to the internet. Refer to the previous section for instructions on how to connect your TV to the internet.
- Power on your Samsung Smart TV and navigate to the home screen.
- Using your TV remote, locate and open the app store or the Smart Hub on your TV. The app store may have a name like “Samsung Apps” or “LG Content Store,” depending on your TV brand.
- Once you’re in the app store, use the search function to look for the “YouTube” app.
- Select the YouTube app from the search results. You’ll be directed to the app’s details page.
- On the app’s details page, choose the “Download” or “Install” button to initiate the installation process. Depending on your TV model and internet speed, this may take a few minutes.
- Once the YouTube app is installed, you can either open it immediately or return to the home screen and find the app icon in your list of installed apps.
- Launch the YouTube app, and you’ll be greeted with the YouTube logo and interface on your TV screen.
- After opening the app for the first time, you may be prompted to sign in with your YouTube account. If you haven’t set up a YouTube account yet, refer to the previous section for instructions.
- Once signed in, you can start exploring YouTube and enjoy a vast library of videos right on your Samsung Smart TV.
Downloading and installing the YouTube app on your Samsung Smart TV is a straightforward process. By having the YouTube app readily available on your TV, you’ll have quick access to your favorite videos and channels whenever you want.
Pairing Your YouTube Account with Your Samsung Smart TV
To fully enjoy the personalized features of YouTube on your Samsung Smart TV, you need to pair your YouTube account with your TV. By doing this, you’ll have access to your subscriptions, playlists, and viewing history. Here’s how you can pair your YouTube account with your Samsung Smart TV:
- Make sure your Samsung Smart TV is connected to the internet and that you have the YouTube app installed. Refer to the previous sections for instructions on connecting to the internet and downloading the YouTube app.
- Launch the YouTube app on your Samsung Smart TV using your TV remote.
- At the top of the YouTube app interface, you’ll see a Sign In option. Select it.
- A screen will appear displaying a pairing code.
- On a separate device, such as your smartphone or computer, open a web browser and visit youtube.com/pair.
- Enter the pairing code displayed on your TV screen and click the “Add this TV” button.
- If prompted, sign in to your YouTube account using your Google credentials.
- Upon successful pairing, you’ll receive a confirmation message on your TV screen, indicating that your YouTube account is now linked to your Samsung Smart TV.
- You can now access your personalized content, subscriptions, and playlists on your TV, making your YouTube experience seamless and tailored to your preferences.
- If you have multiple YouTube accounts, you can switch between them on your Samsung Smart TV by signing out and signing in with a different account.
Pairing your YouTube account with your Samsung Smart TV elevates your viewing experience by bringing personalized content and features to your TV screen. Enjoy your favorite videos, explore new channels, and access your saved playlists with ease.
Browsing and Searching for Videos on YouTube on Your Samsung Smart TV
Once you have the YouTube app installed and your account linked to your Samsung Smart TV, you can begin browsing and searching for videos to watch. Here’s how to navigate YouTube on your TV:
- Open the YouTube app on your Samsung Smart TV using your TV remote.
- On the home screen, you’ll find a range of recommended videos based on your viewing history and subscriptions. Scroll through the list using the arrow keys on your remote.
- If you’re looking for specific content, select the “Search” option at the top of the screen.
- A virtual keyboard will appear on the screen. Use your TV remote to enter your search query. As you type, YouTube will suggest search terms based on popular videos and trends.
- Once you’ve entered your search query, press the Enter or Search button on your remote to initiate the search.
- A list of search results will appear on your TV screen. Scroll through the results using the arrow keys and select a video by pressing the Enter button.
- To view more information about a video, such as the uploader’s channel and description, highlight the video and press the Info or More button on your remote.
- If you want to explore a specific channel, go to the home screen and select the “Subscriptions” option. This will list the channels you’re subscribed to. Selecting a channel will display its latest videos.
- While watching a video, you can use the playback controls on your remote to pause, play, rewind, or fast-forward. You can also adjust the volume and switch to full-screen mode.
- To exit a video and return to the previous screen, press the Back or Exit button on your remote.
Browsing and searching for videos on YouTube using your Samsung Smart TV is similar to using the YouTube app on other devices. With easy navigation and comprehensive search capabilities, you’ll have no trouble finding and enjoying a wide variety of content from all over the world.
Playing Videos and Creating Playlists on YouTube on Your Samsung Smart TV
Enjoying videos and creating playlists on YouTube using your Samsung Smart TV allows you to curate your own personalized viewing experience. Here’s how you can play videos and create playlists:
- Open the YouTube app on your Samsung Smart TV using your TV remote.
- Using the arrow keys on your remote, navigate to the video you want to play. Highlight the video and press the Enter button to start playback.
- While watching a video, you can use the playback controls on your remote to pause, play, fast-forward, rewind, or adjust the volume.
- To create a playlist, navigate to the video you want to add and press the Options or More button on your remote. From the menu that appears, select the “Add to playlist” option.
- If you haven’t created a playlist before, you’ll be prompted to create one. Enter a name for your playlist using the virtual keyboard, and confirm the creation.
- The video will be added to your newly created playlist. You can continue adding more videos to the playlist by following the same process.
- To access your playlists, go to the YouTube app’s home screen and select the “Library” option. Here, you’ll find all your created playlists.
- Navigate to the playlist you want to play and select it. The videos in the playlist will be displayed, and you can choose the video you want to start with.
- While playing a playlist, you can use the playback controls on your remote to skip, pause, play, or adjust the volume, just like with individual videos.
- To remove a video from a playlist, go to the playlist, highlight the video, and press the Options or More button on your remote. Select the “Remove from playlist” option.
- You can also rearrange the order of videos in a playlist. In the playlist, highlight the video and press the Options or More button. Select the “Move” option, and use the arrow keys on your remote to adjust the position of the video in the playlist.
Playing videos and creating playlists on YouTube through your Samsung Smart TV allows you to have a personalized and continuous viewing experience. Curate your own playlists and access them anytime to enjoy a collection of your favorite videos.
Adjusting Video Quality and Playback Settings on YouTube on Your Samsung Smart TV
Adjusting the video quality and playback settings on YouTube ensures that you have the best viewing experience on your Samsung Smart TV. Here’s how you can customize these settings:
- Open the YouTube app on your Samsung Smart TV using your TV remote.
- Select a video to play.
- While the video is playing, press the Options or More button on your remote to access the playback menu.
- From the playback menu, you can adjust the video quality. Select the “Quality” option and choose the desired video quality from the available options. Selecting a higher quality may result in smoother playback but requires a better internet connection.
- In the playback menu, you can also enable or disable subtitles or closed captions. Select the “Subtitles” or “Closed Captions” option to toggle the display of subtitles based on availability.
- If you want to change the playback speed, select the “Speed” option. You can increase or decrease the speed of the video playback to suit your preferences.
- To enable or disable Autoplay, navigate to the playback menu and select the “Autoplay” option. Enabling Autoplay allows YouTube to automatically play suggested videos after the current video ends.
- In the playback menu, you may find additional options such as audio settings, video effects, or advanced playback features. Explore these options to customize your YouTube experience further.
- To exit the playback menu and return to the video, simply press the Exit or Back button on your remote.
- Remember that some of these playback settings may vary depending on the YouTube app version and your Samsung Smart TV model. Menu options and features might be located in different locations.
By adjusting the video quality and playback settings on YouTube, you can optimize your viewing experience on your Samsung Smart TV. Personalize the subtitles, playback speed, and Autoplay preferences to suit your preferences and enjoy seamless streaming of your favorite videos.
Casting YouTube Videos from Your Mobile Device to Your Samsung Smart TV
Casting YouTube videos from your mobile device to your Samsung Smart TV allows you to enjoy your favorite content on a larger screen. Here’s how you can cast YouTube videos:
- Make sure that your Samsung Smart TV and mobile device are connected to the same Wi-Fi network.
- On your mobile device, open the YouTube app and find the video you want to cast.
- Tap on the Cast icon, which looks like a rectangular box with a Wi-Fi signal on the lower left corner of the video playback screen.
- A list of available devices to cast to will appear. Select your Samsung Smart TV from the list.
- The YouTube video will now start playing on your Samsung Smart TV. You can use your mobile device as a remote control to pause, play, adjust the volume, and browse for other videos.
- To stop casting, tap on the Cast icon again, and select “Disconnect” or “Stop casting.” The video will stop playing on your Samsung Smart TV and resume on your mobile device.
- Note that not all videos can be cast, as it depends on the content owner’s settings. Additionally, casting availability may vary depending on your mobile device and YouTube app version.
- Some mobile devices may offer additional casting features, such as the ability to queue videos or create a playlist on the TV. Explore your device’s settings and YouTube app options to discover more casting capabilities.
- Casting YouTube videos from your mobile device to your Samsung Smart TV brings convenience and enhances your viewing experience. Enjoy watching your favorite videos on the big screen without sacrificing the comfort of controlling playback from your mobile device.
Casting YouTube videos to your Samsung Smart TV allows for a seamless transition from your mobile device to the TV. Experience the joy of sharing videos with friends and family on a larger, more immersive screen.
Troubleshooting Common Issues When Watching YouTube on Your Samsung Smart TV
While streaming YouTube on your Samsung Smart TV is usually a smooth experience, you may encounter some common issues. Here are some troubleshooting steps to help resolve these issues:
- If you are experiencing buffering or playback issues, it may be due to a slow internet connection. Make sure that your internet speed meets the recommended requirements for streaming videos. You can try restarting your modem or router and rechecking the connection to improve the speed.
- If the YouTube app on your Samsung Smart TV freezes or becomes unresponsive, exit the app and relaunch it. If the problem persists, try clearing the cache of the YouTube app. To do this, go to the settings menu, locate the YouTube app, and select the option to clear cache or data. Keep in mind that clearing data will log you out of your YouTube account, so you’ll need to sign in again.
- If you are unable to find or download the YouTube app on your Samsung Smart TV, ensure that your TV firmware is up to date. Updating the firmware, as mentioned in a previous section, can resolve compatibility issues with the app.
- If your Samsung Smart TV is connected to the internet, but the YouTube app is not working properly, you can try uninstalling and reinstalling the app. Go to the settings menu, locate the YouTube app, and select the option to uninstall. After that, download and install the app again from the app store or Smart Hub.
- In some cases, YouTube videos may not play or display correctly due to codec issues. Check if your Samsung Smart TV supports the video format of the problematic video. If not, you may need to convert the video to a compatible format or try playing a different version of the video.
- If you encounter an error message while using the YouTube app, take note of the error code or message and search for a solution online. Many common error codes have specific troubleshooting steps that can help resolve the issue.
- If none of the above troubleshooting steps work, you can try resetting your Samsung Smart TV to its factory default settings. Keep in mind that this will erase all personalized settings, so make sure to back up any important data before proceeding with a factory reset.
- If the issue still persists or you have more complex technical problems, it may be helpful to contact Samsung customer support or YouTube support for further assistance. They can provide specific guidance based on your Samsung Smart TV model and the nature of the issue.
By following these troubleshooting steps, you can overcome common issues encountered while watching YouTube on your Samsung Smart TV. Enjoy uninterrupted streaming and a seamless viewing experience for your favorite videos.