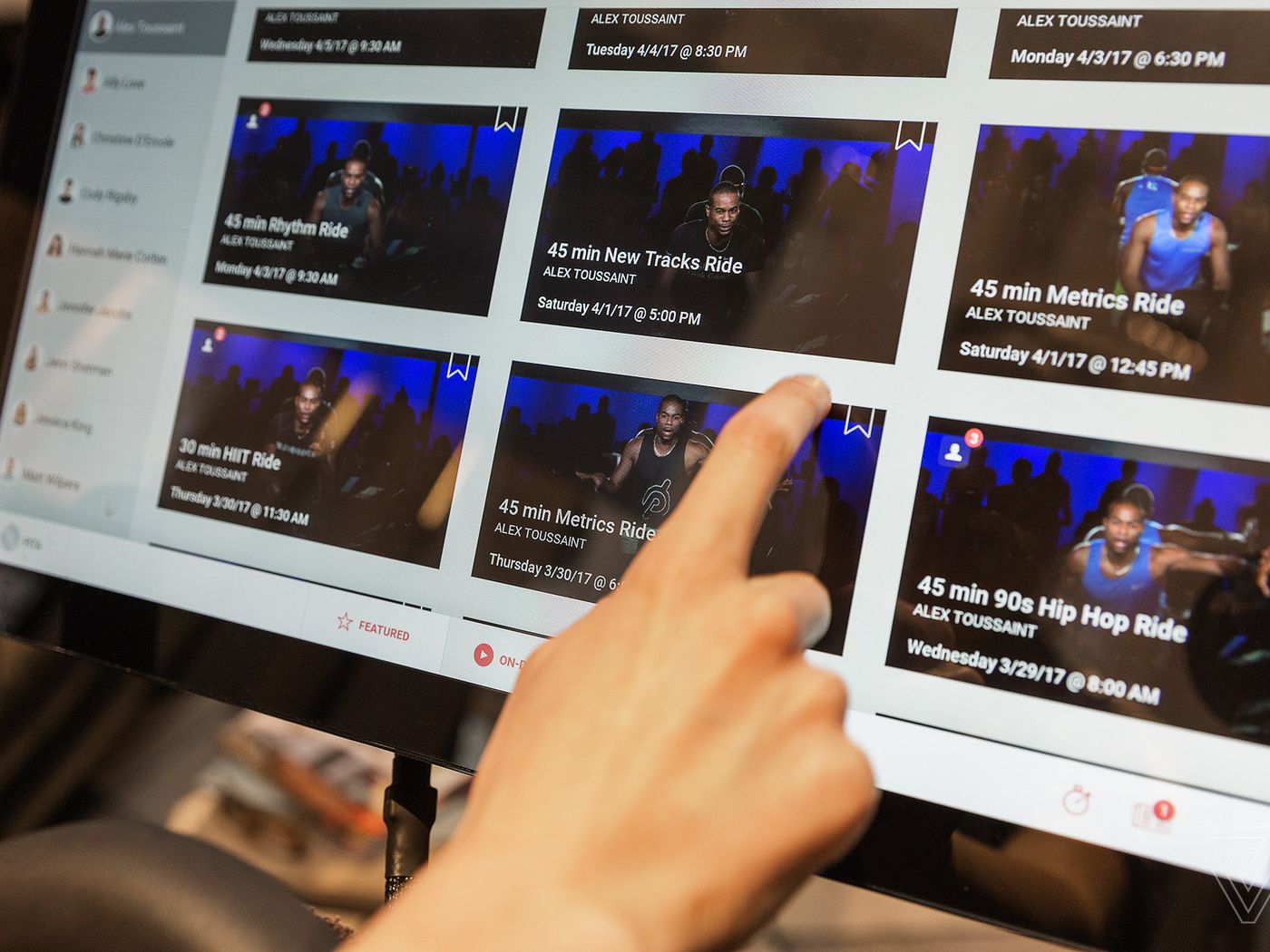Setting Up Your Peloton Bike or Treadmill
Before you can start watching YouTube on your Peloton bike or treadmill, you need to ensure that your device is properly set up. Follow these steps to get your Peloton equipment up and running:
- Unpack and assemble your Peloton bike or treadmill according to the instructions provided. Make sure to tighten all screws and bolts securely.
- Connect your Peloton device to a power source. Plug the power cable into the appropriate outlet and switch on the device.
- Once powered on, you will be prompted to connect your Peloton bike or treadmill to your Wi-Fi network. Follow the on-screen instructions to connect to your home Wi-Fi.
- If you’re using a treadmill, make sure it is securely placed on a stable surface. If needed, adjust the leveling feet to ensure stability and prevent any unwanted movement.
- For the bike, adjust the seats and handlebars to your desired height and position. This will help ensure a comfortable riding experience while watching YouTube.
- Before proceeding, it’s a good idea to update your Peloton device to the latest software version. Check for updates in the settings menu and follow any instructions to complete the update process.
Once these initial setup steps are completed, you are now ready to connect your Peloton bike or treadmill to your YouTube account and start enjoying your favorite videos during your workouts.
Connecting Your Peloton Bike or Treadmill to Wi-Fi
In order to access YouTube on your Peloton bike or treadmill, you need to ensure that your device is connected to a stable internet connection. Follow these steps to connect your Peloton equipment to Wi-Fi:
- On the home screen of your Peloton device, navigate to the settings menu. This can typically be accessed by tapping on the gear icon in the top-right corner of the screen.
- Select the “Wi-Fi” or “Network” option from the settings menu. This will open a list of available Wi-Fi networks.
- Find your home Wi-Fi network from the list and select it.
- If required, enter the password for your Wi-Fi network using the on-screen keyboard. Make sure to enter it correctly, as Wi-Fi passwords are case-sensitive.
- Once you have entered the Wi-Fi password, select the “Connect” or “Join” button to establish a connection with your Wi-Fi network.
- Wait for your Peloton device to connect to the Wi-Fi network. This may take a few moments.
- Once connected, you should see a confirmation message or an icon indicating a successful Wi-Fi connection.
It’s recommended to place your Peloton bike or treadmill within range of your Wi-Fi router for optimal connectivity. Additionally, ensure that there are no obstructions or interference that may weaken or disrupt the Wi-Fi signal.
With your Peloton equipment now connected to Wi-Fi, you’re one step closer to enjoying YouTube videos during your workout sessions. The next step is to install the YouTube app on your Peloton device.
Installing the YouTube App on Your Peloton Device
In order to watch YouTube on your Peloton bike or treadmill, you’ll need to install the YouTube app on your device. Here’s how you can do it:
- From the home screen of your Peloton device, navigate to the app section. This is usually represented by an icon that looks like a grid or a series of small squares.
- Scroll through the available apps until you find the “Featured” or “App Store” section.
- Inside the app store section, locate the search bar and select it.
- Using the on-screen keyboard, type “YouTube” and select the appropriate search result when it appears.
- You will be directed to the YouTube app page. Select the “Install” or “Download” button to begin the installation process.
- Wait for the app to download and install on your Peloton device. This may take a few minutes depending on your internet connection.
- Once the installation is complete, you will see a notification or an icon indicating that the YouTube app is now installed on your Peloton device.
Keep in mind that the availability of the YouTube app may vary depending on your Peloton device model and firmware version. If you are unable to find the YouTube app in the app store, make sure your device is up to date and check for any available software updates.
Now that you have successfully installed the YouTube app on your Peloton device, you can proceed to the next step of logging in to your YouTube account and accessing your personalized content.
Logging in to Your YouTube Account on Peloton
To fully enjoy the YouTube experience on your Peloton bike or treadmill, you’ll want to log in to your YouTube account. This allows you to access your subscribed channels, playlists, and personalized recommendations. Here’s how you can log in to your YouTube account on Peloton:
- Launch the YouTube app on your Peloton device. You can find it on the home screen or in the app section, depending on your device’s layout.
- On the YouTube app’s main screen, you should see a sign-in option. Select it to proceed.
- A unique activation code will be displayed on the screen. Take note of this code as you will need it to link your YouTube account.
- Using a computer or mobile device, open a web browser and visit youtube.com/activate.
- Enter the activation code provided on your Peloton device into the appropriate field on the activation page.
- Sign in to your YouTube account using your Google account credentials. If you don’t have a YouTube account, you can create one at this stage.
- Once you have successfully entered your activation code and signed in, your YouTube account will be linked to your Peloton device.
- Return to your Peloton device and you should now see your YouTube account details displayed on the screen.
By logging in to your YouTube account, you gain access to your personalized content such as subscriptions, playlists, and recommendations. This makes it easier to find and watch your favorite videos while using your Peloton bike or treadmill.
If you wish to switch YouTube accounts on your Peloton device, simply repeat the above steps and sign in with a different Google account.
Now that you’re logged in to your YouTube account, let’s explore some of the settings available on the YouTube app for Peloton.
Adjusting the YouTube App Settings on Peloton
Once you have logged in to your YouTube account on your Peloton bike or treadmill, you can customize the settings of the YouTube app to enhance your viewing experience. Here’s how you can adjust the YouTube app settings on Peloton:
- Launch the YouTube app on your Peloton device, and on the main screen, select the profile icon or settings gear icon to access the settings menu.
- In the settings menu, you will find various options to personalize your YouTube experience. Let’s explore some of the key settings:
- Autoplay: Enable or disable the autoplay feature, which automatically selects and plays the next video in a playlist or related videos.
- Playback Quality: Adjust the video playback quality to optimize for your internet connection. Choose from options such as 360p, 480p, 720p, or auto, which automatically adjusts the quality based on your connection speed.
- Subtitles/Closed Captions: Enable subtitles or closed captions for videos that support them. You can select your preferred language or choose to disable captions altogether.
- Restricted Mode: Enable or disable the restricted mode, which filters out potentially mature content. This setting is particularly useful if you are sharing your Peloton device with other household members, especially children.
- Explore other settings available in the YouTube app to customize your experience further.
- Once you have adjusted the settings to your preference, exit the settings menu and return to the main YouTube screen.
By customizing the YouTube app settings on your Peloton device, you can tailor your viewing experience to suit your preferences and needs. Whether it’s enabling subtitles for better understanding or adjusting the video quality for smoother playback, these settings can enhance your enjoyment of YouTube while using your Peloton equipment.
Now that you have adjusted the YouTube app settings, let’s move on to learning how to search for and play YouTube videos on your Peloton device.
Searching for Videos on YouTube via Peloton
One of the great features of the YouTube app on your Peloton bike or treadmill is the ability to search for and watch a wide range of videos. Here’s how you can search for videos on YouTube via Peloton:
- Launch the YouTube app on your Peloton device.
- On the main screen of the app, you’ll find a search bar prominently displayed. Select the search bar to activate it.
- Using the on-screen keyboard, type in the keywords or the title of the video you’re looking for. As you type, relevant search suggestions may appear below the search bar.
- Once you have entered your desired search terms, select the “Search” or “Enter” button on the keyboard to initiate the search.
- A list of search results will be displayed, showcasing videos that match your search query.
- Scroll through the search results using the on-screen navigation controls or by swiping with your finger.
- Select the video you want to watch by tapping on its thumbnail or title.
It’s worth mentioning that the search results may include both individual videos and playlists. When selecting a video from a playlist, you can enjoy a continuous stream of related content.
Remember to use relevant keywords when searching for videos to obtain the most accurate and desired results. The YouTube search feature on your Peloton device makes it easy to discover and enjoy a wide range of content, from workout tutorials to music videos and everything in between.
Now that you know how to search for videos on YouTube via Peloton, let’s move on to playing the YouTube videos on your Peloton device.
Playing YouTube Videos on Your Peloton Device
Once you have found a video you want to watch on YouTube via your Peloton device, playing it is a straightforward process. Here’s how you can play YouTube videos on your Peloton bike or treadmill:
- After selecting a video from the search results or a playlist, the YouTube video player will open on your Peloton device.
- By default, the video will start playing automatically. You can pause or resume the video at any time by tapping the play/pause button located at the bottom of the screen.
- If you want to adjust the volume, use the volume controls on your Peloton device. They are typically represented by buttons or sliders located on the side of the device or on the handlebars.
- To seek through the video, use the progress bar at the bottom of the screen. Drag the slider to the left or right to skip or rewind to specific parts of the video.
- If you want to exit the video and return to the YouTube app, look for an “X” or “Close” button on the screen. This will take you back to the search results or playlist.
- To go back to the YouTube app’s main screen, look for a “Back” button or icon typically located in the top left corner of the screen. This allows you to choose another video to watch or explore different options within the app.
While watching a video, you can also interact with it through various on-screen buttons or options. For example, you may find buttons to like, dislike, or share the video. It’s worth experimenting with these features to personalize your YouTube experience.
Playing YouTube videos on your Peloton device allows you to enjoy a wide variety of content that can enhance your workout sessions or provide entertainment during your fitness routine.
Next, let’s explore how you can create playlists on YouTube via your Peloton device to curate your own collection of videos.
Creating Playlists on YouTube via Peloton
Creating playlists on YouTube using your Peloton bike or treadmill provides a convenient way to organize and save your favorite videos. Here’s how you can create playlists on YouTube via your Peloton device:
- While watching a video on the YouTube app, tap on the “Add to” button located below the video player.
- A menu will appear with options to add the video to an existing playlist or create a new one. Select the “Create new playlist” option.
- Enter a name for your playlist using the on-screen keyboard. Try to choose a descriptive title that reflects the content within the playlist.
- Once you have entered the playlist name, select the “Create” button to create the new playlist.
- The video will now be added to the newly created playlist.
- To access your playlists, navigate to the YouTube app’s main screen and select the “Library” or “Playlists” option.
- You will see a list of your playlists, including the one you just created. Select a playlist to view its contents.
- Within a playlist, you can rearrange the order of the videos by tapping and dragging the thumbnails. You can also remove videos from the playlist by selecting the “Remove” or “Delete” option.
- To add more videos to a playlist, simply follow the same steps as before and select the desired playlist from the menu when prompted.
- Repeat the process to create and manage multiple playlists according to your preferences.
Creating playlists on YouTube via your Peloton device allows you to curate a personalized collection of videos that you can easily access for future viewing. Whether it’s for your workout routine, educational purposes, or entertainment, playlists make it convenient to organize and enjoy your favorite content.
Now that you know how to create playlists, let’s explore how you can cast YouTube videos to a larger screen from your Peloton device.
Casting YouTube Videos to a Larger Screen from Peloton
If you prefer to watch YouTube videos on a larger screen, you can easily cast them from your Peloton bike or treadmill to a compatible device such as a smart TV or a casting device. Here’s how you can cast YouTube videos to a larger screen from your Peloton device:
- Make sure both your Peloton device and the casting device are connected to the same Wi-Fi network.
- While watching a video on the YouTube app, look for the casting icon. It is typically represented by a rectangle with a Wi-Fi symbol in one corner.
- Tap the casting icon, and you should see a list of available casting devices on your network.
- Select the desired casting device from the list. It may be named according to the brand or model of the device.
- Once connected, the YouTube video will start playing on the larger screen.
- You can control playback using your Peloton device or the remote control of the casting device.
Note that the availability and compatibility of casting may depend on the capabilities of your Peloton device and the casting device. Some smart TVs have built-in casting capabilities, while others may require the use of additional casting devices like Chromecast or Apple TV.
Casting YouTube videos to a larger screen from your Peloton device allows you to enjoy the content on a more immersive display. This is especially useful when you want to follow workout tutorials, music videos, or other types of content that are better experienced on a bigger screen.
Now that you know how to cast YouTube videos to a larger screen, let’s move on to troubleshooting common issues you may encounter while using YouTube on your Peloton device.
Troubleshooting Common Issues with YouTube on Peloton
While using YouTube on your Peloton bike or treadmill, you may occasionally encounter some common issues. Here are some troubleshooting tips for resolving these issues:
1. No YouTube app available:
If you cannot find the YouTube app on your Peloton device, make sure that your device’s software is up to date. Check for any available system updates and install them if necessary. Restart your Peloton device and check again for the availability of the YouTube app.
2. Wi-Fi connection issues:
If you are experiencing connectivity problems with your Wi-Fi network, ensure that your Peloton device is within range of the router and there are no obstructions causing interference. Verify that your Wi-Fi password is entered correctly and try reconnecting your device to the network. Restarting your router may also help resolve Wi-Fi connection issues.
3. Video playback issues:
If you are facing issues with video playback, such as buffering or freezing, check your internet connection speed. Slow internet speeds may hinder smooth video playback. Additionally, try lowering the video quality settings to improve playback performance. Clearing the cache and restarting your Peloton device may also help resolve playback issues.
4. YouTube account login issues:
If you encounter problems logging in to your YouTube account on your Peloton device, double-check that you are entering the correct login credentials. Ensure that you have a stable internet connection and try logging in again. If the issue persists, try logging in to your YouTube account on a different device to verify that your account is functioning correctly.
5. Casting issues:
If you experience difficulties casting YouTube videos to a larger screen, make sure that both your Peloton device and the casting device are connected to the same Wi-Fi network. Ensure that your casting device is compatible with YouTube casting. Restarting both devices and ensuring they have the latest firmware or software updates may also help resolve casting issues.
Remember that if you encounter persistent issues with YouTube on your Peloton device, it’s always recommended to reach out to Peloton’s customer support for further assistance.
By following these troubleshooting tips, you can address common issues and ensure a seamless YouTube experience on your Peloton bike or treadmill.