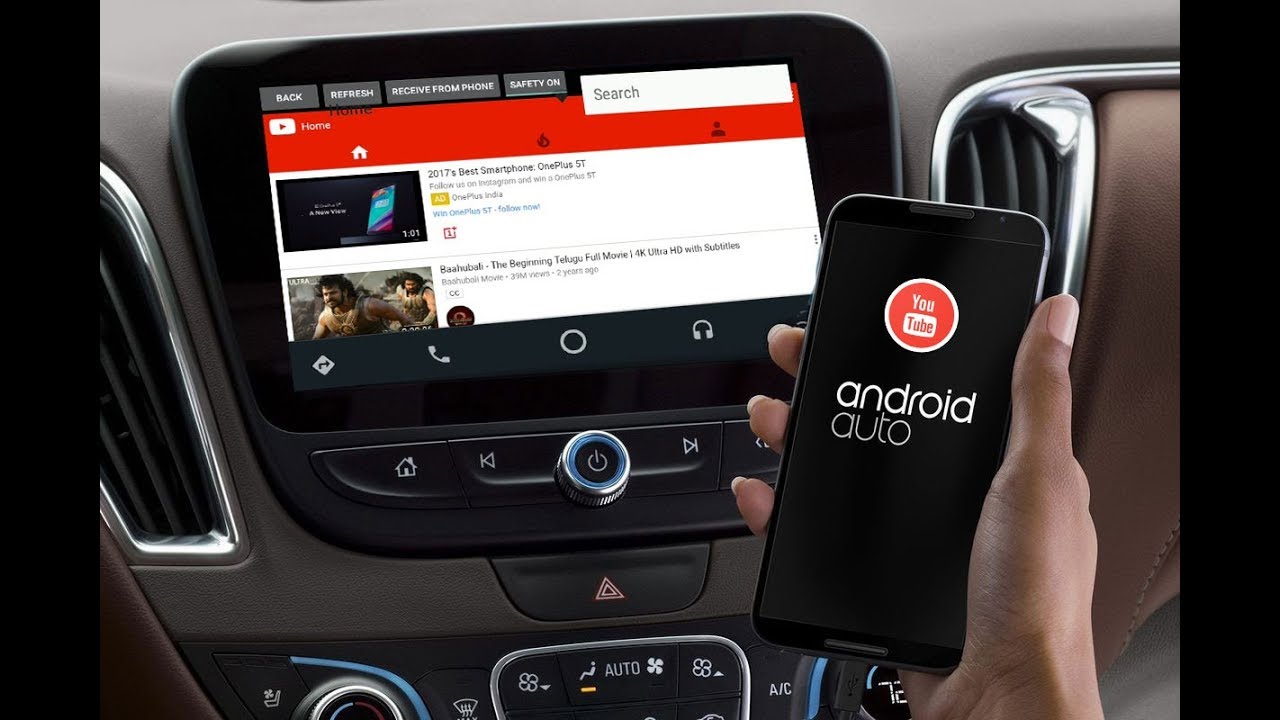Enabling YouTube on Android Auto
Android Auto is a convenient way to access various applications and features on your Android device while driving. However, by default, YouTube is not available on Android Auto due to safety concerns. Nevertheless, with a few simple steps, you can enable YouTube on Android Auto and enjoy watching videos on the go.
To get started, you need to ensure that your Android device is compatible with Android Auto, and your car’s infotainment system supports this feature. Most modern cars have built-in support for Android Auto, but in some cases, you might need to install an aftermarket head unit that is compatible with Android Auto.
Once you have confirmed compatibility, you need to update your Android Auto app to the latest version from the Google Play Store. Open the Play Store app, search for “Android Auto,” and if an update is available, tap on the “Update” button. Keeping your Android Auto app up to date ensures that you have access to the latest features and bug fixes.
Next, you need to connect your Android device to your car’s infotainment system. Use a USB cable to connect your phone to the USB port in your car. Make sure to use the recommended cable for a stable connection. If prompted, select “Android Auto” on your car’s display to initiate the pairing process.
Once the pairing is complete, launch the Android Auto app on your phone. If it doesn’t automatically launch, you can open it manually from your app drawer. The app will display a simplified version of your phone’s interface specifically designed for use while driving.
To access YouTube on Android Auto, swipe to the right or tap on the “Apps” icon in the bottom-right corner of the Android Auto screen. Scroll through the list of available apps and locate the YouTube icon. Tap on it to launch the YouTube app in Android Auto.
When using YouTube on Android Auto, the interface is optimized for safe and distraction-free driving. You can navigate through the various menus and options using the touchscreen, control buttons on your car’s interface, or voice commands. The simplified interface makes it easy to search for videos, play/pause, adjust the volume, and manage playlists.
If you encounter any issues while using YouTube on Android Auto, such as videos not playing or app crashes, try restarting your phone and car’s infotainment system. Also, make sure you have a stable internet connection for smooth video streaming. If problems persist, you can check for any available updates for both Android Auto and the YouTube app.
Pairing your Android device with your car
To fully utilize the features of Android Auto, you need to pair your Android device with your car’s infotainment system. This allows for seamless integration between your device and the car’s display, providing easy access to various applications, including YouTube.
Before you begin, ensure that your Android device and car’s infotainment system are compatible with Android Auto. Most modern cars come equipped with built-in support for Android Auto, but if you own an older vehicle, you may need to install an aftermarket head unit that supports Android Auto.
To pair your Android device with your car, follow these steps:
- Connect your Android device to your car’s infotainment system using a USB cable. Make sure to use a high-quality cable for a stable connection.
- If prompted on your phone, allow USB debugging for Android Auto, as this is essential for the pairing process.
- On your car’s infotainment system, navigate to the “Android Auto” option. This may be located in the settings menu, connectivity settings, or as a separate app.
- Tap on the “Android Auto” option and select “Enable” or “Pair” to initiate the pairing process.
- On your Android device, a pop-up notification may appear asking for permission to use Android Auto. Tap “Allow” to grant permission.
- Once the devices are successfully paired, the Android Auto interface should appear on your car’s display, mirroring certain functions and applications from your Android device.
The pairing process may vary slightly depending on your car’s make and model. If you encounter any issues during the pairing process, consult your car’s user manual or contact the manufacturer for assistance.
It’s worth noting that some cars also support wireless pairing with Android Auto. This eliminates the need for a USB cable and allows for a more convenient and clutter-free experience. However, wireless pairing compatibility may vary, so make sure to check if your car supports this feature.
Once your Android device is successfully paired with your car’s infotainment system, you can enjoy the full benefits of Android Auto, including accessing YouTube. Now you can seamlessly control and watch your favorite YouTube videos right from your car’s display, making those long drives more entertaining.
Updating your Android Auto app
Keeping your Android Auto app up to date is essential to ensure you have access to the latest features, bug fixes, and optimizations. Regular updates also ensure compatibility with your Android device and provide a seamless experience when using Android Auto, including watching YouTube.
To update your Android Auto app, follow these steps:
- Open the Google Play Store app on your Android device.
- Tap on the search bar at the top of the screen and enter “Android Auto”.
- From the search results, locate the “Android Auto” app and tap on it.
- If an update is available, you will see an “Update” button. Tap on it to start the update process.
- The update will begin downloading and installing. Depending on your internet connection and the size of the update, this may take a few moments.
- Once the update is complete, the “Update” button will change to “Open”. Tap on it to launch the updated Android Auto app.
If you have automatic app updates enabled on your device, the Android Auto app will be updated automatically whenever a new version is available. However, it’s a good practice to periodically check for updates manually to ensure you have the latest version installed.
Updating your Android Auto app not only brings new features but also addresses any known issues or bugs that may affect your experience with the app, including watching YouTube videos. By staying up to date with the latest versions, you can benefit from an optimized and smoother Android Auto experience.
In addition to updating the Android Auto app, it is also recommended to keep your Android device itself up to date. This includes updating the operating system (such as Android) and other important apps on your phone. This ensures optimal compatibility and performance when using Android Auto.
By regularly updating your Android Auto app and your Android device, you can make the most of the available features and enhancements, ensuring a seamless and enjoyable experience when watching YouTube and using Android Auto as you travel.
Connecting your Android device to your car’s infotainment system
To utilize the features of Android Auto, including accessing YouTube, you need to establish a connection between your Android device and your car’s infotainment system. This connection allows for seamless integration and control of your device’s functions through the car’s display and controls.
To connect your Android device to your car’s infotainment system, follow these steps:
- Ensure that your Android device and your car’s infotainment system are compatible with Android Auto. Most modern cars come with built-in support for Android Auto, but some older models may require an aftermarket head unit that is compatible with Android Auto.
- Using a USB cable, connect your Android device to the USB port in your car. It’s recommended to use a high-quality cable for a stable and reliable connection.
- After connecting your device, you may be prompted on your Android device to allow USB debugging for Android Auto. USB debugging is necessary for the initial pairing process, so make sure to grant the necessary permissions.
- On your car’s infotainment system, locate and select the “Android Auto” option. This might be found in the settings menu, the connectivity settings, or as a separate app.
- Tap on the “Android Auto” option and select “Enable” or “Pair” to initiate the pairing process.
- On your Android device, a pop-up notification may appear, requesting permission to use Android Auto with your car. Grant the permission by tapping on “Allow” when prompted.
- If the pairing is successful, the Android Auto interface should appear on your car’s display, mirroring certain features and applications from your Android device.
- You are now connected, and you can use the Android Auto interface to control various functions, including accessing YouTube.
Note that the exact steps and menu options may vary depending on your car’s make and model. If you encounter any difficulties during the connection process, consult your car’s user manual or contact the manufacturer for specific instructions.
It’s also worth mentioning that some vehicles offer wireless connectivity for Android Auto. With wireless pairing, you can connect your Android device to your car’s infotainment system without the need for a physical USB cable. If your car supports wireless Android Auto, make sure to follow the specific instructions provided by the manufacturer to establish the wireless connection.
By successfully connecting your Android device to your car’s infotainment system, you can enjoy the convenience of Android Auto and easily access YouTube to enhance your driving experience.
Launching the Android Auto app on your phone
The Android Auto app acts as a bridge between your Android device and your car’s infotainment system, allowing you to access various features and applications, including YouTube, while on the go. To make use of Android Auto, you need to launch the app on your phone before connecting it to your car.
Follow these steps to launch the Android Auto app on your phone:
- Make sure you have downloaded and installed the Android Auto app from the Google Play Store. If you haven’t done so, open the Play Store app, search for “Android Auto”, and tap on the “Install” button.
- Once the app is installed on your phone, locate the Android Auto icon on your home screen or in your app drawer. Tap on the icon to launch the app.
- If prompted, the app might ask for permission to access certain features and functionalities on your phone. Grant the necessary permissions to ensure smooth functionality.
- The Android Auto app will now open, displaying a simplified interface specifically designed for use while driving.
- Before connecting to your car, take a moment to review the app’s settings. You can customize various options, such as the display brightness, default navigation app, and audio settings, among others, to suit your preferences.
- Ensure that Bluetooth is enabled on your phone, as it is typically used to establish a connection between your phone and your car’s infotainment system.
Once you have launched the Android Auto app and configured the settings to your liking, you can proceed to connect your Android device to your car’s infotainment system using a USB cable or wirelessly, depending on the capabilities of your car.
It’s important to note that the Android Auto app might automatically launch and connect to your car’s infotainment system when you plug your phone into the USB port or establish a wireless connection. However, if the app doesn’t launch automatically, don’t worry. Simply open the app manually on your phone, and the connection should be established.
Launching the Android Auto app on your phone is the first step in utilizing its features and accessing YouTube on your car’s display. By following these steps, you’ll be well on your way to enjoying a seamless and convenient driving experience.
Accessing YouTube on Android Auto
Android Auto provides a simplified and safe way to access YouTube while driving. With the YouTube app integrated into the Android Auto interface, you can enjoy your favorite videos and playlists without taking your eyes off the road.
To access YouTube on Android Auto, follow these steps:
- Ensure that your Android device is connected to your car’s infotainment system and the Android Auto app is running.
- On the Android Auto home screen or app list, swipe to the right or tap on the “Apps” icon located in the bottom-right corner of the screen.
- Scroll through the list of available apps and locate the YouTube icon. Tap on it to launch the YouTube app in Android Auto.
Once you have launched the YouTube app on Android Auto, a simplified interface will be displayed on the screen, optimized for easy access and minimal distraction while driving.
The YouTube interface on Android Auto provides the following options:
- Home: This is the main screen where you can explore recommended videos and content based on your viewing history and preferences.
- Trending: This section displays popular and trending videos that are currently popular on YouTube.
- Subscriptions: If you’re subscribed to any YouTube channels, this section will show the latest videos from your subscribed channels.
- Library: Access your saved playlists, liked videos, and other personalized content in the Library section.
- Search: Use the search function to find specific videos or channels by entering keywords or phrases using voice commands or the on-screen keyboard.
Navigating through the YouTube interface on Android Auto can be done using touchscreen controls, car control buttons, or voice commands. This ensures that you can browse and control the YouTube app safely without distractions while driving.
It’s important to note that the specific layout and options may vary slightly depending on the version of Android Auto and the YouTube app installed on your Android device.
By accessing YouTube on Android Auto, you can enjoy a selection of videos and customize your viewing experience while keeping your focus on the road ahead. Whether it’s catching up on your favorite channels or discovering new content, YouTube on Android Auto provides a seamless and enjoyable way to stay entertained during your daily commute or long road trips.
Navigating the YouTube interface on Android Auto
When accessing YouTube on Android Auto, the interface is designed to be intuitive and easy to navigate, allowing you to browse and watch videos effortlessly while on the road.
Here are the key navigation options within the YouTube interface on Android Auto:
- Home: The Home screen shows a curated list of recommended videos based on your viewing history and preferences. Navigate through the suggested videos by swiping up or down on the screen, or using the controls on your car’s interface.
- Trending: The Trending section features popular and trending videos on YouTube. Swipe horizontally or use the car controls to scroll through the different trending videos.
- Subscriptions: In the Subscriptions tab, you can access the latest videos from channels you have subscribed to. Browse through your subscriptions by swiping vertically or using the car controls to navigate between channels.
- Library: The Library tab allows you to access your saved playlists, liked videos, and other personalized content. Scroll through your library by swiping or using the car controls until you find the desired playlist or video.
- Search: To search for specific videos or channels, tap on the Search icon and use the on-screen keyboard to enter your search query. Alternatively, you can use voice commands to initiate a search by tapping on the microphone icon.
Once you have selected a video to watch, it will begin playing on the main screen. You can control playback and volume through the on-screen controls, the car’s interface, or voice commands.
While navigating the YouTube interface, it is important to stay focused on driving and use the controls in a safe manner. Utilize the features that allow for hands-free operation, such as voice commands or steering wheel controls, to ensure your attention remains on the road.
Keep in mind that the specific layout and options within the YouTube interface may change depending on the version of Android Auto and the YouTube app installed on your Android device. Regularly updating both applications will ensure you have the latest features and improvements available.
Navigating the YouTube interface on Android Auto allows you to easily find and enjoy your favorite videos while on the go. With its simplified layout and intuitive controls, you can enhance your driving experience by accessing and watching YouTube content seamlessly.
Controlling playback and volume on Android Auto
When using YouTube on Android Auto, controlling the playback and volume is essential to ensure an enjoyable and personalized viewing experience. Android Auto provides several methods for controlling these aspects, including touchscreen controls, physical car controls, and voice commands.
Here’s how you can control playback and volume on Android Auto while watching YouTube:
- Play/Pause: To start or pause a video, tap the play/pause icon on the screen or use the play/pause button on your car’s interface. You can also use voice commands by saying “Okay Google, play” or “Okay Google, pause”.
- Seek: To skip forward or backward within a video, swipe your finger left or right on the screen or use the seek buttons on your car’s interface. Each swipe or button press will jump the video by a certain amount of time, allowing you to easily navigate through the content.
- Next/Previous: If you wish to move on to the next or previous video in a playlist or suggested videos, use the next/previous buttons on the screen or the corresponding controls on your car’s interface. Voice commands such as “Okay Google, next” or “Okay Google, previous” can also be utilized for this purpose.
- Volume: Adjusting the volume is crucial for optimal audio playback. Use the volume buttons on your phone or the volume controls on your car’s interface to increase or decrease the volume. Alternatively, you can use voice commands by saying “Okay Google, increase volume” or “Okay Google, decrease volume”.
It’s important to note that the specific controls and functionality may vary depending on your car’s infotainment system and the version of Android Auto installed on your device. Familiarize yourself with the available controls and features to make the most out of your YouTube watching experience on Android Auto.
While controlling playback and volume, remember to prioritize safety and avoid any actions that may distract you from driving. Use the controls in a manner that keeps your attention on the road, such as utilizing voice commands or steering wheel controls if available.
By utilizing the various playback and volume controls provided by Android Auto, you can enhance your YouTube watching experience and enjoy your favorite videos without compromising your safety.
Searching for videos on YouTube using Android Auto
Searching for videos on YouTube while using Android Auto allows you to find specific content or explore new videos that interest you. Android Auto provides several convenient methods for conducting searches, including voice commands and on-screen keyboard input.
Here’s how you can search for videos on YouTube using Android Auto:
- To initiate a search, tap on the Search icon on the YouTube interface or use voice commands by tapping the microphone icon. If using voice commands, simply say “Okay Google” followed by your search query.
- When using the on-screen keyboard, enter your search query by tapping on the letters or using swipe gestures. As you type, suggested search terms may appear, helping you refine your search.
- If using voice commands, speak your search query clearly and ensure that there is minimal background noise to improve accuracy.
- Once you have entered your search query, tap the search button on the keyboard or say “Okay Google, search” to initiate the search.
- The search results will be displayed, showing videos that match your query. Scroll through the results by swiping up or down on the screen or using the controls on your car’s interface.
- To select a video for playback, tap on the desired video or use voice commands by saying “Okay Google, play” followed by the video title.
It’s important to note that using voice commands for searching provides a hands-free experience and allows you to keep your focus on the road. Take advantage of this feature whenever possible to ensure your safety while driving.
Another handy feature when searching on YouTube with Android Auto is the ability to access personalized search recommendations based on your viewing history and preferences. Android Auto takes into account your previous searches and videos watched to provide tailored suggestions, making it easier to discover new content.
By utilizing the search functionality on YouTube with Android Auto, you can find specific videos, explore recommended content, and enhance your entertainment experience during your journeys.
Creating and managing playlists on YouTube with Android Auto
Creating and managing playlists on YouTube using Android Auto allows you to organize and customize your video-watching experience. With the playlist functionality, you can easily access your favorite content and enjoy uninterrupted playback while on the road.
Here’s how you can create and manage playlists on YouTube with Android Auto:
- To create a new playlist, start by searching for a video or browsing through your recommended content on YouTube.
- Once you find a video you want to add to a playlist, tap on the video to open the playback screen.
- On the playback screen, tap on the “Add to” button. This will bring up a menu with the option to create a new playlist or add the video to an existing playlist.
- Select “Create new playlist” and give your playlist a name. You can also choose to make the playlist public or private.
- Tap on “Create” to finish creating the playlist.
The newly created playlist will be saved to your YouTube account and can be accessed anytime on Android Auto.
To manage your playlists on YouTube with Android Auto, follow these steps:
- Tap on the Library icon in the YouTube interface on Android Auto.
- In the Library section, you will find your saved playlists.
- Select the playlist you want to manage.
- From the playlist screen, you can add more videos, remove videos, rearrange the order of videos, or delete the playlist entirely.
When managing your playlists, keep in mind that the changes made on Android Auto will sync with your YouTube account across all devices. This means that any modifications you make to your playlists on Android Auto will be reflected when accessing YouTube from other devices, such as your computer or mobile phone.
Creating and managing playlists on YouTube with Android Auto allows you to curate a personalized video-watching experience. Organize your favorite videos, create themed playlists, or save content for future viewing to ensure a seamless and enjoyable YouTube experience during your drives.
Managing notifications when using YouTube on Android Auto
When using YouTube on Android Auto, managing notifications is crucial to avoid distractions and maintain focus on the road. Android Auto offers various options for controlling and customizing notifications, ensuring a safer driving experience while still enjoying your favorite YouTube videos.
Here’s how you can manage notifications when using YouTube on Android Auto:
- Notification Settings: Start by accessing the Notification Settings on your Android device. Open the settings menu and navigate to “Apps & notifications” or “Sound & notification.” Locate the “Android Auto” option and tap on it to customize the notification settings specific to Android Auto.
- Incoming Call Notifications: Android Auto allows you to determine how incoming call notifications are handled while using YouTube. You can choose to automatically answer calls, answer calls with voice commands, or redirect calls to the car’s audio system, where you can easily handle them hands-free.
- Message Notifications: To prevent message notifications from interrupting your YouTube watching experience, configure your messaging apps to silence or disable notifications while in Android Auto mode. This helps minimize distractions and keeps your focus on the road.
- App Notifications: Android Auto allows you to specify which apps can send notifications while you’re driving. Consider disabling or limiting notifications from social media apps, email clients, or other apps that may interrupt or distract you.
- Do Not Disturb Mode: Activate the Do Not Disturb mode on your Android device while using Android Auto. This ensures that all notifications, except for priority ones, are silenced, avoiding distractions during your drive.
- Voice Commands: Take advantage of Android Auto’s voice commands to access your notifications hands-free. You can instruct the system to read messages, reply to messages, or perform other actions without taking your hands off the wheel or eyes off the road.
It’s important to strike a balance between staying connected and minimizing distractions when managing notifications on Android Auto. By customizing notification settings to suit your preferences and needs, you can enjoy a safer and more focused driving experience while still being aware of important notifications.
Remember, always prioritize safety and follow local laws and regulations regarding the use of mobile devices while driving. Keep your attention on the road and use the convenient features provided by Android Auto, such as voice commands, to stay connected and enjoy YouTube without compromising safety.
Troubleshooting common issues with watching YouTube on Android Auto
While using YouTube on Android Auto can provide a seamless entertainment experience, you may encounter some common issues along the way. Understanding these issues and knowing how to troubleshoot them can help resolve any problems you may encounter while watching YouTube on Android Auto.
Here are some common issues and their troubleshooting steps:
- No sound: If you’re unable to hear any sound while playing YouTube videos on Android Auto, first check if the volume is turned up on both your Android device and your car’s audio system. Additionally, verify that the audio source is set to the correct output. You may also want to ensure that the YouTube app has necessary permissions, such as access to the device’s audio.
- Video buffering: If you experience frequent buffering or slow video playback, it may be due to a weak or unstable internet connection. Check your signal strength and switch to a more stable network, such as a Wi-Fi hotspot or a stronger cellular data connection. Additionally, closing any other apps that are using a significant amount of bandwidth can help improve video playback.
- App crashes or freezing: If the YouTube app on Android Auto crashes or freezes, try force-closing the app and relaunching it. On your Android device, go to “Settings” and navigate to “Apps & notifications” or “Application manager.” Find the YouTube app in the list and tap on it. From there, select “Force stop” to close the app. Then, reopen the app and see if the issue persists. Additionally, make sure both the YouTube app and Android Auto app are updated to the latest versions.
- Device not connecting: If your Android device is not connecting to your car’s infotainment system or Android Auto, ensure that the USB cable you are using is properly connected and in working condition. If the issue persists, try using a different cable. Additionally, check if your Android device is compatible with Android Auto and if the necessary permissions, such as USB debugging, are enabled.
- Playback controls not working: If the playback controls, such as play, pause, or seek, are not responding, check if there is any interference from other connected apps or widgets. Close any unnecessary apps running in the background to free up system resources. Restarting your Android device or car’s infotainment system may also resolve this issue.
- Failed searches or incorrect results: If your YouTube searches on Android Auto are not returning the expected results or failing to load, confirm that you have a stable internet connection. Invalid or unstable connections can cause issues with search functionality. Additionally, try rephrasing your search query or using more specific keywords for better results.
If the above steps do not resolve your issue, it is recommended to consult the official support channels for Android Auto and YouTube for further assistance. Always ensure that you have the latest versions of the YouTube app and Android Auto for optimal performance and compatibility.
By troubleshooting these common issues, you can overcome any hurdles and continue enjoying the YouTube content seamlessly on your Android Auto while on the road.