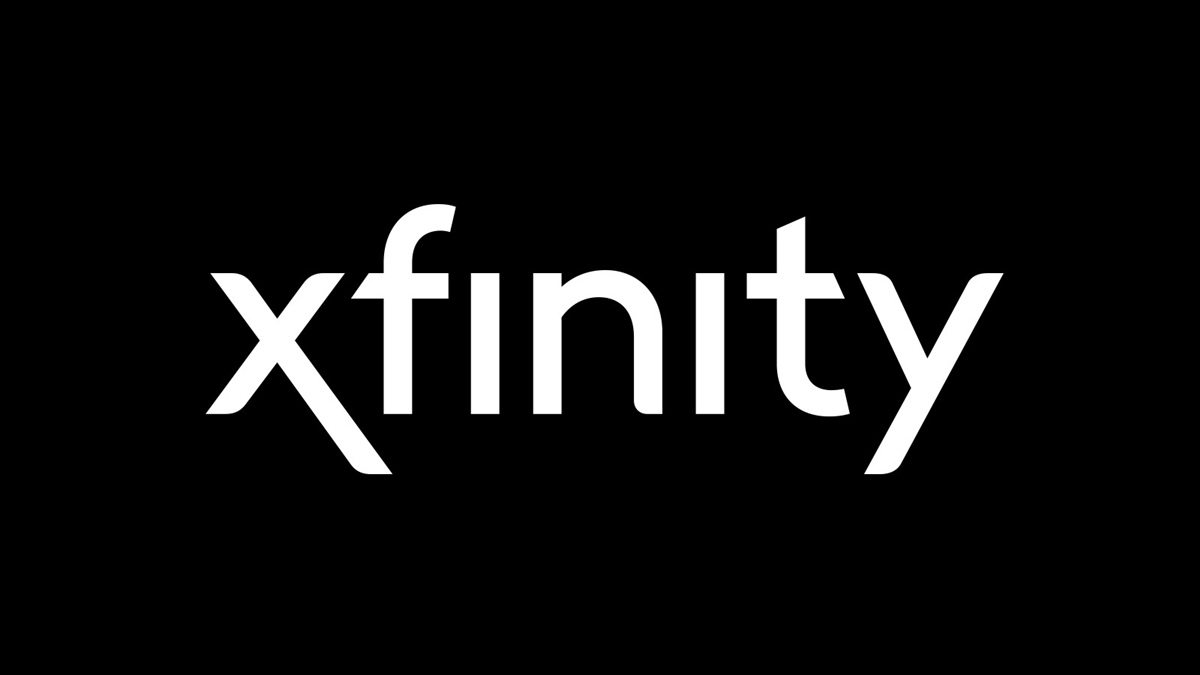Check if your Xfinity TV subscription includes streaming on Roku
If you’re a proud Xfinity TV subscriber and want to enjoy your favorite shows and movies on your Roku device, the first step is to check if your subscription includes the option to stream on Roku. Not all Xfinity TV plans have this feature, so it’s important to verify before proceeding.
To check if your Xfinity TV subscription includes streaming on Roku, you can either visit the Comcast website or contact their customer support. When checking online, make sure you log into your account and navigate to your subscription details. Look for any mentions of Roku or streaming devices in your plan features or benefits section. If you’re unsure or can’t find the information, it’s always best to reach out to customer support for confirmation.
If your Xfinity TV plan does not currently support streaming on Roku, don’t worry! You may have the option to upgrade your plan or add the streaming feature to your existing subscription. Customer support can guide you through the available options and help you find the best solution.
Once you have confirmed that your Xfinity TV subscription includes streaming on Roku, you’re ready to move on to the next steps. Make sure your Roku device is compatible with the Xfinity Stream app, and then proceed with the installation and activation process.
Ensure your Roku device is compatible with the Xfinity Stream app
Before you can start enjoying Xfinity content on your Roku device, it’s crucial to ensure that your Roku device is compatible with the Xfinity Stream app. The Xfinity Stream app allows you to stream live TV, on-demand content, and even access your DVR recordings on your Roku device.
To determine if your Roku device is compatible, you can check the official Roku website or consult the Roku device documentation. Supported Roku models for the Xfinity Stream app include Roku Express, Roku Streaming Stick, Roku Premiere, Roku Ultra, and select Roku TVs. However, note that older models may not be compatible.
If you are unsure about the compatibility of your Roku device, you can also reach out to Xfinity customer support for assistance. They can provide you with the necessary information and guide you in selecting the right Roku device, if needed.
It’s worth mentioning that besides compatibility, it’s important to have a reliable internet connection for a smooth streaming experience. Make sure your Roku device is connected to a stable Wi-Fi network with sufficient bandwidth to handle streaming. This will ensure that you enjoy uninterrupted playback of your favorite Xfinity content.
Once you have confirmed the compatibility of your Roku device and ensured a strong internet connection, it’s time to proceed with installing and activating the Xfinity Stream app on your Roku device. These steps will pave the way for seamless streaming of Xfinity content on your Roku device.
Install the Xfinity Stream app on your Roku device
Now that you have confirmed the compatibility of your Roku device with the Xfinity Stream app, it’s time to install the app and prepare for streaming Xfinity content.
To install the Xfinity Stream app on your Roku device, follow these simple steps:
- Turn on your Roku device and navigate to the Roku Home screen.
- Using the Roku remote, scroll up or down and select the “Streaming Channels” option.
- In the Roku Channel Store, select the “Search Channels” option.
- Type “Xfinity Stream” in the search bar and select it from the search results.
- On the Xfinity Stream app page, click on the “Add Channel” button to start the installation process.
- Wait for the installation to complete. Once the installation is done, you’ll see a confirmation message on your screen.
Now that you have successfully installed the Xfinity Stream app on your Roku device, you’re one step away from accessing your favorite Xfinity content.
Note that the installation process may vary slightly based on your Roku device model and software version. However, the general steps outlined above should apply to most Roku devices. If you encounter any issues during the installation process, consult the Roku support website or reach out to Xfinity customer support for assistance.
Next, proceed with activating the Xfinity Stream app on your Roku device to begin streaming Xfinity content.
Activate the Xfinity Stream app on Roku
After successfully installing the Xfinity Stream app on your Roku device, the next step is to activate the app to gain access to your Xfinity TV subscription.
To activate the Xfinity Stream app on Roku, follow these steps:
- Launch the Xfinity Stream app on your Roku device. You will see a unique activation code displayed on the screen.
- Take note of the activation code or leave the app running with the activation code visible on your screen.
- Using a computer or mobile device, open a web browser and visit www.xfinity.com/authorize.
- Enter your Xfinity account login credentials when prompted.
- Follow the on-screen instructions and enter the activation code provided by the Xfinity Stream app on your Roku device.
- Wait for the activation process to complete. You’ll see a confirmation message once the activation is successful.
After successfully activating the Xfinity Stream app on Roku, you’re ready to start streaming your favorite Xfinity TV shows, movies, and more.
Remember, the activation process may vary slightly depending on your Xfinity account and Roku device model. If you encounter any difficulties during the activation process, consult the Xfinity support website or contact Xfinity customer support for assistance. They will be able to guide you through the activation process and help resolve any issues you may be experiencing.
With the Xfinity Stream app now activated on your Roku device, you can enjoy Xfinity content even when you are away from home.
Connect your Roku device to a network outside your home
To fully enjoy streaming Xfinity content on your Roku device while away from home, you need to ensure your Roku device is connected to a network outside of your home Wi-Fi.
Follow these steps to connect your Roku device to a network outside your home:
- Power on your Roku device and navigate to the Roku Home screen.
- Using the Roku remote, scroll up or down and select the “Settings” option.
- In the Settings menu, select “Network” and then choose “Wireless (Wi-Fi)” or “Wired (Ethernet)” depending on your preferred connection method.
- If you’re using a Wi-Fi connection, select your preferred network from the list of available networks. If prompted, enter the network password.
- If you’re using an Ethernet connection, connect one end of the Ethernet cable to the Roku device and the other end to a working Ethernet port.
- Wait for your Roku device to establish a connection to the network. You’ll see a confirmation message once the connection is successful.
Once you’ve successfully connected your Roku device to a network outside your home, you’ll have the freedom to stream Xfinity content wherever you have an internet connection. This means you can catch up on your favorite shows, watch live TV, and access other Xfinity features even when you’re away from your home Wi-Fi network.
It’s essential to keep in mind that the quality of your streaming experience may vary based on the strength and stability of the network you’re connected to. For optimal streaming, ensure that you have a reliable and secure internet connection with sufficient bandwidth to support streaming Xfinity content.
Now that your Roku device is connected to a network outside your home, it’s time to use your Xfinity credentials to sign in to the Xfinity Stream app on Roku, allowing you to access your Xfinity TV subscription and enjoy streaming Xfinity content on the go.
Use your Xfinity credentials to sign in to the Xfinity Stream app on Roku
Now that your Roku device is connected to a network outside your home, it’s time to sign in to the Xfinity Stream app using your Xfinity credentials. This will grant you access to your Xfinity TV subscription on your Roku device.
Here’s how you can sign in to the Xfinity Stream app on Roku:
- Launch the Xfinity Stream app on your Roku device. You should see the Xfinity Stream login screen.
- Using your Roku remote, navigate to the login area and select “Sign In.”
- A unique activation code will appear on the screen. Make a note of it if prompted.
- On a computer or mobile device, open a web browser and visit www.xfinity.com/authorize.
- Enter your Xfinity account username and password when prompted.
- Follow the on-screen instructions and enter the activation code provided by the Xfinity Stream app on your Roku device.
- Wait for the authentication process to complete. Once done, you’ll receive a confirmation message.
By signing in to the Xfinity Stream app on Roku with your Xfinity credentials, you can now access your Xfinity TV subscription and enjoy a wide range of content, including live TV, on-demand shows, movies, and DVR recordings.
It’s important to note that if you encounter any issues during the sign-in process or have forgotten your Xfinity account credentials, you can visit the Xfinity website or contact Xfinity customer support for assistance. They will be able to guide you through the authentication process and help you regain access to your Xfinity TV subscription.
Once you have successfully signed in to the Xfinity Stream app on Roku, you can start streaming Xfinity content on your Roku device regardless of your location. Whether you’re at a friend’s house, on vacation, or even on a business trip, you can always stay connected to your favorite shows and movies from Xfinity.
Enjoy Xfinity content on your Roku device, even away from home!
With your Roku device connected to a network outside your home and the Xfinity Stream app activated and signed in, you’re now ready to fully enjoy Xfinity content on your Roku device, even when you’re away from home.
Here are some of the exciting features and benefits you can experience:
- Stream Live TV: Catch up on your favorite shows and never miss out on live events, sports, news, and more, no matter where you are.
- On-demand Content: Access an extensive library of on-demand shows, movies, and original content from Xfinity.
- Control Your DVR: Manage your DVR recordings and schedule recordings remotely, so you never have to worry about missing an episode.
- Personalization: Create personalized watchlists, save your favorite channels, and receive recommendations tailored to your preferences.
- Parental Controls: Set up parental controls to ensure a safe and secure streaming experience for your children.
Whether you’re traveling, visiting friends, or simply prefer using your Roku device for streaming, the Xfinity Stream app gives you the freedom to enjoy your Xfinity TV subscription wherever you go.
It’s worth noting that while streaming Xfinity content away from home, your access to certain channels or content may vary based on licensing agreements and regional restrictions. However, with a vast range of options available on the Xfinity Stream app, you will always find something to watch.
Now that you’re aware of the steps to check your Xfinity TV subscription, ensure Roku compatibility, install the Xfinity Stream app, activate it, connect to a network outside your home, and sign in with your Xfinity credentials, there’s nothing stopping you from enjoying your favorite Xfinity content on your Roku device.
So sit back, relax, and start streaming Xfinity content on your Roku device, no matter where you are!