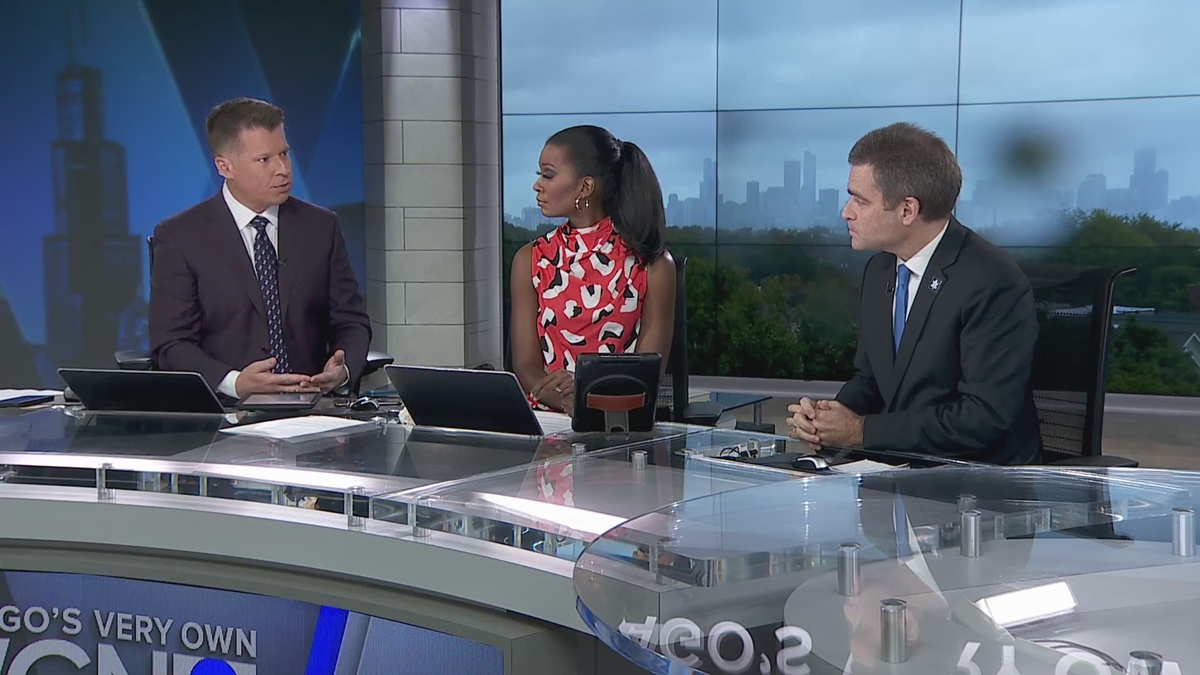Overview
With the advancement of technology, it has become easier than ever to watch your favorite channels and shows on your Smart TV. If you’re a fan of WGN and want to enjoy their programming on your Smart TV, you’re in luck. There are several methods you can use to watch WGN on your Smart TV, whether through the WGN App, a streaming service, or by using screen mirroring.
The first method is using the official WGN App. This app allows you to access WGN’s content directly on your Smart TV. The second method is through a streaming service that offers WGN as part of their channel lineup. By subscribing to these services, you can stream WGN on your Smart TV along with other popular channels. Lastly, you can use screen mirroring to mirror your device’s screen onto your Smart TV and watch WGN through a compatible streaming platform.
Before diving into these methods, it’s important to check if your Smart TV is compatible with the WGN App or streaming services that offer WGN. Not all Smart TVs are compatible with every app or service, so make sure to verify compatibility before proceeding. If your Smart TV meets the requirements, you’re ready to start watching WGN on your Smart TV!
In this article, we will guide you through each method step-by-step, ensuring a seamless experience as you enjoy your favorite WGN content on your Smart TV. We will provide instructions for downloading and installing the WGN App, signing in or creating an account, and troubleshooting tips to overcome any potential issues you may encounter. Additionally, we will explain the process of using a streaming service to watch WGN on your Smart TV, as well as the steps for screen mirroring if that method suits your needs.
By following the instructions in this guide, you’ll be able to watch WGN on your Smart TV in no time, offering you an enhanced television viewing experience without the need for traditional cable or satellite subscriptions. So, let’s get started and bring the world of WGN directly to your living room!
Method 1: Using the WGN App
To watch WGN on your Smart TV, the first method we recommend is using the official WGN App. This app provides direct access to WGN’s content, allowing you to stream your favorite shows and programs on your Smart TV.
Here’s a step-by-step guide on how to use the WGN App:
- Check if your Smart TV is compatible with the WGN App. You can usually find this information on the manufacturer’s website or in the TV’s user manual.
- Using your Smart TV’s remote, navigate to the app store or app installation section.
- Search for the WGN App in the app store.
- Select the WGN App from the search results and click on the “Download” or “Install” button.
- Wait for the app to download and install on your Smart TV. This may take a few minutes.
- Once the installation is complete, locate the WGN App on your Smart TV’s home screen or app launcher.
- Launch the WGN App by selecting it with your remote.
- If you already have a WGN account, sign in using your username and password. If not, follow the instructions provided to create a new account.
- After signing in, you will have access to WGN’s content library.
- Browse through the available shows and programs, and select the one you want to watch.
- Enjoy streaming WGN’s content directly on your Smart TV!
If you encounter any issues while using the WGN App, here are some troubleshooting tips:
- Make sure your Smart TV’s software is up to date. Check for any available updates in the settings menu of your Smart TV.
- Ensure that your Smart TV is connected to a stable internet connection. A weak or unstable connection can affect the app’s performance.
- If you experience any buffering or playback issues, try clearing the cache on your Smart TV. This can help resolve any temporary glitches.
By following these steps and troubleshooting tips, you’ll be able to enjoy watching WGN’s content hassle-free on your Smart TV using the WGN App. So grab your remote, sit back, and immerse yourself in the world of WGN!
Method 2: Using a Streaming Service
If the official WGN App is not available or compatible with your Smart TV, you can still watch WGN on your Smart TV by using a streaming service that includes WGN in its channel lineup. These services offer a wide range of channels, including WGN, allowing you to stream your favorite shows and programs on your Smart TV.
Here’s a step-by-step guide on how to watch WGN on your Smart TV using a streaming service:
- Research and select a streaming service that includes WGN as part of its channel lineup. Some popular options include Hulu Live, YouTube TV, and Sling TV.
- Determine if your Smart TV is compatible with the chosen streaming service. Check the streaming service’s website or contact their customer support for compatibility information.
- Sign up for an account with the streaming service. Follow the instructions provided to create an account and choose a subscription plan.
- Download and install the streaming service’s app on your Smart TV. You can usually find the app in the app store or app installation section of your Smart TV.
- Launch the streaming service’s app and sign in using your account credentials.
- Navigate to the channel guide or search for WGN within the app.
- Select WGN from the available channels.
- Start streaming WGN’s content on your Smart TV!
If you encounter any issues while using the streaming service to watch WGN, here are some troubleshooting tips:
- Ensure that your Smart TV and streaming service’s app are running the latest software versions. Check for any available updates in the settings menu of your Smart TV and within the streaming service’s app.
- Verify that both your Smart TV and streaming device are connected to the same Wi-Fi network. A mismatch can result in connectivity issues.
- If you experience any performance issues, restart both your Smart TV and the streaming device. Sometimes a simple restart can resolve temporary glitches.
By following these steps and troubleshooting tips, you can enjoy watching WGN on your Smart TV through a streaming service. Explore the vast array of content available and catch up on your favorite WGN shows with ease!
Step 1: Determine if your Smart TV is compatible
Before you begin the process of watching WGN on your Smart TV, the first step is to determine if your Smart TV is compatible with the WGN App or streaming services that offer WGN as part of their channel lineup. Not all Smart TVs support every app or streaming service, so it’s important to verify compatibility to ensure a seamless experience.
Here’s how you can determine if your Smart TV is compatible:
- Check the manufacturer’s website or user manual: Visit the official website of your Smart TV’s manufacturer or refer to the user manual that came with the TV. Look for a list of supported apps or streaming services, and see if WGN or the desired streaming service is included.
- Search the app store: Using your Smart TV’s remote, navigate to the app store or app installation section. Search for the WGN App or the specific streaming service’s app. If it appears in the search results, it indicates compatibility.
- Contact customer support: If you’re unable to find clear information about compatibility, reach out to the customer support of your Smart TV’s manufacturer. They can provide guidance and clarify if your Smart TV supports the WGN App or specific streaming services.
If your Smart TV is compatible, you can proceed with the instructions provided in the respective methods for using the WGN App or streaming services. If it’s not compatible, don’t worry. There are other methods available, such as screen mirroring, that can still allow you to watch WGN on your Smart TV.
Remember, technology and compatibility can vary, so it’s essential to double-check and ensure your Smart TV supports the methods you plan to use. This will save you time and effort, allowing you to enjoy WGN’s content without any unexpected hurdles.
Step 2: Download and install the WGN App
Once you have determined that your Smart TV is compatible with the WGN App, the next step is to download and install the app on your Smart TV. The WGN App provides direct access to WGN’s content, allowing you to stream your favorite shows and programs on your Smart TV.
Here’s how you can download and install the WGN App:
- Using your Smart TV’s remote, navigate to the app store or app installation section. The location of the app store may vary depending on the brand and model of your Smart TV.
- Once inside the app store, search for the WGN App. Use the virtual keyboard or voice search feature to input “WGN App” and confirm the search.
- From the search results, select the official WGN App. Look for the app with the official logo or developer name.
- Click on the “Download” or “Install” button to initiate the app’s installation. Patience may be required as the download and installation process can take some time, depending on your internet connection and Smart TV’s capabilities.
- Once the installation is complete, navigate back to your Smart TV’s home screen or app launcher. You should now see the WGN App among your installed apps or in a designated section.
Now that the WGN App is successfully installed on your Smart TV, you’re one step closer to watching WGN’s content. However, before you can start streaming, there are a few more steps to complete, such as signing in or creating an account. The next steps will guide you through these processes and ensure a smooth experience as you explore everything WGN has to offer on your Smart TV.
It’s important to note that the steps for downloading and installing the WGN App may vary slightly depending on the brand and model of your Smart TV. If you encounter any difficulties during this process, referring to the user manual or contacting the manufacturer’s customer support can provide additional guidance tailored to your specific Smart TV.
Step 3: Sign in or create an account
After successfully downloading and installing the WGN App on your Smart TV, the next step is to sign in or create an account. Signing in allows you to access your personalized content and preferences, while creating a new account enables you to enjoy all the features the WGN App has to offer.
Follow these steps to sign in or create an account:
- Launch the WGN App on your Smart TV using your remote. You should see the app’s icon among your installed apps or in a designated section.
- On the app’s interface, you will be prompted to sign in or create a new account. Select the appropriate option based on your preference.
- If you already have a WGN account, choose the sign-in option and enter your username and password when prompted. Take care to ensure the accuracy of your login information to avoid any login issues. Once verified, you will have access to your personalized content and preferences.
- If you’re new to WGN or don’t have an account, select the create account option. Follow the provided instructions to set up a new account, providing your personal details such as your name, email address, and password. Make sure to choose a strong password to protect your account.
- After creating your account, you may be prompted to verify your email address. Check your inbox for a verification email from WGN and follow the instructions provided to complete the verification process.
- Once your account is verified, you can sign in using your newly created credentials.
Signing in or creating an account ensures that you have a personalized experience with the WGN App. This may include features like personalized recommendations, saved preferences, and the ability to access additional content.
If you encounter any issues during the sign-in or account creation process, double-check the accuracy of your login information or the validity of your email address. In case of further complications, refer to the app’s support documentation or contact WGN’s customer support for assistance.
Now that you have signed in or created an account, you’re ready to explore WGN’s extensive content library and start streaming your favorite shows and programs on your Smart TV!
Step 4: Start watching WGN
Now that you have successfully downloaded the WGN App, and signed in or created an account, you’re just a few steps away from enjoying WGN’s content on your Smart TV. Follow these instructions to start watching WGN:
- Launch the WGN App on your Smart TV. You can usually find it on your Smart TV’s home screen or in the list of installed apps.
- Once the app opens, you’ll be greeted with the main interface, which may feature various categories or recommendations.
- Use your remote to navigate through the app’s interface and browse the available shows and programs.
- Select the show or program you want to watch by highlighting it and pressing the Enter or OK button on your remote.
- The selected show or program will start playing, and you can control playback using the buttons on your remote.
- Enjoy streaming WGN’s content directly on your Smart TV!
With the WGN App on your Smart TV, you have access to a wide range of shows, including news, sports, entertainment, and more. Explore the different categories and genres to find what interests you the most, and discover new favorites along the way.
Remember, the availability of specific shows or programs may vary based on licensing agreements or regional restrictions. So, if a particular show or program is not accessible, it may not be available in your location or at that time. Always check the app for the latest content updates to stay up to date with new releases and additions to the WGN streaming library.
Enjoy the convenience of watching WGN on your Smart TV without the need for traditional cable or satellite subscriptions. Sit back, relax, and immerse yourself in the world of WGN’s captivating content from the comfort of your living room!
Step 5: Troubleshooting tips
While using the WGN App or any other streaming service on your Smart TV, you may occasionally encounter technical difficulties or issues. Here are some troubleshooting tips to help you overcome common problems and ensure a smooth streaming experience:
- Update your Smart TV’s software: Outdated software can sometimes cause compatibility issues or performance hiccups. Check for any available software updates in the settings menu of your Smart TV. Install any pending updates to keep your Smart TV running smoothly.
- Check your internet connection: A stable internet connection is crucial for seamless streaming. Make sure your Smart TV is connected to a reliable and high-speed internet connection. If you experience buffering or playback issues, try moving your router closer to your Smart TV or connecting via an Ethernet cable for a more stable connection.
- Clear the cache on your Smart TV: Over time, the cache on your Smart TV can accumulate temporary data that may affect performance. Clearing the cache can help resolve any lingering issues. Refer to your Smart TV’s user manual or settings menu to find the option to clear the cache. Follow the instructions provided to complete the process.
By following these troubleshooting tips, you can minimize technical setbacks and ensure a smooth streaming experience while using the WGN App or any other streaming service on your Smart TV.
If the issues persist or you encounter more complex problems, it’s recommended to consult the user manual of your Smart TV or reach out to the manufacturer’s customer support. They will be able to provide more specific troubleshooting guidance tailored to your Smart TV’s model and software.
Now that you’re armed with these troubleshooting tips, you can tackle any unexpected issues and enjoy uninterrupted streaming of WGN’s content on your Smart TV.
#1. Update your Smart TV’s software
Regularly updating your Smart TV’s software is essential for maintaining optimal performance and ensuring compatibility with the latest apps and features. If you’re experiencing any issues while trying to watch WGN or other streaming services on your Smart TV, one of the first troubleshooting steps you should consider is updating your Smart TV’s software.
Here’s how you can update your Smart TV’s software:
- Go to the settings menu on your Smart TV. The location of the settings menu may vary depending on the brand and model of your Smart TV.
- Look for an option labeled “Software Update” or “System Update.” Select this option to proceed.
- Your Smart TV will then check for available software updates. If an update is available, you will be prompted to download and install it. Follow the on-screen instructions to complete the update.
- Keep in mind that the update process may take some time, so be patient and avoid turning off or disconnecting your Smart TV during the update.
- Once the update is complete, your Smart TV will restart, and you’ll be running the latest software version.
Updating your Smart TV’s software provides several benefits. It ensures that your Smart TV is equipped with the latest security patches, bug fixes, and performance enhancements. These updates often include improvements to streaming capabilities and app compatibility, which can directly impact your experience of streaming WGN or any other content on your Smart TV.
If you’re unsure about how to update your Smart TV’s software or if your Smart TV doesn’t have an automatic update option, consult the user manual or visit the manufacturer’s website for detailed instructions specific to your Smart TV model.
By regularly updating your Smart TV’s software, you can avoid compatibility issues and ensure a smooth and enjoyable streaming experience when watching WGN or any other content on your Smart TV.
#2. Check your internet connection
Having a stable and reliable internet connection is crucial for uninterrupted streaming on your Smart TV. If you’re experiencing issues while trying to watch WGN or other streaming services, it’s important to check your internet connection to ensure it’s functioning properly.
Here are some steps you can follow to check your internet connection:
- Make sure that your Smart TV is connected to your home Wi-Fi network. Go to the network settings on your Smart TV and verify that it is connected to the correct network.
- If your Smart TV has a wireless connection, ensure that the signal strength is strong. If it’s weak, try moving your router closer to your Smart TV or consider using a Wi-Fi extender to improve the signal strength.
- If possible, connect your Smart TV to your router using an Ethernet cable instead of relying on Wi-Fi. Wired connections tend to be more stable and reliable, which can result in a smoother streaming experience.
- Restart your router by turning it off, waiting for a few seconds, and then turning it back on. This can help resolve any temporary network issues that may be affecting your streaming.
- Check other devices connected to your network and see if they are experiencing any internet-related issues. If multiple devices are affected, the problem may be with your internet service provider. Contact your provider for assistance in resolving the issue.
If you’ve followed these steps and your internet connection is still not stable, consider reaching out to your internet service provider for additional troubleshooting support.
A weak or unstable internet connection can cause buffering, freezing, or poor video quality while streaming WGN or other content on your Smart TV. Ensuring a strong and stable internet connection will greatly enhance your streaming experience and allow you to enjoy WGN’s content without interruptions.
#3. Clear the cache on your Smart TV
If you’re experiencing performance issues or encountering problems while streaming WGN or other content on your Smart TV, clearing the cache can often help resolve these issues. The cache stores temporary data from apps and can sometimes become corrupt or overloaded, affecting the overall performance of your Smart TV. Clearing the cache can free up space and improve the functioning of your apps, resulting in a smoother streaming experience.
Here’s how you can clear the cache on your Smart TV:
- Access the settings menu on your Smart TV. The location of the settings menu may vary depending on the brand and model of your Smart TV.
- Navigate to the “Storage” or “Device” section, where you should find an option labeled “Clear Cache” or “Clear App Data.” Select this option to proceed.
- Your Smart TV will display a confirmation message, warning that clearing the cache will delete temporary data. Confirm your decision to proceed with the cache clearing process.
- Wait for the process to complete. The time required may vary depending on the amount of data stored in the cache.
- Once the cache is cleared, you may need to restart your Smart TV to ensure that the changes take effect.
By clearing the cache, you can optimize the performance of the apps on your Smart TV, including the WGN App and other streaming services. This can help eliminate buffering issues, freezing, or slow response times, providing a more enjoyable streaming experience.
If you’re experiencing persistent issues even after clearing the cache, consider reaching out to the app’s customer support or consulting your Smart TV’s user manual for further troubleshooting steps specific to your device.
Periodically clearing the cache on your Smart TV is a good practice to maintain optimal performance. It’s recommended to repeat this process every few months or whenever you encounter performance issues while streaming WGN or any other content on your Smart TV.
Method 3: Using Screen Mirroring
If the WGN App is not available on your Smart TV or you prefer a different method to watch WGN, you can utilize screen mirroring to display the content from your device onto the larger screen of your Smart TV. Screen mirroring allows you to mirror the display of your smartphone, tablet, or computer onto your Smart TV, effectively streaming WGN or any other content from your device.
Here’s a step-by-step guide on how to use screen mirroring to watch WGN on your Smart TV:
- Check if your Smart TV supports screen mirroring. Most Smart TVs manufactured in recent years offer screen mirroring functionality, but it’s important to verify this capability in your Smart TV’s user manual or by researching the manufacturer’s website.
- Enable screen mirroring on your Smart TV. This step can vary depending on the brand and model of your Smart TV. Consult the user manual or access the settings menu on your Smart TV to find and enable the screen mirroring feature.
- Ensure that your device (smartphone, tablet, or computer) supports screen mirroring. Most devices have built-in screen mirroring functionality, often labeled as “Cast,” “Screen Share,” or “Mirror Screen.” Refer to your device’s user manual or perform an online search to confirm if your device supports screen mirroring.
- Connect your device to the same Wi-Fi network as your Smart TV. Both your device and Smart TV need to be on the same network for screen mirroring to work.
- Open the screen mirroring feature on your device. This can usually be found in the settings or control center of your device. Select your Smart TV from the list of available devices to establish the connection.
- Your device’s screen should now be mirrored on your Smart TV. Open the WGN app or navigate to the WGN website on your device and play the desired content.
- Enjoy streaming WGN on the larger screen of your Smart TV!
Please note that the steps for screen mirroring may vary depending on the specific device and Smart TV models you are using. Refer to the user manuals or online resources for detailed instructions specific to your devices.
When using screen mirroring, it’s essential to ensure that the resolution and orientation of your device are compatible with your Smart TV. Adjust the settings on your device if necessary to achieve the best quality and fit on the larger screen.
Screen mirroring provides a flexible way to watch WGN on your Smart TV, as you can utilize multiple devices to stream the content. Whether you’re using a smartphone, tablet, or computer, screen mirroring allows you to enjoy WGN’s programming on your preferred device and display it seamlessly on your Smart TV.
Step 1: Check your Smart TV’s compatibility
Before you begin the process of watching WGN on your Smart TV, the first step is to check if your Smart TV is compatible with the necessary requirements. Not all Smart TVs support every app or streaming service, so it’s important to verify compatibility to ensure a smooth streaming experience.
Here’s how you can check your Smart TV’s compatibility:
- Consult the user manual: Check the user manual that came with your Smart TV. Look for a section that lists the supported apps or streaming services. If WGN is mentioned, it indicates compatibility.
- Search the manufacturer’s website: Visit the official website of the Smart TV manufacturer and navigate to the product page or support section. Look for information about supported apps or streaming services, specifically checking for WGN compatibility.
- Perform an app store search: On your Smart TV, go to the app store or app installation section. Use the search function to look for the WGN App. If it appears in the search results, it indicates compatibility with your Smart TV.
- Contact customer support: If you’re unsure about your Smart TV’s compatibility or unable to find relevant information, consider reaching out to the manufacturer’s customer support. They can provide clarification and guidance.
If your Smart TV is compatible with the WGN App or other streaming services that offer WGN, you can proceed with the installation and setup steps specific to your Smart TV and chosen method. However, if your Smart TV is not compatible, don’t worry. Alternative methods like screen mirroring may still allow you to watch WGN on your Smart TV.
Remember that technology and compatibility can vary, so it’s crucial to double-check and ensure that your Smart TV meets the requirements for the method you intend to use. Doing so will save you time and frustration, ensuring a seamless streaming experience when watching WGN or any other content on your Smart TV.
Step 2: Set up screen mirroring on your Smart TV
If you’ve determined that your Smart TV supports screen mirroring and you prefer using this method to watch WGN, the next step is to set up screen mirroring on your Smart TV. Screen mirroring allows you to mirror the display of your smartphone, tablet, or computer onto your Smart TV, making it a convenient way to stream WGN or any other content from your device on the larger screen.
Here’s how you can set up screen mirroring on your Smart TV:
- Make sure your Smart TV and device are connected to the same Wi-Fi network. This is necessary for establishing a connection between your device and Smart TV.
- Access the settings menu on your Smart TV. The location of the settings menu may vary depending on the brand and model of your Smart TV.
- Look for an option labeled “Screen Mirroring,” “Miracast,” “Smart View,” or something similar. This option enables screen mirroring functionality on your Smart TV. Select it to proceed.
- On your device (smartphone, tablet, or computer), open the settings or control center and find the screen mirroring option. The exact location of this option varies depending on the device and operating system. Look for labels like “Screen Mirroring,” “Cast,” “Screen Share,” or “Mirror Screen.”
- Select your Smart TV from the list of available devices. Your device will then start connecting to your Smart TV.
- Once the connection is established, your device’s screen will be mirrored on your Smart TV.
Setting up screen mirroring may require some familiarity with your Smart TV’s settings menu and your device’s screen mirroring function. Specific instructions may vary depending on the brand, model, and operating system of your Smart TV and device. Refer to the user manuals or online resources for detailed instructions tailored to your specific devices.
Screen mirroring provides a flexible way to watch WGN on your Smart TV, as it allows you to utilize a variety of devices for streaming. Whether you prefer using a smartphone, tablet, or computer, screen mirroring enables you to enjoy WGN’s content on your preferred device and view it seamlessly on the larger screen of your Smart TV.
Step 3: Connect your device to your Smart TV
Once you have set up screen mirroring on your Smart TV, the next step is to connect your device to your Smart TV. This step allows you to establish a wireless connection between your device (smartphone, tablet, or computer) and your Smart TV, enabling you to mirror the display of your device on the larger screen.
Follow these steps to connect your device to your Smart TV:
- Ensure that both your device and Smart TV are connected to the same Wi-Fi network. This is crucial for establishing a connection between your device and Smart TV.
- Open the screen mirroring or casting feature on your device. The location and naming of this feature may vary depending on the device and operating system. Look for options like “Screen Mirroring,” “Cast,” “Screen Share,” or “Mirror Screen.”
- On your device, select your Smart TV from the list of available devices. This will initiate the connection process between your device and your Smart TV.
- Once the connection is established, your device’s screen will start mirroring on your Smart TV. You will now see the content from your device displayed on the larger screen.
It’s important to note that the specific steps and options for connecting your device to your Smart TV may vary depending on the brand, model, and operating system of your devices. Refer to the user manuals or online resources for detailed instructions specific to your devices.
Once your device is connected to your Smart TV, you can open the WGN app or navigate to the WGN website on your device and start playing the desired content. The content will be mirrored and displayed on the larger screen of your Smart TV, allowing you to enjoy WGN’s programming with a more immersive experience.
Screen mirroring provides a versatile way to watch WGN on your Smart TV, as it allows you to stream content from multiple devices. Whether you’re using a smartphone, tablet, or computer, screen mirroring lets you leverage your preferred device and enjoy the convenience of viewing it on the larger screen of your Smart TV.
Step 4: Start watching WGN
Now that your device is connected to your Smart TV and the screen mirroring is active, you’re just a few steps away from watching WGN on the larger screen of your Smart TV. Follow these instructions to start enjoying your favorite WGN content:
- Open the WGN app or navigate to the WGN website on your device.
- Select the show or program you want to watch by tapping on it or navigating to it.
- The content from the WGN app or website will now be displayed on the larger screen of your Smart TV through screen mirroring.
- You can control playback, volume, and other settings directly on your device, which will be mirrored on your Smart TV.
- Enjoy watching WGN’s content on the big screen of your Smart TV!
Screen mirroring allows you to fully immerse yourself in the WGN experience by enjoying the content on a larger display while still using your device as the control center. With screen mirroring, you can access the full range of features and functionalities of the WGN app or website on the convenience of your device.
Continue exploring WGN’s vast library of shows, including news, sports, entertainment, and more, while benefiting from the enhanced viewing experience on your Smart TV’s larger screen. Screen mirroring enables you to access WGN’s content without the need for a dedicated app on your Smart TV.
Don’t forget to use the playback controls on your device to pause, play, rewind, or fast-forward the content as desired. You can adjust the volume directly from your device or via the remote control of your Smart TV for a seamless viewing experience.
Enjoy the flexibility and versatility of screen mirroring as you watch WGN’s captivating programming on your Smart TV, all while maintaining the convenience of your preferred device.
Step 5: Troubleshooting tips
While using screen mirroring to watch WGN on your Smart TV, you may encounter technical issues or face certain challenges. Here are some troubleshooting tips to help you overcome common problems and ensure a smooth streaming experience:
- Make sure your devices are on the same Wi-Fi network: Both your device and Smart TV should be connected to the same Wi-Fi network for screen mirroring to work. Double-check the network connection settings on both devices to ensure they match.
- Check for software updates on your devices: Outdated software can sometimes cause compatibility issues. Ensure that both your device and Smart TV have the latest system updates installed. Look for available updates in the settings menu of each device.
- Restart your devices: If you’re experiencing connectivity or performance issues, a simple restart of both your device and Smart TV can often resolve the problem. Power off both devices, wait a few moments, and then power them back on.
If you continue to experience difficulties or encounter more complex technical issues, here are a few additional troubleshooting steps you can try:
- Verify that your device supports screen mirroring: Some devices may not support screen mirroring or may have limitations. Check the manufacturer’s website or user manual of your device to confirm if it supports screen mirroring.
- Check your Wi-Fi signal strength: Weak Wi-Fi signals can result in inconsistent screen mirroring performance. Ensure that your device and Smart TV are within range of a strong Wi-Fi signal, or consider moving closer to the Wi-Fi router for a stronger connection.
- Try using a different screen mirroring app: If the default screen mirroring option on your device is not working properly, consider trying a third-party screen mirroring app from your device’s app store.
Remember that screen mirroring experiences may vary depending on the device and Smart TV models you are using. If you’re encountering persistent issues, refer to the user manuals, online support resources, or contact the customer support of your devices for more specific troubleshooting guidance.
By following these troubleshooting tips, you can overcome common technical challenges and ensure a seamless screen mirroring experience while streaming WGN’s content on your Smart TV.
#1. Make sure your devices are on the same Wi-Fi network
When using screen mirroring to watch WGN on your Smart TV, it is essential to ensure that both your device (smartphone, tablet, or computer) and your Smart TV are connected to the same Wi-Fi network. This is a crucial requirement for establishing a wireless connection between your device and your Smart TV.
Here’s how you can ensure that your devices are on the same Wi-Fi network:
- Check the Wi-Fi settings on your device: Open the settings menu on your device and navigate to the Wi-Fi settings. Ensure that your device is connected to the correct Wi-Fi network. If not, select the desired Wi-Fi network from the available options.
- Check the Wi-Fi settings on your Smart TV: Access the settings menu on your Smart TV and locate the Wi-Fi settings. Make sure that your Smart TV is connected to the same Wi-Fi network as your device.
- Restart your Wi-Fi router: If both your device and Smart TV are connected to the same Wi-Fi network but are still unable to establish a connection, try restarting your Wi-Fi router. Power off the router, wait for a few seconds, and then power it back on. This can help refresh the network connection and resolve any temporary connectivity issues.
- Move your devices closer to the Wi-Fi router: Weak Wi-Fi signals can cause interruptions or instability in the screen mirroring connection. If your device or Smart TV is far away from the Wi-Fi router, try moving them closer to ensure a stronger and more reliable Wi-Fi signal.
Ensuring that your device and Smart TV are connected to the same Wi-Fi network is vital for successful screen mirroring. Without a shared network, the devices won’t be able to communicate with each other, and the screen mirroring feature will not function properly.
If you’re having difficulty connecting your device and Smart TV to the same Wi-Fi network, consult the user manuals or online support resources for detailed instructions specific to your devices. Additionally, you can reach out to your internet service provider or the customer support of your devices for further assistance.
By double-checking and confirming that both your device and Smart TV are connected to the same Wi-Fi network, you can establish a stable and reliable connection for seamless screen mirroring and enjoy watching WGN’s content on your Smart TV’s larger screen.
#2. Check for software updates on your devices
Keeping your devices up to date with the latest software versions is crucial for ensuring optimal performance and compatibility when using screen mirroring to watch WGN on your Smart TV. Software updates often include important bug fixes, security patches, and improvements to the screen mirroring functionality itself. Therefore, it is essential to check for and install any available software updates on both your device (smartphone, tablet, or computer) and your Smart TV.
Here’s how you can check for software updates on your devices:
- Check for updates on your device: Open the settings menu on your device and navigate to the software updates or system updates section. Depending on your device’s operating system, this section may have different names, such as “Software Update,” “System Update,” or “About Device/Phone/Tablet.” Inside this section, look for an option to check for updates or to install the latest software version.
- Check for updates on your Smart TV: Access the settings menu on your Smart TV. Look for an option related to software updates or system updates. Again, the exact location and labeling may vary depending on the brand and model of your Smart TV. Select the option to check for updates and follow the instructions to install any available updates.
- Install the updates: If updates are available for either your device or Smart TV, proceed with the installation process. Follow the on-screen instructions and wait for the updates to download and install. Keep in mind that the update process may take some time, depending on the size of the update and the device’s processing speed.
- Restart your devices: Once the updates are installed, it’s a good practice to restart both your device and Smart TV. This helps ensure that the updates take effect and any remaining system changes are applied properly.
Regularly checking for software updates and keeping your devices up to date is essential for reliable screen mirroring and optimal performance. These updates often address compatibility issues, enhance security, and improve the overall functionality of your device and Smart TV.
If you encounter any difficulties during the update process or have questions about specific update procedures, refer to the user manuals or online support resources for detailed instructions tailored to your devices. Additionally, consider reaching out to the customer support of your devices or manufacturers for further guidance.
By regularly checking for software updates and keeping your devices up to date, you can ensure smooth and hassle-free screen mirroring when watching WGN’s content on your Smart TV.
#3. Restart your devices
If you are encountering connectivity issues or experiencing glitches while using screen mirroring to watch WGN on your Smart TV, restarting your devices can often help resolve these problems. Restarting your device (smartphone, tablet, or computer) and Smart TV can help refresh their systems, clear temporary caches, and establish a fresh connection, resulting in improved screen mirroring performance.
Here’s how you can restart your devices:
- Restart your device: Depending on your device, you can typically restart it by pressing and holding the power button until you see the power menu. From there, select the restart or reboot option. If you are unsure of the specific steps for your device, consult your device’s user manual or perform an online search for instructions.
- Restart your Smart TV: Locate the power button on your Smart TV and press it to turn off your TV. Alternatively, you can unplug your Smart TV from the power source. Wait for a few seconds and then plug it back in or press the power button to turn it back on.
- Wait for your devices to fully restart: After restarting, give your devices a few moments to complete the restart process. This allows them to power up and establish a fresh connection to your Wi-Fi network.
- Initiate screen mirroring again: Once your devices have restarted, open the screen mirroring settings on your device and Smart TV. Follow the steps to connect your device to your Smart TV for screen mirroring.
Screen mirroring issues can sometimes be resolved by performing a simple restart. Restarting your devices clears any temporary software glitches or conflicts that may be interfering with the screen mirroring process.
If you encounter persistent issues even after restarting, consider checking for software updates on your device and Smart TV, as well as ensuring that both devices are connected to the same Wi-Fi network. Additionally, consult the user manuals or online support resources for further troubleshooting guidance specific to your devices.
By restarting your devices, you can often overcome connectivity issues and restore smooth screen mirroring functionality, enabling you to enjoy uninterrupted streaming of WGN’s captivating content on your Smart TV.