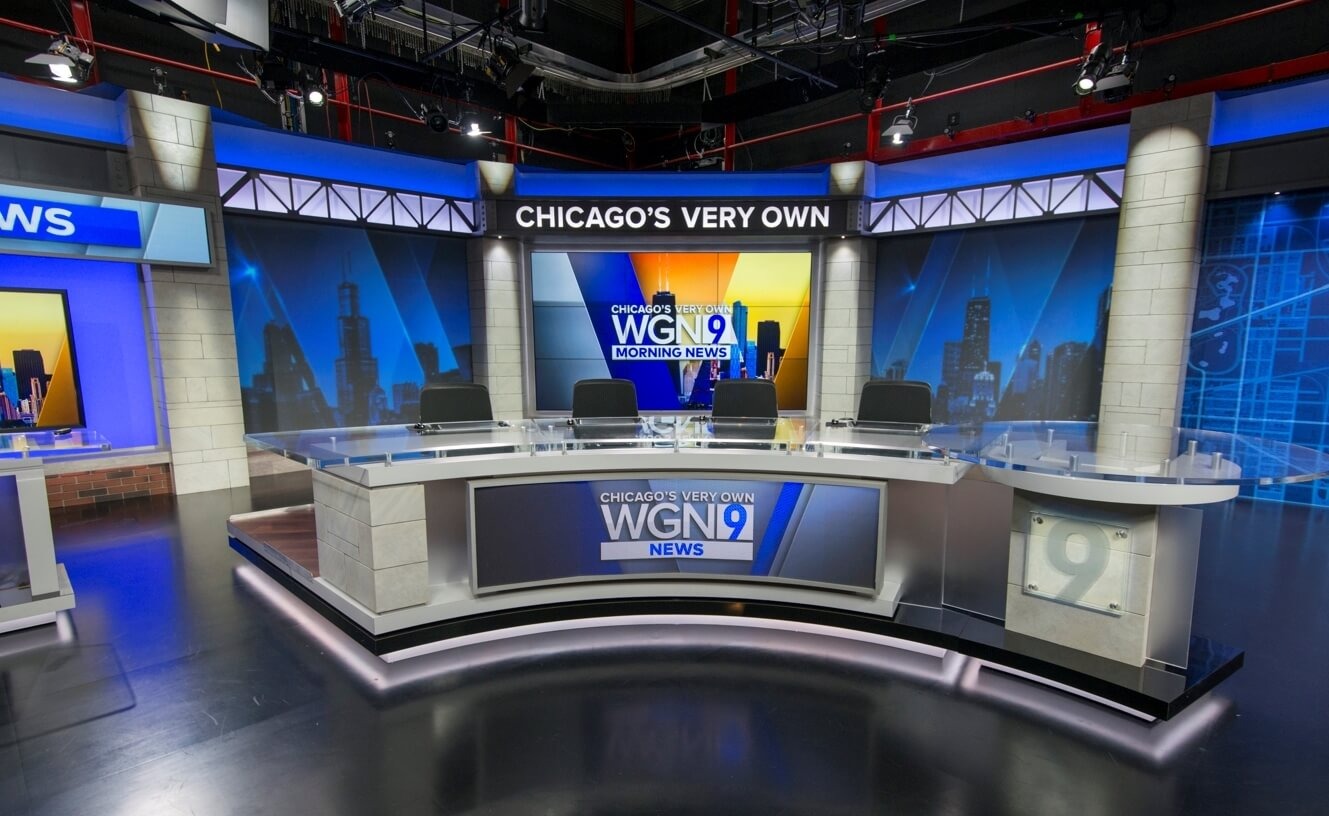What is WGN Chicago?
WGN Chicago is a television station based in Chicago, Illinois. It is best known for its diverse range of programming, including news, sports, and entertainment. WGN Chicago has been a staple in the city since its founding in 1948 and has played a significant role in shaping the media landscape of the region.
One of the standout features of WGN Chicago is its local news coverage. The station has a dedicated team of reporters and anchors who deliver timely and comprehensive news updates. Whether it’s breaking news, investigative journalism, or in-depth feature stories, WGN Chicago provides viewers with up-to-date information about the happenings in and around the city.
In addition to news, WGN Chicago offers a wide range of sports programming. From live broadcasts of professional sporting events to in-depth analysis and commentary, sports fans can catch all the action on WGN Chicago. Whether it’s the latest MLB game or coverage of local high school sports, the station caters to the diverse interests of sports enthusiasts in the area.
Moreover, WGN Chicago prides itself on its entertaining and engaging content. The station offers a variety of shows, including dramas, comedies, reality TV, and talk shows. With a mix of nationally syndicated programs and locally produced content, WGN Chicago provides viewers with a diverse lineup of entertainment options.
For cord-cutters and streaming enthusiasts, WGN Chicago is also available online through their official app. This enables viewers to access their favorite shows and live broadcasts on various devices, including Firestick. By installing the WGN Chicago app on a Firestick device, users can enjoy an extensive lineup of programs and easily stay up-to-date with the latest news and events in the city.
Overall, WGN Chicago is a trusted source of news, sports, and entertainment for the residents of Chicago. With its rich history, wide range of programming, and online accessibility, the station continues to be a favorite among viewers who seek quality content with a local touch.
How to Install the WGN Chicago App on Firestick
If you’re a Firestick user and want to enjoy the content offered by WGN Chicago, installing the WGN Chicago app on your Firestick is a straightforward process. Here are two methods you can use to install the app:
Method 1: Sideloading the App
1. Enable “Apps from Unknown Sources” on your Firestick by going to “Settings” > “My Fire TV” > “Developer Options” and toggling on the option.
2. Go back to the home screen of your Firestick and navigate to the search icon (magnifying glass) on the top left corner.
3. Search for the “Downloader” app and select it from the search results.
4. Install the Downloader app and launch it.
5. In the Downloader app, enter the URL for the WGN Chicago app download. You can find the URL on the official WGN Chicago website or other trusted sources.
6. Once the download is complete, the APK file will be automatically initiated.
7. Follow the prompts to install the WGN Chicago app on your Firestick.
8. After the installation is finished, you can find the WGN Chicago app in the “Apps & Channels” section of your Firestick home screen.
Method 2: Using the Downloader App
1. Enable “Apps from Unknown Sources” on your Firestick by going to “Settings” > “My Fire TV” > “Developer Options” and toggling on the option.
2. Go back to the home screen of your Firestick and navigate to the search icon (magnifying glass) on the top left corner.
3. Search for the “Downloader” app and select it from the search results.
4. Install the Downloader app and launch it.
5. In the Downloader app, enter the URL for the official WGN Chicago website.
6. Navigate to the WGN Chicago website and locate the Firestick download link.
7. Click on the download link, and the Downloader app will initiate the download process.
8. After the download is complete, the installation prompts for the WGN Chicago app will appear on your screen.
9. Follow the prompts to install the app on your Firestick.
10. Once the installation is finished, you can find the WGN Chicago app in the “Apps & Channels” section of your Firestick home screen.
Now that you have successfully installed the WGN Chicago app on your Firestick, you can easily access the wide range of content and enjoy all the latest news, sports, and entertainment that the station has to offer.
Method 1: Sideloading the App
Sideloading is a method that allows you to install applications on your Firestick directly from a third-party source, bypassing the official Amazon Appstore. Here is a step-by-step guide on how to sideload the WGN Chicago app:
1. Enable “Apps from Unknown Sources” on your Firestick. To do this, navigate to “Settings” from the home screen, then select “My Fire TV” or “Device,” depending on your Firestick model. Choose “Developer Options” and toggle on the option “Apps from Unknown Sources.”
2. Return to the Firestick home screen and head over to the search icon (magnifying glass) located in the top left corner.
3. Search for and select the “Downloader” app from the search results. The Downloader app is a useful tool for downloading and installing applications on your Firestick.
4. Install the Downloader app by following the on-screen prompts. Once installed, open the app.
5. In the Downloader app, you will see a URL field. Here, enter the URL for the WGN Chicago app download. Ensure that you are using a reliable and trusted source for the download URL. You can find the URL on the official WGN Chicago website or other trusted platforms.
6. Once you enter the URL, click “Go” or press the play button on your remote. The Downloader app will connect to the URL and initiate the download process for the WGN Chicago app.
7. After the download is complete, the Downloader app will automatically prompt you to install the WGN Chicago app. Click on the “Install” button to proceed.
8. Wait for the installation process to complete. This may take a few moments. Once the installation is finished, a notification will appear confirming the successful installation of the WGN Chicago app.
9. You can now find the WGN Chicago app in the “Apps & Channels” section of your Firestick home screen. Navigate to the section and scroll through the available apps until you locate the WGN Chicago app icon.
10. Select the WGN Chicago app icon to launch the application. Sign in with your credentials, if required, and start enjoying the wide range of content offered by WGN Chicago, including news updates, sports coverage, and entertaining shows.
By following these steps, you can easily sideload the WGN Chicago app onto your Firestick and gain access to the station’s diverse range of content right from your TV.
Method 2: Using the Downloader App
The Downloader app is a versatile tool that enables you to download and install applications directly on your Firestick. This method allows you to install the WGN Chicago app effortlessly. Here’s a step-by-step guide on how to use the Downloader app:
1. Ensure that “Apps from Unknown Sources” is enabled on your Firestick. To enable this option, go to the Firestick home screen and navigate to “Settings.” From there, select “My Fire TV” or “Device,” depending on your Firestick model. Choose “Developer Options,” and toggle on the option “Apps from Unknown Sources.”
2. Return to the Firestick home screen and locate the search icon (magnifying glass) in the top left corner of the screen.
3. Use the on-screen keyboard to search for “Downloader.” Select the Downloader app from the search results and proceed to install it on your Firestick.
4. Launch the Downloader app on your Firestick.
5. In the Downloader app, you will see a URL field. Enter the URL for the official WGN Chicago website. Ensure that you input the correct URL to avoid any issues.
6. Once you have entered the URL, click on the “Go” button or press the play button on your Firestick remote. The Downloader app will start connecting to the specified URL.
7. The WGN Chicago website will load within the Downloader app. Navigate through the website and locate the download link for the Firestick version of the WGN Chicago app.
8. Click on the download link, and the Downloader app will initiate the download process for the WGN Chicago app. This may take a few moments, depending on your internet connection.
9. After the download is complete, the Downloader app will prompt you to install the WGN Chicago app. Click on the “Install” button to proceed with the installation.
10. Wait for the installation process to complete. Once the installation is finished, you will receive a notification confirming the successful installation of the WGN Chicago app on your Firestick.
11. You can now find the WGN Chicago app in the “Apps & Channels” section of your Firestick home screen. To locate the app, navigate to the section and scroll through the available apps until you find the WGN Chicago app icon.
12. Select the WGN Chicago app icon to launch the application. If required, sign in with your credentials to access the extensive range of content offered by WGN Chicago, including news updates, sports coverage, and entertaining shows.
By following these steps, you can effortlessly utilize the Downloader app to download and install the WGN Chicago app on your Firestick, allowing you to enjoy all the exciting content provided by WGN Chicago directly on your television.
How to Sign In to the WGN Chicago App on Firestick
After successfully installing the WGN Chicago app on your Firestick, the next step is to sign in to access the full range of content and personalized features. Here are two methods you can use to sign in to the WGN Chicago app:
Method 1: Using Cable/Satellite Provider Credentials
1. Launch the WGN Chicago app on your Firestick by navigating to the “Apps & Channels” section and selecting the WGN Chicago app icon.
2. On the WGN Chicago app’s home screen, you will see a “Sign In” or “Log In” option. Select this option to proceed.
3. The app will display a screen with a list of available TV providers. If your cable or satellite provider is listed, select it from the options. If not, proceed to the next method.
4. Once you have selected your TV provider, a prompt will appear asking you to authenticate your account. Follow the on-screen instructions to enter your cable or satellite provider credentials, including your username and password.
5. After entering your credentials, the WGN Chicago app will verify your account. If successful, you will be signed in to the app and granted access to the full content library and personalized features.
Method 2: Using an Over-the-Top (OTT) Streaming Service
1. Launch the WGN Chicago app on your Firestick from the “Apps & Channels” section.
2. On the app’s home screen, select the “Sign In” or “Log In” option.
3. If your cable or satellite provider is not listed, or if you don’t have a cable/satellite subscription, you can opt to use an Over-the-Top (OTT) streaming service that offers access to WGN Chicago. Examples of such services include Hulu Live, YouTube TV, and Sling TV. Choose the option that suits you best.
4. If you have an OTT streaming service subscription, select it from the available options on the WGN Chicago app. This will open a screen displaying an activation code.
5. From a separate device, such as a smartphone or computer, visit the activation page of your OTT streaming service and enter the provided activation code.
6. Once you have entered the activation code, the WGN Chicago app will verify the activation. If successful, you will be signed in to the app and have access to the full range of content and personalized features.
By following these methods, you can easily sign in to the WGN Chicago app on your Firestick. Whether you choose to use your cable/satellite provider credentials or an OTT streaming service, signing in allows you to enjoy all the exciting content and features offered by WGN Chicago.
Method 1: Using Cable/Satellite Provider Credentials
If you have a cable or satellite TV subscription, you can easily sign in to the WGN Chicago app on your Firestick using your provider credentials. Here’s a step-by-step guide:
1. Launch the WGN Chicago app on your Firestick by navigating to the “Apps & Channels” section and selecting the WGN Chicago app icon.
2. On the WGN Chicago app’s home screen, look for the “Sign In” or “Log In” option. Select it to proceed.
3. The app will display a screen featuring a list of available TV providers. If you find your cable or satellite provider listed, select it from the options presented. If your provider is not listed, you may need to use an alternative method, such as an OTT streaming service (explained in another section).
4. After selecting your TV provider, a prompt will appear asking you to authenticate your account. Follow the on-screen instructions to enter your cable or satellite provider credentials. This typically includes your username and password associated with your subscription.
5. Once you’ve entered your credentials, the WGN Chicago app will verify your account with your cable or satellite provider. If the information is correct, you will be signed in to the app and granted access to the complete content library and personalized features.
By following these steps, you can easily sign in to the WGN Chicago app on your Firestick using your cable or satellite provider credentials. This method ensures that you have seamless access to the full range of content and features offered by WGN Chicago, allowing you to customize your viewing experience and stay up-to-date with all the latest news, sports, and entertainment.
Method 2: Using an Over-the-Top (OTT) Streaming Service
If you don’t have a cable or satellite TV subscription, or if your provider is not listed in the WGN Chicago app, you can still sign in and enjoy the content by using an Over-the-Top (OTT) streaming service that offers access to WGN Chicago. Here’s how you can sign in using an OTT streaming service:
1. Launch the WGN Chicago app on your Firestick from the “Apps & Channels” section.
2. On the app’s home screen, look for the “Sign In” or “Log In” option and select it.
3. If your cable or satellite provider is not listed, you will see an alternative option to sign in using an OTT streaming service. Examples of such services include Hulu Live, YouTube TV, Sling TV, and others.
4. Choose the OTT streaming service you have a subscription to or would like to use. Select the service from the available options on the WGN Chicago app.
5. A screen will appear displaying an activation code. Take note of the code as you will need it for the next step.
6. Using a separate device, such as your smartphone or computer, visit the activation page of your chosen OTT streaming service. This page is usually associated with account settings or device activation.
7. On the activation page, enter the provided activation code from the WGN Chicago app. Follow the on-screen instructions to complete the activation process. This step verifies your subscription with the OTT streaming service.
8. After the activation process is complete and successful, return to your Firestick and the WGN Chicago app. You should now be signed in and have access to the full range of content and features provided by WGN Chicago.
By following these steps, you can sign in to the WGN Chicago app on your Firestick using an Over-the-Top (OTT) streaming service. This convenient method allows you to enjoy all the exciting content, including news updates, sports coverage, and entertaining shows, offered by WGN Chicago without a cable or satellite TV subscription.
Troubleshooting Tips
While using the WGN Chicago app on your Firestick, you may encounter occasional issues or errors. Here are some troubleshooting tips to help you resolve common problems:
Solution 1: Clear App Cache and Data
If the app is running slow or experiencing glitches, clearing the app cache and data can often resolve the issue. Follow these steps:
1. Go to your Firestick home screen and navigate to “Settings.”
2. Select “Applications” and choose “Manage Installed Applications.”
3. Find the WGN Chicago app from the list of installed applications and click on it.
4. Select “Clear cache” and confirm the action when prompted.
5. Next, select “Clear data” and confirm the action. Keep in mind that clearing data will reset any customizations or preferences you have set within the app.
Solution 2: Restart Firestick
Restarting your Firestick can help resolve minor software glitches that may be affecting the performance of the WGN Chicago app:
1. Navigate to the Firestick home screen and select “Settings.”
2. Select “Device” or “My Fire TV,” depending on your Firestick model.
3. Scroll down and select “Restart.” Confirm the restart when prompted.
Solution 3: Update Firestick and WGN Chicago App
Keeping your Firestick and the WGN Chicago app up to date ensures that you have the latest features and bug fixes. Follow these steps to update both:
1. On the Firestick home screen, go to “Settings.”
2. Select “My Fire TV” or “Device,” depending on your Firestick model.
3. Select “About” and then choose “Check for Updates.” If an update is available, follow the prompts to install it.
4. To update the WGN Chicago app, return to the home screen and navigate to the “Apps & Channels” section.
5. Highlight the WGN Chicago app and press the “Menu” button on your Firestick remote.
6. Select “More Options” and choose “Check for Updates.” If an update is available, select “Update” to install it.
Solution 4: Uninstall and Reinstall the WGN Chicago App
If all else fails, uninstalling and reinstalling the WGN Chicago app can often resolve persistent issues:
1. Navigate to the Firestick home screen and select “Settings.”
2. Select “Applications” and choose “Manage Installed Applications.”
3. Locate the WGN Chicago app from the list and select it.
4. Choose “Uninstall” and confirm the action when prompted.
5. After uninstalling, return to the home screen and reinstall the WGN Chicago app using one of the previously mentioned methods.
By following these troubleshooting tips, you can resolve common issues with the WGN Chicago app on your Firestick and ensure a smooth and enjoyable viewing experience.
Solution 1: Clear App Cache and Data
If you encounter sluggish performance or glitches while using the WGN Chicago app on your Firestick, clearing the app’s cache and data can often resolve the issue. Here’s how you can do it:
1. Go to the Firestick home screen and navigate to “Settings.”
2. Select “Applications” and then choose “Manage Installed Applications.”
3. From the list of installed applications, locate the WGN Chicago app and click on it.
4. In the app settings, select “Clear cache” and confirm the action when prompted. This will erase temporary files stored in the app’s cache, which can sometimes cause performance issues.
5. Next, select “Clear data” and confirm the action. Keep in mind that clearing data will reset any customized settings, preferences, or saved information within the app. However, your account credentials will not be affected.
6. Once you have cleared both the cache and data, exit the settings and relaunch the WGN Chicago app.
By clearing the app’s cache and data, you are essentially giving it a fresh start. This can help eliminate any temporary files or corrupted data that may be causing the app to run slowly or experience glitches.
After performing these steps, the WGN Chicago app should run more smoothly on your Firestick. If the issue persists, you can try other troubleshooting methods or contact the app’s support team for further assistance.
Solution 2: Restart Firestick
If you’re encountering issues with the WGN Chicago app on your Firestick, performing a simple restart of the Firestick can often resolve common technical glitches. Here’s how you can restart your Firestick:
1. Go to the Firestick home screen and navigate to “Settings.”
2. Select “Device” or “My Fire TV,” depending on your Firestick model.
3. Scroll down and select the “Restart” option. Confirm the restart when prompted.
Your Firestick will now go through the restart process, which usually takes a minute or two. Once the device restarts, you can proceed to launch the WGN Chicago app again and check if the issue has been resolved.
Restarting the Firestick can help in clearing temporary system files and resolving minor software glitches that might be affecting the performance of the WGN Chicago app. It essentially provides a fresh start for the device, allowing it to run more smoothly.
If the problem persists after restarting, you may want to try other troubleshooting solutions or reach out to the support team for further assistance.
Solution 3: Update Firestick and WGN Chicago App
Keeping your Firestick and the WGN Chicago app up to date is important to ensure optimal functionality and access to the latest features and bug fixes. Here’s how you can update both:
Updating Firestick:
1. On the Firestick home screen, go to “Settings.”
2. Select “My Fire TV” or “Device,” depending on your Firestick model.
3. Scroll down and select “About.”
4. Choose “Check for Updates.”
5. If an update is available, follow the prompts to install it. Your Firestick will restart automatically after the update is complete.
Updating WGN Chicago App:
1. Return to the Firestick home screen and navigate to the “Apps & Channels” section.
2. Highlight the WGN Chicago app and press the “Menu” button on your Firestick remote.
3. Select “More Options.”
4. Choose “Check for Updates.”
5. If an update is available, select “Update” to install it. The app will automatically download and install the latest version.
By keeping both your Firestick and the WGN Chicago app updated, you can ensure that you have access to the newest features and improvements. Updates may also address potential compatibility issues that might be causing problems with the app.
If you are still experiencing issues after updating, you can consider trying other troubleshooting methods or reaching out to the support team for further assistance.
Solution 4: Uninstall and Reinstall the WGN Chicago App
If you’re encountering persistent issues with the WGN Chicago app on your Firestick, uninstalling and reinstalling the app can often help resolve the problem. Here’s how you can do it:
1. Go to the Firestick home screen and navigate to “Settings.”
2. Select “Applications” and then choose “Manage Installed Applications.”
3. From the list of installed applications, locate the WGN Chicago app and click on it.
4. Choose “Uninstall” and confirm the action when prompted. This will remove the app from your Firestick.
5. After uninstalling the app, return to the home screen of your Firestick.
6. Navigate to the “Apps & Channels” section and search for the WGN Chicago app on the list of available apps.
7. Once you find the app, highlight it and click on the “Install” button. This will reinstall the WGN Chicago app on your Firestick.
8. Wait for the installation process to complete, and once finished, the app will appear in the “Apps & Channels” section of your Firestick home screen.
By uninstalling and reinstalling the WGN Chicago app, you are essentially starting afresh, ensuring that any corrupted files or configurations are removed. Reinstalling the app provides a clean installation, which can often resolve persistent issues.
After reinstalling the app, launch it and check if the previous issues have been resolved. If the problem persists, you may want to consider trying other troubleshooting methods or seek support from the app’s help center or customer service.