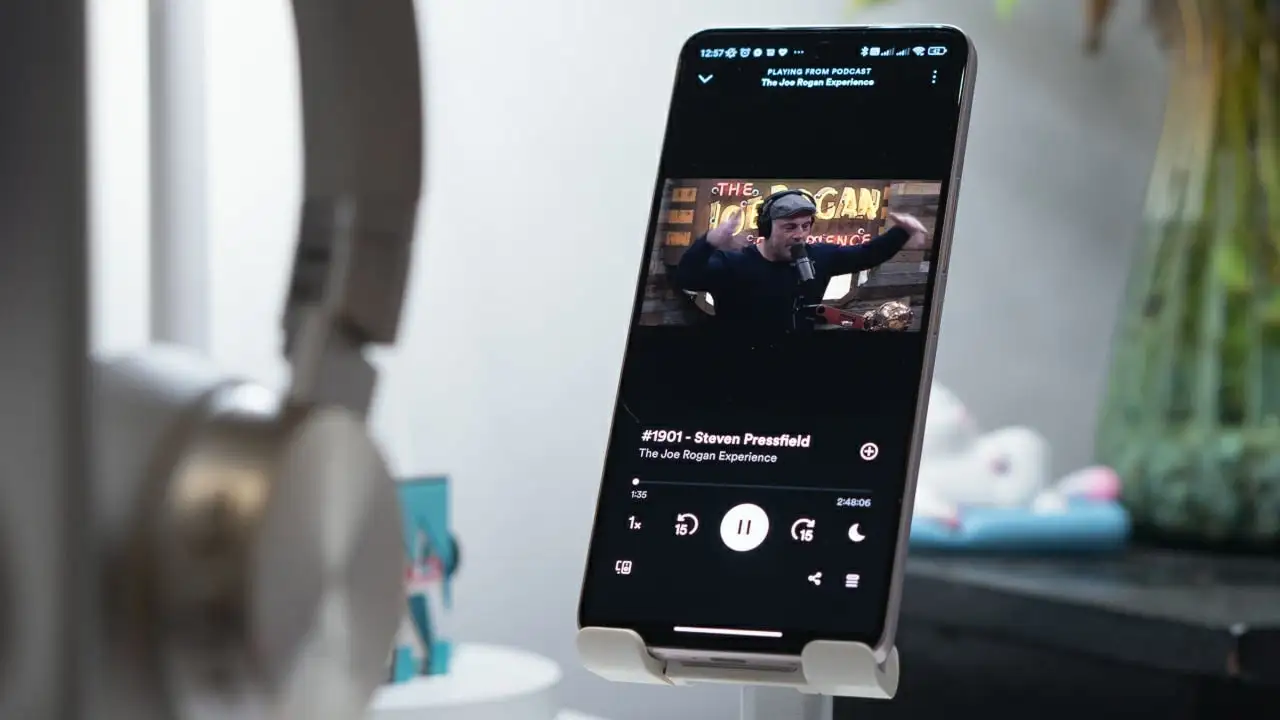How to Find Video Podcasts on Spotify
If you’re an avid podcast listener, you may be excited to learn that Spotify now offers a wide range of video podcasts. Whether you’re looking for informative discussions, entertaining interviews, or engaging storytelling, you can find it all on Spotify. Here are some simple steps to help you find video podcasts on the platform:
- Open the Spotify app on your mobile device or desktop.
- Tap on the “Search” tab located at the bottom menu of the app.
- In the search bar, type in keywords related to the content you’re interested in. For example, if you’re looking for a video podcast about technology, type “technology” in the search bar.
- Once you’ve entered your search terms, hit the Enter or Search button.
- Spotify will display a list of search results, including both audio and video podcasts related to your query.
- To narrow down the results to only video podcasts, you can use the filter option. On the mobile app, you can find the filter option by tapping on the filter icon located at the top right corner of the search results page. On the desktop app, the filter option is located on the left side of the search results page.
- Select the “Video” filter to refine your search results to only show video podcasts.
By following these steps, you’ll be able to easily find video podcasts on Spotify that align with your interests. Take the time to explore different genres and topics to discover new and exciting content.
Remember, the availability of video podcasts on Spotify may vary depending on your region and the creators’ uploading preferences. If you can’t find a specific video podcast, it’s worth checking back periodically as new content is added regularly.
How to Search for a Specific Video Podcast on Spotify
Searching for a specific video podcast on Spotify is quick and easy. Whether you’re looking for a popular show or a niche topic, Spotify’s search feature allows you to find the content you’re interested in. Here’s how you can search for a specific video podcast on Spotify:
- Launch the Spotify app on your mobile device or desktop.
- Tap on the “Search” tab located at the bottom menu of the app.
- In the search bar, enter the name of the video podcast you want to find. If you’re unsure about the exact name, you can try using keywords related to the show.
- Tap the Enter or Search button on your keyboard to initiate the search.
- Spotify will display a list of search results based on your query. Look through the results to find the specific video podcast you’re searching for.
- If the video podcast you’re looking for appears in the search results, tap on it to access the show’s page.
- On the show’s page, you’ll find more information about the video podcast, such as the episode list, description, and additional details.
- You can listen to or watch individual episodes, subscribe to the show for future updates, or add the show to your playlist. The available options may vary depending on the show and your device.
Using these steps, you can easily search for and access a specific video podcast on Spotify. Whether it’s a popular show or a hidden gem, Spotify’s search feature helps you discover and enjoy the content you love.
Keep in mind that the search results may vary depending on your location and the availability of the video podcast on Spotify. If you can’t find the specific show you’re looking for, try using different search terms or explore related recommendations to expand your podcast listening experience.
How to Subscribe to a Video Podcast on Spotify
If you find a video podcast on Spotify that you enjoy and want to keep up with new episodes, subscribing to it is a convenient way to stay updated. Subscribing allows you to receive notifications and easily access the latest episodes of your favorite video podcasts. Here’s how you can subscribe to a video podcast on Spotify:
- Open the Spotify app on your mobile device or desktop.
- Search for the video podcast you want to subscribe to using the search bar at the top of the screen.
- Select the video podcast from the search results to open its show page.
- On the show page, you’ll see an option to “Subscribe” or “Follow” the podcast. Tap or click this button to subscribe to the video podcast.
- Once subscribed, the button will change to “Subscribed” or “Following” to indicate that you’re now following the podcast.
- From now on, whenever new episodes are released, you’ll receive notifications on your device. These notifications will inform you about the new episodes and allow you to access them easily.
- To access the subscribed video podcasts, go to the “Your Library” or “Podcasts” section of the app. There, you’ll find a dedicated section for your subscribed shows.
By following these steps, you can easily subscribe to video podcasts on Spotify and ensure that you never miss an episode. Subscribing gives you the convenience of having new episodes delivered to you, making it easier to stay up-to-date with your favorite video podcast content.
Remember that you can manage your subscriptions at any time. If you no longer wish to receive notifications for a particular video podcast, you can simply unsubscribe from the show’s page. This allows you to customize your podcast library and focus on the content you’re most interested in.
How to Download Video Podcasts on Spotify for Offline Viewing
If you want to enjoy your favorite video podcasts even when you don’t have an internet connection, Spotify allows you to download them for offline viewing. This feature enables you to watch your preferred content on the go, without relying on a stable internet connection. Here’s how you can download video podcasts on Spotify:
- Launch the Spotify app on your mobile device.
- Search for the video podcast you want to download using the search bar at the top of the screen.
- Tap on the video podcast from the search results to open its show page.
- Navigate to the episode you want to download and tap on the three-dot menu button next to it.
- In the options that appear, select “Download” or “Save” to start the download process. The episode will now be downloaded to your device.
- To access your downloaded video podcasts, go to the “Your Library” or “Podcasts” section of the app. Look for the “Downloads” tab, which will display all your downloaded content.
- When you’re ready to watch the video podcast offline, open the “Downloads” section and select the episode you want to view.
- The video podcast will now play directly from your device, regardless of your internet connection.
By following these steps, you can easily download video podcasts on Spotify and enjoy them offline. This feature is especially useful when you’re traveling, in areas with limited internet access, or simply prefer to save on data usage.
Keep in mind that downloaded video podcasts take up space on your device’s storage, so make sure you have enough free space available. Additionally, downloaded episodes may have an expiration date, after which they will no longer be playable offline. To ensure uninterrupted access, make sure to periodically connect to the internet to refresh your downloads and update any expired episodes.
How to Manage Your Video Podcast Subscriptions on Spotify
As you continue to explore and subscribe to different video podcasts on Spotify, it’s important to know how to effectively manage your subscriptions. This allows you to keep your podcast library organized, unsubscribe from shows you’re no longer interested in, and discover new content. Here’s how you can manage your video podcast subscriptions on Spotify:
- Open the Spotify app on your mobile device or desktop.
- Go to the “Your Library” or “Podcasts” section of the app. This is where you can access all of your subscribed video podcasts.
- In the subscribed shows section, you’ll see a list of all the video podcasts you’ve subscribed to. You can scroll through this list to find specific shows or use the search bar to quickly locate a particular subscription.
- If you want to unsubscribe from a video podcast, tap or click on the show to open its page.
- On the show page, look for the “Subscribed” or “Following” button. Tap or click on it to unsubscribe from the video podcast.
- Once unsubscribed, the button will change to “Subscribe” or “Follow”, indicating that you’re no longer subscribed to the show.
- To discover new video podcasts, you can explore the “Browse” or “Discover” section of the app. Here, you’ll find curated recommendations, popular shows, and categories to browse through.
- If you want to re-subscribe to a video podcast you’ve previously unsubscribed from, simply find the show again and tap or click on the “Subscribe” or “Follow” button.
By following these steps, you can easily manage your video podcast subscriptions on Spotify. This allows you to tailor your subscription list to your interests and ensures that your podcast library remains organized and up-to-date.
Remember, as you discover new video podcasts and interests, feel free to explore and subscribe to more shows. Managing your subscriptions regularly can help you stay engaged with the content you love and continuously discover exciting new video podcasts on Spotify.
How to Watch Video Podcasts on Spotify’s Mobile App
Watching video podcasts on Spotify’s mobile app is a great way to enjoy your favorite content on the go. Whether you’re commuting, exercising, or simply relaxing, you can easily access and watch video podcasts right from your mobile device. Here’s how you can watch video podcasts on Spotify’s mobile app:
- Launch the Spotify app on your mobile device.
- Search for the video podcast you want to watch using the search bar at the top of the screen.
- Select the video podcast from the search results to open its show page.
- The show page will display a list of available episodes. Tap on the desired episode to start watching it.
- Once the episode starts playing, you’ll see the video player interface on your screen. It will include playback controls, progress bar, and options to adjust the video quality.
- You can tap on the video player to bring up additional controls, such as play/pause, forward/rewind, and fullscreen mode.
- To exit the video player and return to the show page, tap the “X” or back button on the top left corner of the screen.
- If you want to continue watching a video podcast from where you left off, go to the “Your Library” or “Podcasts” section of the app and select the show. The episode with the “Resume” option will be displayed.
By following these steps, you can easily watch video podcasts on Spotify’s mobile app and enjoy your favorite shows wherever you are. The mobile app provides a user-friendly interface and intuitive controls that enhance your viewing experience.
Remember to have a stable internet connection for streaming video podcasts, or consider downloading the episodes for offline viewing when you have limited or no access to the internet. This way, you can enjoy your favorite video podcasts even without an active internet connection.
How to Watch Video Podcasts on Spotify’s Desktop App
If you prefer to watch video podcasts on a larger screen or use Spotify on your computer, the desktop app offers a seamless experience for enjoying your favorite video content. Here’s how you can watch video podcasts on Spotify’s desktop app:
- Open the Spotify app on your desktop.
- Using the search bar at the top of the screen, search for the video podcast you want to watch.
- Select the video podcast from the search results to open its show page.
- The show page will display a list of available episodes. Click on the desired episode to start watching it.
- A video player will appear on the screen, showing the episode. Controls such as play/pause, forward/rewind, and volume settings will be accessible at the bottom of the screen.
- You can double-click on the video player to enter fullscreen mode, or choose the fullscreen button located on the bottom right corner of the player.
- To exit fullscreen mode, press the “Esc” key on your keyboard or click on the “X” button located on the top right corner of the player.
- If you want to watch the video podcast from where you left off, go to the “Your Library” or “Podcasts” section of the app and select the show. The episode with the “Resume” option will be displayed.
By following these steps, you can easily watch video podcasts on Spotify’s desktop app. The desktop version offers a larger screen and more robust controls, providing an enhanced viewing experience for your favorite shows.
Keep in mind that a stable internet connection is important for streaming video podcasts on the desktop app. Additionally, you can optimize your viewing experience by adjusting the video quality settings available in the video player. Higher quality settings may require a stronger internet connection, while lower quality settings can be useful for slower connections or to reduce data usage.
How to Cast Video Podcasts to Your TV Using Spotify
If you want to enjoy watching video podcasts on a bigger screen, you can easily cast them from the Spotify app to your TV. This allows you to have a more immersive and enjoyable viewing experience. Here’s how you can cast video podcasts to your TV using Spotify:
- Make sure your TV is compatible with casting technology, such as Chromecast or Apple AirPlay. You will also need a compatible streaming device, such as a Chromecast dongle or an Apple TV.
- Connect your streaming device to your TV and ensure that it is on the same Wi-Fi network as your mobile device or computer running the Spotify app.
- Open the Spotify app on your mobile device or computer.
- Search for the video podcast you want to watch using the search bar at the top of the screen.
- Once you find the video podcast, select it from the search results to open its show page.
- Look for the casting icon on the Spotify app. On the mobile app, it is typically located in the lower right corner of the screen. On the desktop app, you can find it in the bottom right corner of the player.
- Tap or click on the casting icon, and a list of available devices for casting will appear.
- Select your TV or streaming device from the list of available devices.
- The video podcast will now start playing on your TV. You can control playback, adjust volume, and perform other actions from the Spotify app on your mobile device or computer.
By following these steps, you can cast video podcasts from Spotify to your TV and enjoy a larger screen viewing experience. This is particularly useful when you’re hosting a gathering, want to have a more cinematic experience, or simply prefer watching video content on a bigger display.
Remember, the availability and functionality of casting may vary depending on the type of streaming device and the capabilities of your TV. Make sure to consult the user manual or support documentation for your specific streaming device and TV to ensure a smooth casting experience.
How to Create a Video Podcast Playlist on Spotify
If you want to curate a collection of your favorite video podcasts on Spotify, creating a playlist is a convenient way to organize and access them in one place. You can easily create a video podcast playlist on Spotify to have all your preferred shows in a single, easily accessible list. Here’s how you can create a video podcast playlist:
- Open the Spotify app on your mobile device or desktop.
- Go to the “Your Library” or “Podcasts” section of the app.
- On the mobile app, tap on the “+” or “Create” button. On the desktop app, click on the “New Playlist” or “+ Create Playlist” button.
- Give your playlist a name that reflects the theme or content of the video podcasts you want to include.
- Once you’ve named your playlist, you can add video podcasts to it. Search for the video podcast you want to add using the search bar at the top of the screen.
- From the search results, select the video podcast and navigate to its show page.
- Look for the “Add to Playlist” or “Save to Your Library” option. Choose your previously created playlist from the list to add the video podcast.
- Repeat these steps for each video podcast you want to include in your playlist. You can add as many video podcasts as you like.
- To access your video podcast playlist, go to the “Your Library” or “Playlists” section of the app. You will find your newly created playlist there.
By following these steps, you can easily create a video podcast playlist on Spotify and customize it to fit your preferences. Organizing your favorite video podcasts in a playlist allows for easy access and a curated listening experience.
Keep in mind that you can also edit and rearrange your playlist at any time. Adding or removing video podcasts, changing the order, and updating the playlist name are all options to further personalize your video podcast playlist on Spotify.
How to Share Video Podcasts on Spotify with Friends and Social Media
Sharing your favorite video podcasts with friends and on social media is a great way to spread the word about compelling content and engage with others who have similar interests. Spotify provides various options to easily share video podcasts, allowing you to connect with others and foster conversations around the shows you love. Here’s how you can share video podcasts on Spotify:
- Open the Spotify app on your mobile device or desktop.
- Search for the video podcast you want to share using the search bar at the top of the screen.
- Once you find the video podcast, select it from the search results to open its show page.
- Look for the share icon. On the mobile app, it is typically represented by three dots connected by lines. On the desktop app, you can find it by right-clicking on the video podcast or by clicking on the three-dot menu button.
- Tap or click on the share icon, and a menu of sharing options will appear.
- To share the video podcast with friends directly, select the desired messaging or social media platform from the available options. This will open the chosen platform with a pre-populated message containing a link to the video podcast. You can add your own message or directly send it to your friends or followers.
- Alternatively, you can choose to copy the link to the video podcast and manually share it via any platform of your choice.
- If you want to share the video podcast on social media, choose the specific social media platform you prefer. Spotify will provide an interface for you to customize the post, including adding comments or captions before posting it on the selected platform.
By following these steps, you can easily share video podcasts on Spotify with your friends and on social media platforms. This allows you to engage in discussions, recommend exciting shows to others, and create a sense of community around the video podcast content you love.
Remember that sharing video podcasts on social media platforms may require you to have accounts on those platforms. Additionally, be mindful of any sharing restrictions or content usage guidelines on the platforms you’re using.
How to Provide Feedback and Suggestions for Video Podcasts on Spotify
As a listener, your feedback and suggestions can play a valuable role in shaping the content and improving the video podcast experience on Spotify. If you have ideas for improvements or want to provide feedback to the creators or Spotify, here’s how you can do so:
- Open the Spotify app on your mobile device or desktop.
- Search for the video podcast you want to provide feedback or suggestions for using the search bar at the top of the screen.
- Select the video podcast from the search results to open its show page.
- Scroll down on the show page to find the “About” or “Contact” section.
- In the “About” or “Contact” section, you may find information on how to reach out to the creators or provide feedback. This can include links to the show’s website, social media accounts, or an email address.
- Visit the show’s website or social media accounts to see if they have a specific way to provide feedback or suggestions. This can include contact forms, comment sections, or direct messaging options.
- If there are no specific contact details provided, you can still reach out to Spotify’s support team for general feedback about the video podcast experience. Visit Spotify’s support website or search for “Spotify support” to find the appropriate channels for sharing your feedback.
- When providing feedback or suggestions, be specific and constructive. Clearly explain your idea or concern and provide any relevant details or examples to support your feedback.
- Remember to be respectful in your communication, whether it’s with the creators or Spotify’s support team. Constructive feedback and suggestions are more likely to be well-received and considered for future improvements.
By following these steps, you can provide feedback and suggestions for video podcasts on Spotify. Your input can help shape the future direction of the shows and contribute to an enhanced listening experience for yourself and other listeners.
Keep in mind that not all shows may have dedicated channels for feedback, and responses may vary depending on the creators or Spotify’s support team. Nonetheless, don’t hesitate to share your thoughts, as your feedback can make a difference in improving the video podcast landscape on Spotify.