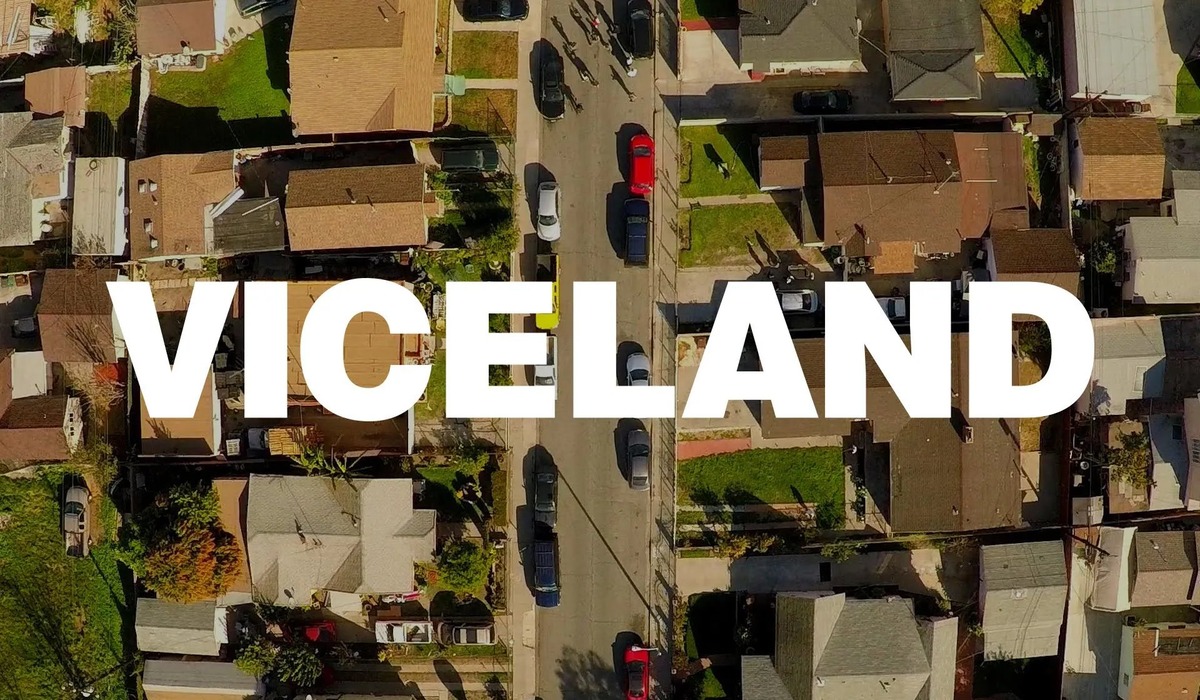What is Viceland?
Viceland is a popular television network known for its edgy and thought-provoking content. Launched in 2016, it quickly gained a dedicated fanbase with its unique lineup of shows covering a wide range of topics, including culture, lifestyle, music, art, and more. Unlike traditional mainstream networks, Viceland aims to push boundaries and explore unconventional narratives.
The network is home to a variety of original series that delve deep into the lives of fascinating individuals and subcultures. From exploring the underbelly of intriguing cities and investigating cults to highlighting emerging artists and delving into social issues, Viceland offers a refreshingly unique perspective on the world.
Some of the most popular shows on Viceland include “Huang’s World,” where chef Eddie Huang explores food and culture around the globe, “Black Market,” which delves into underground economies, and “VICE News Tonight,” delivering in-depth news coverage from around the world.
Viceland has gained a reputation for presenting content with a raw and unfiltered approach. The network prioritizes authentic storytelling and often covers subjects that are not typically showcased on mainstream television. This willingness to venture into uncharted territories has earned Viceland a loyal following who appreciate its bold and unconventional approach to programming.
With its engaging content and unique perspective, Viceland has become a go-to destination for viewers seeking thought-provoking entertainment. Thankfully, you can now enjoy Viceland’s captivating shows right on your Kodi device.
Installing Kodi on your device
In order to watch Viceland on Kodi, you will need to have Kodi installed on your device. Kodi is a free and open-source media player that allows you to stream and view various types of content, including TV shows, movies, and live TV channels.
Here’s a step-by-step guide to installing Kodi on different devices:
Windows:
- Go to the official Kodi website (kodi.tv) and click on the “Download” tab.
- Scroll down and select the “Windows” option.
- Click on the installer file to start the download.
- Once downloaded, run the installer and follow the on-screen instructions to complete the installation process.
Mac:
- Visit the Kodi website and click on the “Download” tab.
- Scroll down and select the “MacOS” option.
- Download the installer file and open it.
- Drag and drop the Kodi app into the “Applications” folder.
- Wait for the installation to finish.
Android:
- Open the Google Play Store on your Android device.
- Search for “Kodi” using the search bar.
- Select the official Kodi app from the search results.
- Click on the “Install” button to download and install the app.
iOS:
- On your iOS device, open the App Store.
- Search for “Kodi” using the search bar.
- Select the official Kodi app from the search results.
- Click on the “Get” button to download and install the app.
Once Kodi is installed on your device, you are ready to set it up and add the Viceland add-on to start watching your favorite shows.
Setting up Kodi
After installing Kodi on your device, the next step is to set it up properly. Here’s a guide to help you get started:
1. Launch Kodi:
Open the Kodi application on your device. You will be greeted by the Kodi home screen.
2. Customize Kodi:
Take some time to customize Kodi according to your preferences. You can change the appearance by selecting different skins, adjust the settings for audio and video playback, and configure other options based on your needs.
3. Add a media source:
To access content on Kodi, you need to add a media source. This can be a local storage device, network-attached storage (NAS), or an online source.
- Click on the “Settings” icon on the Kodi home screen.
- Go to the “File Manager” option and select “Add source”.
- Enter the location of the media source and give it a name. For example, if you have your media stored on a USB drive, you can name it “USB Drive”.
- Click “OK” to save the media source.
4. Install add-ons:
Add-ons provide access to different content libraries and streaming services. To watch Viceland on Kodi, you need to install the Viceland add-on.
- Go back to the Kodi home screen.
- Select the “Add-ons” option.
- Click on the box icon in the top left corner to open the add-on browser.
- Select “Install from repository” and choose the Kodi add-on repository.
- Navigate to the “Video add-ons” section and search for the Viceland add-on.
- Click on the add-on name, then select “Install” to install it.
5. Configure the Viceland add-on:
After installing the Viceland add-on, you will need to configure it with your Viceland account credentials.
- From the Kodi home screen, go to “Add-ons” and open the Viceland add-on.
- Click on “Settings” and enter your Viceland username and password.
- Save the settings and exit the configuration menu.
Once you have completed the setup process, you are ready to start watching Viceland shows on Kodi. Enjoy the diverse and captivating content offered by the network right from the comfort of your own device.
Adding the Viceland add-on to Kodi
To start enjoying Viceland shows on Kodi, you need to add the Viceland add-on. Here’s how you can do it:
1. Launch Kodi:
Open the Kodi application on your device.
2. Go to the add-on browser:
From the Kodi home screen, click on the “Add-ons” option on the left-hand menu. This will take you to the add-on browser.
3. Choose the installation method:
There are multiple ways to install the Viceland add-on, depending on your preference.
a) Install from the Kodi repository:
- Click on the box icon in the top left corner to open the add-on browser.
- Select “Install from repository”.
- Navigate to the Kodi add-on repository and open it.
- Scroll down and select the category “Video add-ons”.
- Find and click on the Viceland add-on from the list.
- Click the “Install” button to add the add-on to Kodi.
b) Install from a ZIP file:
- Download the Viceland add-on ZIP file from a trusted source online.
- Go back to the add-on browser in Kodi and select “Install from ZIP file”.
- Locate and select the downloaded ZIP file.
- Wait for Kodi to install the add-on and display a notification once it’s done.
4. Access the Viceland add-on:
Once the Viceland add-on is installed, you can access it from the add-ons section in Kodi. Return to the Kodi home screen and click on “Add-ons” on the left-hand menu. You should see the Viceland add-on listed here.
5. Configure the Viceland add-on:
Before you can start watching Viceland shows, you will need to configure the add-on with your Viceland account details.
- Open the Viceland add-on from the add-ons section in Kodi.
- Click on “Settings” and enter your Viceland username and password.
- Save the settings and exit the configuration menu.
That’s it! You have successfully added the Viceland add-on to Kodi. Get ready to dive into the captivating world of Viceland’s unique and edgy content right on your Kodi device. Enjoy!
Configuring the Viceland add-on
Now that you have installed the Viceland add-on on Kodi, it’s time to configure it to ensure a seamless viewing experience. Follow the steps below to set up the add-on:
1. Launch Kodi:
Open the Kodi application on your device.
2. Go to the add-ons section:
From the Kodi home screen, click on “Add-ons” on the left-hand menu. This will take you to the add-ons section.
3. Select the Viceland add-on:
Scroll through the list of installed add-ons and find the Viceland add-on. Click on it to open.
4. Access the settings:
Once inside the Viceland add-on, find the “Settings” or “Configuration” option. It is usually represented by a gear icon. Click on it to access the add-on’s settings.
5. Enter your Viceland account details:
In the settings menu, you will need to provide your Viceland account credentials. This will allow the add-on to authenticate your subscription and grant you access to exclusive content.
- Look for the “Username” or “Email” field and enter your Viceland account username or email address.
- Find the “Password” field and enter your Viceland account password.
- Save the changes by selecting “OK” or a similar option.
6. Check for additional settings:
Depending on the Viceland add-on version, there may be additional settings you can adjust to personalize your viewing experience. These settings could include language preferences, video playback options, or even download settings if supported by the add-on. Spend some time exploring the available options and adjust them to your liking.
7. Save and exit:
Once you have configured the necessary settings, save your changes and exit the settings menu.
Your Viceland add-on is now properly configured and ready for you to enjoy all the captivating shows and content it offers. Feel free to explore the various categories, browse through episodes, and immerse yourself in the unique world of Viceland right from your Kodi device.
Watching Viceland shows on Kodi
Now that you have installed and configured the Viceland add-on on Kodi, it’s time to start watching your favorite Viceland shows. Here’s how you can do it:
1. Open Kodi:
Launch the Kodi application on your device.
2. Navigate to the add-ons section:
From the Kodi home screen, click on “Add-ons” in the left-hand menu. This will take you to the add-ons section.
3. Access the Viceland add-on:
Scroll through the list of installed add-ons and find the Viceland add-on. Click on it to open.
4. Explore the available shows:
Inside the Viceland add-on, you will find a variety of shows to choose from. Browse through the available categories or use the search function to find a specific show you want to watch.
5. Select a show to watch:
Once you have found a show you are interested in, click on it to see the available episodes or seasons.
6. Start streaming:
Click on an episode to start streaming. The Viceland add-on will connect to the Viceland server and begin playing the episode directly within Kodi.
7. Enjoy the show:
Sit back, relax, and enjoy watching your favorite Viceland show on Kodi. The add-on provides seamless playback, allowing you to fully immerse yourself in Viceland’s unique and captivating content.
8. Additional features:
Depending on the Viceland add-on version, you may have access to additional features like bookmarking, creating playlists, or even downloading episodes for offline viewing. Explore the add-on’s menu to discover these features and enhance your Viceland experience on Kodi.
Whether you’re into thought-provoking documentaries, captivating series, or exploring various subcultures, Viceland offers a diverse range of shows to cater to your interests. With Kodi and the Viceland add-on, you can now easily access and enjoy all the exciting content that Viceland has to offer, right from the comfort of your own device.
Troubleshooting common issues
While using the Viceland add-on on Kodi, you may encounter some common issues that can disrupt your viewing experience. Here are a few troubleshooting tips to help you resolve these issues:
1. Add-on not working:
If the Viceland add-on is not working properly or fails to load, try the following steps:
- Restart Kodi and try opening the add-on again.
- Update the add-on to the latest version by checking for updates in the Kodi add-on repository.
- Check your internet connection to ensure it is stable and functioning properly.
- Clear the cache of the add-on by going to the add-on settings and selecting “Clear cache”.
- Disable any VPN or proxy services that might be interfering with the add-on’s functionality.
2. Playback issues:
If you are experiencing problems with playback, such as buffering or freezing, try the following troubleshooting steps:
- Check your internet connection speed to ensure it meets the recommended requirements for streaming.
- Reduce the video quality within the add-on settings to see if it improves playback performance.
- Close any background applications or processes that might be using excessive bandwidth.
- Try clearing the playback cache by going to the Kodi settings, selecting “Player settings,” and choosing “Clear cache” or “Flush buffers”.
- If possible, connect your device to a wired network instead of relying on Wi-Fi to improve stability.
3. Add-on not updating:
If the Viceland add-on is not updating automatically or through the Kodi repository, you can try the following steps:
- Check for any available updates for Kodi itself and make sure you are running the latest version.
- Uninstall the add-on and reinstall it manually from a trusted source to ensure you have the latest version.
- Check the official Viceland support forums or community websites for any known issues or manual update instructions.
4. Authentication issues:
If you are experiencing problems logging into the Viceland add-on, try these troubleshooting steps:
- Double-check your Viceland account credentials to ensure they are entered correctly.
- Reset your Viceland password through their official website and try logging in again.
- Contact Viceland’s customer support for assistance with account-related issues.
If these troubleshooting steps do not resolve the issues you are facing, it may be helpful to visit online forums or contact the Viceland add-on’s support team for further assistance. Remember to provide detailed information about the problem you are experiencing to expedite the troubleshooting process.