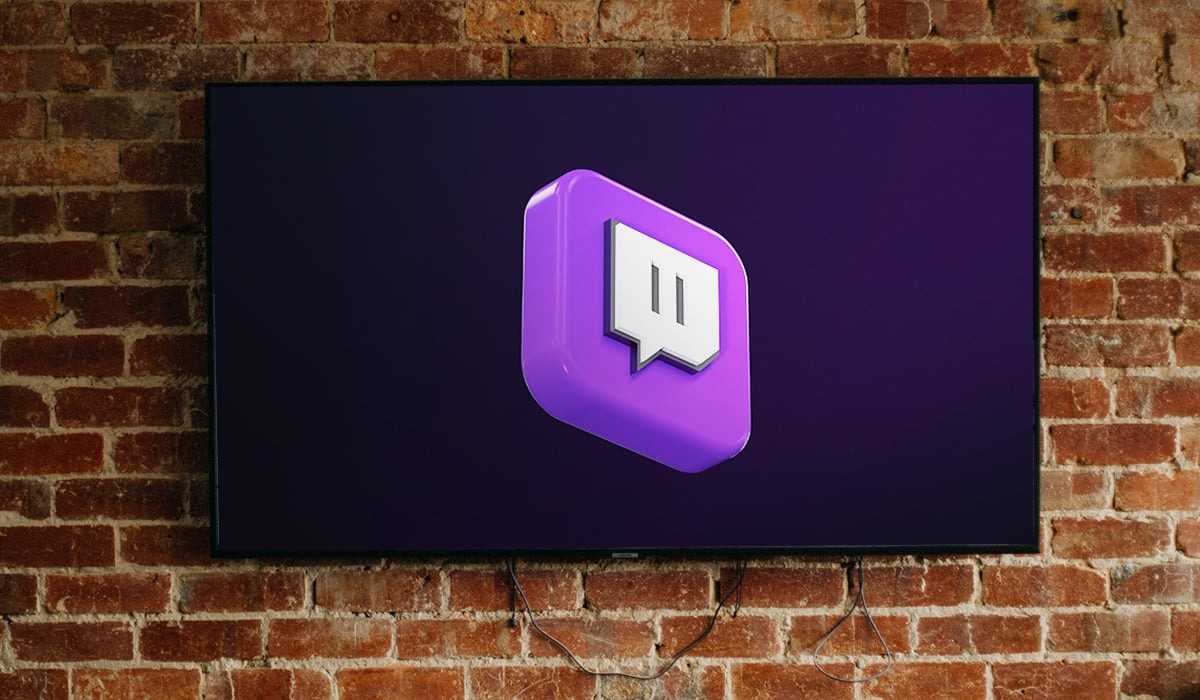Why Watch Twitch on Smart TV?
Watching Twitch on a Smart TV offers a whole new level of immersive experience for gamers and entertainment enthusiasts. Here are a few compelling reasons why you should consider enjoying Twitch streams on your Smart TV:
- Enhanced Viewing Experience: With a larger screen and better audio quality, a Smart TV allows you to fully immerse yourself in the excitement of watching your favorite Twitch streamers. From epic gaming moments to engaging live chats, everything feels more captivating on a big screen.
- Comfort and Convenience: Watching Twitch on a Smart TV eliminates the need to strain your eyes by hunching over a computer or squinting at a mobile device. Instead, you can enjoy the stream comfortably from your couch, lounging back and relaxing while enjoying the content.
- Access to a Vast Variety of Content: Smart TVs offer the advantage of accessing a wide range of streaming services, including the Twitch app. This means you not only have access to your favorite Twitch streams but also to other popular platforms like Netflix, Hulu, and YouTube, allowing you to enjoy a diverse selection of content without switching devices.
- Customization and Personalization: Smart TVs often come with customizable settings that allow you to tweak the picture quality and sound to match your preferences. This level of personalization enhances your Twitch viewing experience, making it even more tailored to your taste.
- Social Viewing and Interactivity: Smart TVs enable social viewing, allowing you to share the Twitch experience with friends and family. You can gather around the television, watch gaming tournaments together, cheer for your favorite players, and engage in live chat discussions – all in the comfort of your living room.
Overall, watching Twitch on a Smart TV is a game-changer. It elevates the entertainment factor, enhances the viewing experience, and provides a comfortable, convenient, and social atmosphere for enjoying your favorite Twitch streams. So, fire up your Smart TV, launch the Twitch app, and dive into a world of limitless gaming and entertainment!
Checking Smart TV Compatibility
Before you start watching Twitch on your Smart TV, it’s important to ensure that your TV is compatible with the Twitch app. Here’s how you can check:
- Check for Supported Operating Systems: Smart TVs are powered by different operating systems such as Android TV, Tizen, webOS, or Roku. Make sure that your TV’s operating system is compatible with the Twitch app. You can find this information in the TV’s user manual or by visiting the manufacturer’s website.
- Update the Firmware: Smart TVs often receive firmware updates that add new features and improve compatibility with apps. Check for any available firmware updates for your TV and install them. This will ensure that you have the latest software version, increasing the chances of Twitch app compatibility.
- Visit the App Store: Most Smart TVs have an app store where you can browse and download various applications. Check if the Twitch app is available in your TV’s app store. Simply search for “Twitch” in the app store and see if it appears in the search results. If it does, then your TV is compatible with the Twitch app.
- Check System Requirements: Each app has specific system requirements that your Smart TV should meet. Visit the Twitch website or consult the manufacturer’s documentation to find the system requirements for the Twitch app. Check if your TV meets these requirements in terms of processor, memory, and OS version.
By following these steps, you can ensure that your Smart TV is compatible with the Twitch app. If the Twitch app is not available on your TV or if your TV does not meet the system requirements, don’t worry. There are alternative ways to watch Twitch on your Smart TV, which we’ll explore in the next section.
Twitch App Installation on Smart TV
If your Smart TV is compatible with the Twitch app, follow these steps to install it:
- Open the App Store: On your Smart TV, navigate to the app store. The app store icon is usually displayed on the main menu or home screen of your TV. Click on it to open the app store.
- Search for Twitch: Once you’re in the app store, use the search function to look for the Twitch app. Type in “Twitch” in the search bar and wait for the results to appear.
- Select and Install: Locate the official Twitch app from the search results and select it. On the app’s page, you’ll find more information about the app, including user ratings and reviews. Click on the “Install” or “Download” button to start the installation process.
- Wait for Installation: The installation process may take a few moments, depending on your internet connection speed and TV’s performance. Wait for the installation to complete. Once done, the Twitch app will appear in your list of installed apps or on your home screen.
- Launch and Sign In: After the app is installed, locate the Twitch app on your Smart TV and open it. You’ll be prompted to sign in to your Twitch account. Enter your username and password to access your account.
Once you’ve successfully installed and logged into the Twitch app on your Smart TV, you can start exploring the world of Twitch streamers, gaming content, and live chats from the comfort of your couch. Enjoy the endless entertainment possibilities that Twitch has to offer!
Alternative Ways to Watch Twitch on Smart TV
If the Twitch app is not available on your Smart TV or if your TV doesn’t meet the system requirements, don’t worry! There are alternative methods to enjoy Twitch on your Smart TV:
- Using HDMI Cable or Screen Mirroring: Connect your computer, laptop, or mobile device to your Smart TV using an HDMI cable. Set your TV to the appropriate HDMI input. This method allows you to mirror your device’s screen onto the TV, so you can open the Twitch website or the Twitch mobile app on your device and watch your favorite streams on the big screen.
- Using a Gaming Console: If you own a gaming console, such as PlayStation 4, Xbox One, or Nintendo Switch, you can download the official Twitch app from the console’s app store. Simply search for “Twitch” in the store, install the app, and log in to your Twitch account. This way, you can enjoy Twitch streams directly on your TV using your gaming console.
- Using a Media Streaming Device: If you have a media streaming device like Amazon Fire TV Stick, Google Chromecast, or Roku, you can download the Twitch app from the respective app store. Connect the device to your Smart TV, install the Twitch app, and sign in to your Twitch account. Now you can stream Twitch directly on your TV using the media streaming device.
- Using a Smart TV Browser: Some Smart TVs come with pre-installed web browsers. Open the browser on your TV and navigate to the Twitch website. Sign in to your Twitch account and start watching your favorite streams. However, note that using the browser may provide a less optimized experience compared to a dedicated app.
These alternative methods allow you to enjoy Twitch on your Smart TV even if you don’t have access to the official Twitch app. Choose the method that best suits your needs and preferences, and dive into the world of Twitch streaming from the comfort of your living room.
Using HDMI Cable or Screen Mirroring
If you don’t have access to the Twitch app on your Smart TV, one alternative method to watch Twitch streams is by using an HDMI cable or screen mirroring. Here’s how you can do it:
- Connect Devices: Start by connecting your computer, laptop, or mobile device to your Smart TV using an HDMI cable. Make sure both devices are turned on and the TV is set to the appropriate HDMI input. If your device supports wireless screen mirroring, you can also connect by enabling the screen mirroring feature on your TV and your device.
- Open Twitch: Once the connection is established, open the Twitch website on your device’s browser or launch the Twitch mobile app. Sign in to your Twitch account to access your favorite streams and content.
- Mirror the Screen: On your computer or laptop, select the option to mirror or extend the display to your Smart TV. This will duplicate or extend your device’s screen onto the TV. If you’re using screen mirroring on a mobile device, follow the instructions provided by your device manufacturer to enable screen mirroring to your Smart TV.
- Enjoy Twitch on Smart TV: Once the screen is mirrored on your Smart TV, you can now enjoy Twitch streams on the big screen. Browse through different streams, watch live gaming sessions, and engage in live chat discussions, all from the comfort of your couch.
Using an HDMI cable or screen mirroring provides a convenient way to watch Twitch on your Smart TV, especially if the official Twitch app is not available. However, keep in mind that the performance and quality may vary depending on the device and connection speed. For the best experience, ensure that your internet connection is stable and your device can handle the streaming requirements.
So grab your HDMI cable, connect your device to your Smart TV, and immerse yourself in the world of Twitch streaming, right from the comfort of your living room.
Using a Gaming Console
If you own a gaming console, such as PlayStation 4, Xbox One, or Nintendo Switch, you can easily watch Twitch streams on your Smart TV using the console’s capabilities. Here’s how:
- Access the App Store: Turn on your gaming console and navigate to the app store or marketplace. Each console has its own app store where you can download various applications.
- Search for Twitch: Use the search function within the app store to find the official Twitch app. Type in “Twitch” and wait for the search results to appear.
- Install the Twitch App: Once you’ve located the official Twitch app in the app store, select it and choose the option to download or install. The app will be downloaded and installed on your gaming console.
- Login to Your Twitch Account: Open the Twitch app on your gaming console and sign in to your Twitch account. Enter your username and password to access your profile, favorite channels, and live chats.
- Explore Twitch Streams: Now that you’re signed in to the Twitch app on your gaming console, you can start exploring different game streams, discover new channels, and join in on the excitement. Use your gaming console’s controller or remote to navigate through the Twitch app and select the streams you want to watch.
With the official Twitch app installed on your gaming console, you can enjoy an optimized Twitch experience directly on your Smart TV. You’ll have access to a wide range of game streams, popular channels, and interactive chat features. Immerse yourself in the world of gaming and entertainment as you watch top gamers, catch live tournaments, and connect with the Twitch community.
So, power up your gaming console, launch the Twitch app, and get ready to experience the thrill of Twitch streams on your Smart TV.
Using a Media Streaming Device
If you have a media streaming device, such as an Amazon Fire TV Stick, Google Chromecast, or Roku, you can easily watch Twitch streams on your Smart TV. Follow these steps to get started:
- Connect the Media Streaming Device: Plug your media streaming device into an available HDMI port on your Smart TV. Make sure it’s properly connected and powered on.
- Access the App Store: Use your TV’s remote control to navigate to the app store or channel store on your media streaming device. Each device has its own store where you can download and install applications.
- Search for Twitch: Once you’re in the app store, use the search function to find the Twitch app. Type in “Twitch” and look for the official Twitch app among the search results.
- Install the Twitch App: Select the Twitch app from the search results and choose the option to download or install it on your media streaming device. Wait for the installation process to complete.
- Login to Your Twitch Account: Open the Twitch app on your media streaming device and sign in to your Twitch account. Enter your username and password to access your Twitch profile and settings.
- Start Watching Twitch: With the Twitch app installed and your account logged in, you can now browse through different game streams, follow your favorite channels, and engage in live chat discussions on your TV screen.
Using a media streaming device gives you the advantage of accessing the official Twitch app directly on your Smart TV, providing a seamless streaming experience. You can explore a wide range of gaming content, enjoy high-quality video and audio, and immerse yourself in the Twitch community from the comfort of your living room.
So, grab your media streaming device, install the Twitch app, and embark on an exciting journey through the world of Twitch streaming on your Smart TV.
Troubleshooting Tips
While watching Twitch on your Smart TV, you may encounter some common issues. Here are a few troubleshooting tips to help you resolve them:
- Check Internet Connection: Ensure that your Smart TV is connected to a stable and reliable internet connection. A weak or intermittent connection can cause buffering and playback issues. Consider moving your router closer to your TV or using an Ethernet cable for a more stable connection.
- Update the Twitch App: If you’re using the official Twitch app on your Smart TV, make sure it is up to date. Check for any available app updates in the app store or marketplace. Keeping the app updated ensures that you have the latest features and bug fixes.
- Clear Cache and Cookies: Clearing the cache and cookies of the Twitch app can help resolve performance issues. In the settings or preferences section of the app, look for options to clear cache or data. Follow the instructions provided to clear the app’s cached files.
- Restart Your Smart TV: Sometimes, simply restarting your Smart TV can resolve minor issues. Turn off your TV, unplug it from the power source for a few minutes, then plug it back in and power it on. This can refresh the system and resolve any temporary glitches.
- Reset Your Smart TV: If other troubleshooting methods fail, you can try resetting your Smart TV to its factory settings. However, keep in mind that this will erase all your customized settings and installed apps. Refer to your TV’s user manual or manufacturer’s website for instructions on how to perform a factory reset.
- Contact Customer Support: If you’ve tried all the troubleshooting steps and are still experiencing issues, reach out to the customer support of your Smart TV or Twitch app. They can provide further assistance and guide you through specific troubleshooting steps based on your device.
By following these troubleshooting tips, you can address common issues and ensure a smoother Twitch watching experience on your Smart TV. Remember to stay patient and methodical in your approach, and don’t hesitate to seek help if needed.