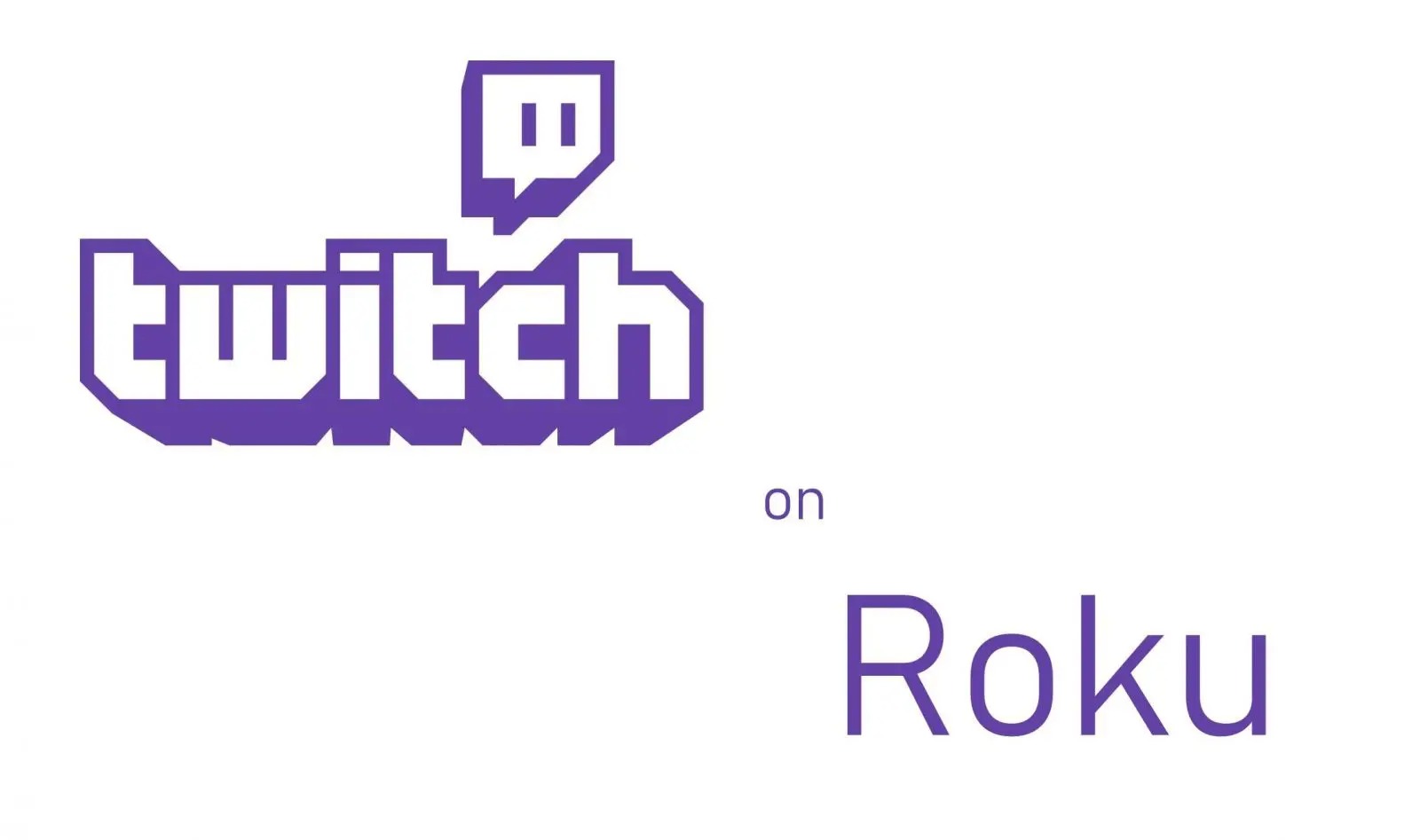What is Twitch?
Twitch is the world’s leading live streaming platform for gamers, where millions of people come together to watch, chat, and interact with their favorite gaming content. Originally launched in 2011 as a spin-off of Justin.tv, Twitch has grown into a vibrant community that offers a wide variety of live gaming streams, eSports tournaments, creative content, and more.
With Twitch, gamers from all around the globe can share their gameplay experiences in real-time, allowing viewers to watch them play their favorite games, gain insights, and even learn new strategies. The platform has become a hub for both casual gamers and professional eSports players, providing a unique space for people to connect and engage with their shared passion for gaming.
One of the key aspects that sets Twitch apart is its interactive nature. Viewers can engage in real-time conversations with streamers via chat, allowing for a dynamic and immersive viewing experience. Whether it’s cheering for their favorite player, asking questions, or sharing thoughts and opinions, Twitch offers a sense of community by bridging the gap between streamers and viewers.
Twitch also goes beyond gaming content, featuring a variety of categories such as Just Chatting, Art, Music, and more. This diversity allows Twitch to cater to a wide range of interests, ensuring there is something for everyone to enjoy. Additionally, the platform offers features like subscribing to favorite streamers, participating in channel memberships, and even supporting creators through donations or bits (Twitch’s virtual currency).
Whether you’re a casual viewer or a passionate gamer, Twitch provides an unparalleled platform for entertainment, learning, and community building. With its extensive library of live streams, interactive chat, and vibrant community, Twitch has become an integral part of the gaming culture, connecting gamers and viewers worldwide.
How to install the Twitch app on your Roku device
If you’re an avid gamer and have a Roku device, you might be wondering how to watch Twitch streams on your TV. Fortunately, installing the Twitch app on your Roku device is a straightforward process. Here’s a step-by-step guide to help you get started:
- Turn on your Roku device and navigate to the home screen.
- Scroll through the available channels and select “Streaming Channels” to access the Roku Channel Store.
- In the Channel Store, search for “Twitch” using the search bar or browse the “Games & Hobbies” category.
- Once you find the Twitch app, select it and choose “Add channel” to install it on your Roku device.
- Wait for the installation process to complete. Once it’s done, you’ll see the Twitch app on your Roku home screen.
After installing the Twitch app, you can launch it by selecting the Twitch icon on your Roku home screen. If you already have a Twitch account, you can sign in using your existing credentials. If not, you can create a new account directly from the app.
Note that the availability of the Twitch app may vary depending on your region and the specific Roku device you’re using. It’s recommended to check the Roku Channel Store periodically for any updates or new releases related to the Twitch app.
Once you’ve successfully installed and launched the Twitch app on your Roku device, you’ll have access to a wide range of live streams and channels to explore. From gaming content to creative broadcasts, the Twitch app on Roku provides a seamless and convenient way to enjoy Twitch on your TV screen.
Signing in to your Twitch account on Roku
If you already have a Twitch account, signing in to it on your Roku device is quick and easy. By signing in, you gain access to your personalized channels, subscriptions, followed streamers, and other features. Here’s how you can sign in to your Twitch account on Roku:
- Launch the Twitch app on your Roku device by selecting the Twitch icon on your home screen.
- On the Twitch app’s main page, navigate to the left sidebar and select “Login” using your Roku remote.
- A unique code with be displayed on your TV screen. Take note of this code as you’ll need it for the next step.
- Open a web browser on your computer or mobile device and visit www.twitch.tv/activate.
- Enter your Twitch account credentials and then enter the unique code displayed on your Roku into the provided field on the activation page.
- Select “Activate” or “Connect” to complete the sign-in process.
Once you’ve completed these steps, your Twitch account will be linked to your Roku device. You’ll be able to access your subscriptions, follow your favorite streamers, and engage in chat discussions, all from the comfort of your TV screen.
If you don’t have a Twitch account, you can easily create one directly from the Twitch app on Roku. Simply select “Register” or “Sign up” on the login page and follow the prompts to create your account. Once your account is created, you can sign in following the steps mentioned above.
Remember to keep your Twitch account credentials secure and avoid sharing them with others. If you encounter any issues during the sign-in process, you can visit the Twitch Help Center or Roku support for further assistance.
Navigating the Twitch app on Roku
Once you’ve signed in to your Twitch account on Roku, it’s important to familiarize yourself with how to navigate the Twitch app to make the most of your viewing experience. Here’s a guide to help you navigate the Twitch app on Roku:
- Accessing the main menu: After launching the Twitch app, you’ll be presented with the main menu. This is where you’ll find options to browse different categories, access your followed channels, explore popular streams, and more. Use the Roku remote’s arrow keys to navigate through the menu options.
- Browsing categories: To explore specific genres or types of streams, navigate to the “Categories” section in the main menu. Here, you can find popular game titles, creative content, talk shows, and other categories. Select the desired category to view the available streams within it.
- Discovering live streams: The “Live” section in the main menu showcases the currently live streams on Twitch. Browse through the recommended streams or use the search function to find specific streamers or games. Select a stream to view and join the live chat.
- Managing followed channels: If you’re following specific channels, you can access them through the “Followed” section in the main menu. Here, you’ll find a list of channels you’re following, making it easy to keep track of their live streams and updates.
- Interacting with streams: During a live stream, you can interact with the streamer and other viewers through the chat feature. Use the Roku remote’s arrow keys to navigate and select the chat window. Enter your messages and press the OK button to send them.
Throughout the Twitch app on Roku, you’ll find various navigation options and icons that allow you to access different features. It’s recommended to explore the app and try different options to customize your Twitch experience further.
Remember, the Twitch app on Roku is designed to provide a seamless viewing experience on your TV. If you encounter any difficulties or have specific questions about navigating the Twitch app, consult the Twitch Help Center or Roku support for assistance.
Watching live streams on Twitch
One of the main attractions of Twitch is the ability to watch live streams of your favorite games and content creators. The Twitch app on Roku provides a seamless and immersive experience for enjoying live streams on your TV screen. Here’s how you can watch live streams on Twitch:
- Launch the Twitch app on your Roku device and navigate to the main menu.
- Explore the various categories and sections to find a live stream that interests you. You can browse popular streams, search for specific streamers or games, or even check out recommended streams based on your preferences.
- Select the desired live stream by highlighting it and pressing the OK button on your Roku remote.
- The live stream will start playing on your TV screen. You can use the Roku remote’s arrow keys to adjust the volume, pause/play the stream, or change the video quality.
- To engage with the streamer and other viewers, the chat feature is available on the right side of the screen. Use the arrow keys to navigate the chat, and press the OK button to send your messages.
During a live stream, you’ll have the opportunity to participate in the real-time chat, interact with the streamer, and join the community watching the stream. You can share your thoughts, ask questions, and cheer for your favorite moments using Twitch emotes.
Moreover, some streamers offer additional features to their subscribers, such as exclusive chat badges, custom emotes, and ad-free viewing. If you want to access these perks, consider subscribing to the channels you enjoy most.
Watching live streams on Twitch through the Roku app allows you to enjoy your favorite gaming content on a larger screen without the need for a computer or mobile device. With the immersive viewing experience and interactive chat, Twitch on Roku takes your entertainment to the next level.
Keep in mind that the availability of live streams may vary based on the time zone, streamer schedule, and region. If there are specific streams you don’t want to miss, consider following the respective channels and enabling notifications to receive updates when they go live.
Searching for specific Twitch channels or streams on Roku
Searching for specific Twitch channels or streams on Roku is a convenient way to find content that aligns with your interests. Whether you’re looking for a particular streamer or a specific game, the Twitch app offers a robust search feature to help you discover the content you’re looking for. Here’s how you can search for specific Twitch channels or streams on Roku:
- Launch the Twitch app on your Roku device and navigate to the main menu.
- Using the Roku remote, locate and select the search icon, typically represented by a magnifying glass.
- Using the on-screen keyboard, enter the name of the channel or game you wish to find. You can use the Roku remote’s arrow keys to navigate between letters and the OK button to select them.
- As you type, the Twitch app will start displaying search results based on your input. You can scroll through the suggested results using the arrow keys to find the channel or stream you’re looking for.
- Once you find the desired channel or stream, select it to access the content and start watching.
The search feature on the Twitch app allows you to easily find specific channels, streamers, or games that you want to follow and watch. It helps you bypass the need for manual navigation and quickly discover the content that interests you the most.
If you have trouble finding a specific channel or stream, make sure you have entered the correct name or consider refining your search terms. You can also try using popular keywords related to the content you’re looking for to increase the likelihood of finding relevant results.
Additionally, if you often watch specific channels or streams, it’s recommended to follow them to make it easier to access their content in the future. By following channels, you’ll receive updates and notifications when they go live or upload new content.
Searching for specific Twitch channels or streams on Roku allows you to have a personalized viewing experience tailored to your preferences. Whether it’s your favorite streamer or a competitive eSports event, finding the content you love is just a few clicks away with the Twitch app on Roku.
Following and interacting with Twitch streamers on Roku
One of the unique aspects of Twitch is the ability to interact with your favorite streamers and become a part of their community. By following streamers on Twitch, you can stay updated on their live streams, engage in chat discussions, and show your support. Here’s how you can follow and interact with Twitch streamers on Roku:
- Launch the Twitch app on your Roku device and sign in to your Twitch account.
- Explore different streams and channels to find a streamer you enjoy watching. You can browse the “Live” section, search for specific categories, or discover recommended streams based on your preferences.
- Once you’ve found a streamer you want to follow, select their channel to access their live stream.
- On the streamer’s channel page, look for the “Follow” button and select it using your Roku remote.
- By following the streamer, you’ll receive notifications and updates whenever they go live or upload new content. This allows you to stay connected with their streams and never miss out on their content.
- To interact with the streamer and other viewers, you can use the chat feature available on the right side of the screen. Use the Roku remote’s arrow keys to navigate the chat and press the OK button to send messages.
- You can ask questions, share your thoughts, cheer for the streamer, or interact with other viewers in the chat. Streamers often engage with their audience and respond to messages, creating a sense of community and interactivity.
Following streamers not only allows you to keep up with their content but also shows your support for their channel. It’s a way to express your appreciation for their streams and the entertainment they provide.
Additionally, on Twitch, many streamers have subscriptions, which offer additional benefits such as ad-free viewing, exclusive emotes, and chat badges. By subscribing to your favorite streamers, you can further support them and unlock these special perks.
Remember, interacting with streamers and fellow viewers should be done with respect and in adherence to Twitch’s community guidelines. Be mindful of the content you share in chat and maintain a positive attitude to foster a welcoming and inclusive environment.
Interacting with Twitch streamers on Roku allows you to connect with the gaming community, have meaningful discussions, and be a part of the excitement during live streams. Enjoy the experience of engaging with your favorite streamers and building connections with like-minded viewers on Twitch.
Customizing your Twitch experience on Roku
One of the great things about the Twitch app on Roku is the ability to customize your viewing experience according to your preferences. From adjusting video quality to managing notifications, Twitch offers various customization options that allow you to tailor the app to your liking. Here’s how you can customize your Twitch experience on Roku:
- Video quality settings: If you want to adjust the video quality of the streams you watch, you can do so in the Twitch settings. Navigate to the settings menu, usually represented by a gear icon, and select “Video Quality.” From there, you can choose the desired video quality that suits your internet connection and viewing preference.
- Audio settings: Twitch also provides options to adjust the audio settings. In the settings menu, you can find options to change the audio output and volume levels, ensuring you have the optimal audio experience while watching streams on Roku.
- Notification preferences: To manage your Twitch notifications, navigate to the settings menu and select “Notifications.” From there, you can enable or disable notifications for various events, such as when channels you follow go live, when you receive whispers, or when streamers you follow upload new content.
- Channel preferences: Customizing your Twitch experience also involves managing the channels you follow and the content you want to see. By accessing a channel’s page, you can find options to unfollow the channel or adjust specific preferences related to that channel, such as notification settings or channel-specific emotes.
- Language preferences: Twitch offers support for multiple languages. To customize your language preferences, navigate to the settings menu and select “Language.” Choose your preferred language from the available options, and Twitch will display the content in the selected language whenever available.
- Accessibility options: Twitch is committed to making its platform accessible to all users. In the settings menu, you can explore accessibility options, such as closed captions and subtitles, to enhance your viewing experience and cater to specific needs.
By customizing your Twitch experience on Roku, you can create a viewing environment that suits your preferences and enhances your overall enjoyment. These customization options allow you to personalize the app, ensuring that you have control over the content you watch, the notifications you receive, and the overall visual and audio experience.
Remember to periodically review and update your customization settings to reflect any changes in your preferences. This way, you can make the most out of your Twitch viewing experience and tailor it according to your evolving tastes and needs.
Through these customization options, Twitch on Roku becomes a platform that adapts to your viewing habits and provides a more personalized and enjoyable streaming experience.
Troubleshooting common issues when watching Twitch on Roku
While the Twitch app on Roku provides a seamless viewing experience, it’s not uncommon to encounter occasional issues. However, many of these issues can be resolved with some troubleshooting steps. Here are some common problems users face when watching Twitch on Roku and how to troubleshoot them:
- Buffering or playback issues: If you experience buffering or playback problems, start by checking your internet connection. Ensure that your Roku device is connected to a stable and reliable Wi-Fi network. You can also try lowering the video quality settings in the Twitch app to reduce buffering. If the issue persists, restarting your Roku device and updating the Twitch app can help resolve it.
- App freezing or crashing: If the Twitch app freezes or crashes on your Roku device, try force quitting the app and relaunching it. To force quit, navigate to the Roku home screen, highlight the Twitch app, press the asterisk (*) key on your Roku remote, and select “Remove Channel.” Then, reinstall the Twitch app from the Roku Channel Store and check if the issue persists.
- Authentication problems: If you’re having trouble signing in to your Twitch account, double-check your Twitch credentials to ensure they are entered correctly. If the login fails, try resetting your Twitch password or using the two-factor authentication (2FA) if you have it enabled. You can also visit the Twitch Help Center for further assistance with account-related issues.
- Missing streams or channels: If you can’t find specific streams or channels on the Twitch app, make sure that you have entered the correct name in the search bar. It’s also possible that the stream or channel you’re looking for may be temporarily offline or unavailable. If the issue persists, try updating the Twitch app or contacting Twitch support for further assistance.
- Audio or video out of sync: If you notice that the audio and video are out of sync during a stream, try refreshing the stream by closing and reopening it. You can also attempt adjusting the video quality or restarting your Roku device to see if it resolves the issue. If the problem persists, it’s advisable to check the streamer’s channel to see if other viewers are experiencing the same problem.
If you encounter other issues or problems while watching Twitch on Roku that are not mentioned here, it’s recommended to visit the Twitch Help Center or Roku support for further assistance. They can provide tailored troubleshooting steps based on your specific issue or guide you in resolving any technical difficulties you may be facing.
By following these troubleshooting steps and seeking support when needed, you can ensure a smoother and more enjoyable Twitch viewing experience on your Roku device.
Frequently Asked Questions (FAQs) about Twitch on Roku
Here are some commonly asked questions and answers about using Twitch on Roku:
- Can I watch Twitch on my Roku device?
- Do I need a Twitch account to watch Twitch on Roku?
- Can I subscribe to channels or support streamers on Twitch through Roku?
- Is it possible to search for specific games or streamers on Twitch app for Roku?
- How can I interact with streamers and other viewers on Twitch using Roku?
- Can I customize my Twitch viewing experience on Roku?
- Are there any troubleshooting steps for common issues with Twitch on Roku?
Yes, you can watch Twitch on your Roku device. Simply install the Twitch app from the Roku Channel Store, sign in to your Twitch account, and start enjoying live streams and content on your TV screen.
No, you can browse and watch Twitch content on Roku without a Twitch account. However, to access certain features like following channels, participating in chat, and receiving personalized recommendations, it’s recommended to create a Twitch account or sign in if you already have one.
Yes, you can subscribe to your favorite channels and support streamers directly from the Twitch app on Roku. Subscribing to channels allows you to access exclusive benefits and show your support for the streamer’s content.
Absolutely! The Twitch app on Roku provides a search feature that allows you to search for specific games, streamers, or categories. Simply navigate to the search function within the app and enter the desired keywords to find what you’re looking for.
You can interact with streamers and other viewers on Twitch using the chat feature available within the Twitch app on Roku. Use your Roku remote to navigate the chat window, enter your messages, and participate in conversations during live streams.
Yes, Twitch offers several customization options on Roku. You can adjust video and audio settings, manage notifications, follow channels, and customize your language preferences. These customization options allow you to tailor your Twitch experience according to your preferences and needs.
Absolutely! If you encounter issues such as buffering, app freezing, or authentication problems while using Twitch on Roku, refer to the previous section on troubleshooting common issues. These steps can help you resolve many common problems you may face.
If you have any further questions or need additional information, be sure to visit the Twitch Help Center or Roku support for assistance. They can provide more detailed answers and specific guidance based on your inquiries.