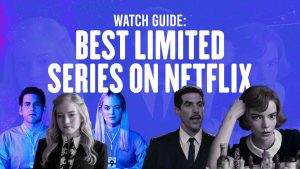Get a VPN
In today’s digital age, a Virtual Private Network (VPN) is an essential tool for anyone looking to access geo-restricted content online. A VPN creates a secure connection between your device and the internet, encrypting your data and routing it through a server in a different location. This allows you to bypass geographic restrictions and access content that may otherwise be unavailable in your country.
To watch Stranger Things Season 4 without Netflix, the first step is to get a reliable VPN service. There are many VPN providers to choose from, so it’s important to do some research and select one that suits your needs. Look for a VPN that offers a wide range of server locations and has a strong track record for security and privacy.
Once you’ve chosen a VPN, download and install their application on your device. Most VPNs are compatible with multiple platforms, including Windows, Mac, iOS, and Android. Follow the instructions provided by the VPN provider to set up the app and create an account.
After setting up the VPN, open the application and connect to a server in a country where Netflix is available. Netflix has different content libraries for different regions, so by connecting to a server in a country with access to Stranger Things Season 4, you’ll be able to watch it even without a Netflix subscription.
Connecting to a VPN server may take a few seconds, but once you’re connected, your browsing activity will be encrypted, ensuring your online privacy. With your VPN successfully connected, you’re now ready to watch Stranger Things Season 4 without Netflix.
Connect to a server in a country with Netflix
Now that you have a VPN installed and running on your device, it’s time to connect to a server in a country where Netflix is available. This step is crucial as it will grant you access to the Netflix library that includes Stranger Things Season 4. Keep in mind that different countries have different content libraries, so it’s important to choose the right server location.
Launch the VPN application on your device and look for the server selection menu. Depending on the VPN provider, you may have the option to connect to specific regions, such as the United States, United Kingdom, Canada, or Australia, where Netflix offers a vast array of content.
Select the country that has access to Stranger Things Season 4 and click on the server to establish a connection. The VPN will handle the rest, encrypting your internet traffic and routing it through the server in the chosen country. This process ensures that your real IP address is masked, making it appear as if you are browsing from within that country.
Once the VPN connection is established, it’s time to move on to the next step. Keep in mind that the speed and stability of your internet connection may be affected by the VPN. If you experience any issues, try connecting to a different server in the same country or choose a different country altogether until you find the optimal connection.
With the VPN successfully connected to a server in a country with Netflix, you’re now ready to access the platform and watch Stranger Things Season 4 without any geographical restrictions. It’s time to move on to the next section and sign up for a free trial with Netflix.
Sign up for a free trial with Netflix
To watch Stranger Things Season 4 without a Netflix subscription, you can take advantage of Netflix’s free trial offer. By signing up for a free trial, you’ll have access to all the content on their platform, including the latest season of Stranger Things. Follow these steps to sign up for a free trial with Netflix:
1. Visit the Netflix website on your preferred web browser.
2. Click on the “Join Free for a Month” or similar promotional offer button.
3. Select a plan that suits your preferences. Netflix offers different subscription plans, and for the purpose of the trial, you can choose the most basic plan.
4. Enter your email address and create a password for your Netflix account. Remember to use a strong, unique password to ensure the security of your account.
5. Provide your payment information. While Netflix requires a credit or debit card for the trial, you won’t be charged during the free trial period. You can cancel your subscription before the trial ends to avoid any charges.
6. Read and accept the terms of service and privacy policy. It’s essential to understand Netflix’s policies and how your data will be handled while using their platform.
7. Complete the signup process and enjoy your free trial. You now have access to Netflix and can start watching Stranger Things Season 4.
Remember to keep track of when your trial period ends. If you don’t wish to continue with a paid subscription, make sure to cancel your Netflix account before the trial period expires. By doing so, you can enjoy watching Stranger Things Season 4 without incurring any charges.
Download screen recording software
In order to watch Stranger Things Season 4 without interruptions and save it for later viewing, you’ll need to download screen recording software. Screen recording software allows you to capture the content playing on your screen, whether it’s a movie, TV show, or any other video.
There are various screen recording software options available, both free and paid. Here’s how you can download and install screen recording software to begin recording Stranger Things Season 4:
1. Research and select a reliable screen recording software that matches your needs. Look for software that offers high-quality recording, easy-to-use interface, and the ability to save recordings in the desired format.
2. Visit the official website of the chosen screen recording software. Look for a download link or button on their website to start the downloading process.
3. Click on the download link and follow the prompts to save the software installer to your chosen location on your device.
4. Once the download is complete, locate the installer file and run it. Follow the installation instructions provided by the software to install it on your device.
5. Launch the screen recording software and familiarize yourself with its settings and features. Ensure that it is properly configured to record the audio and video from your device’s screen.
With the screen recording software successfully installed, you are now ready to record Stranger Things Season 4 on your screen. The next section will guide you on how to play the show on Netflix and start recording.
Launch the screen recording software
Now that you have downloaded and installed screen recording software, it’s time to launch the software and prepare it for capturing Stranger Things Season 4. Follow these steps to get started:
1. Locate the screen recording software on your device. You can usually find it in your applications or programs folder.
2. Double-click on the software’s icon to launch it. Depending on the software you’ve chosen, it may take a few moments to load.
3. Once the software is launched, you’ll typically see a user-friendly interface with various recording options and settings.
4. Take a moment to familiarize yourself with the software’s features and settings. Look for options to adjust the recording area, select audio sources, or set hotkeys for capturing and pausing the recording.
5. Before proceeding to record Stranger Things Season 4, make sure that the software is configured to capture the entire screen or the specific window where you’ll be playing the show. Adjust the recording area accordingly to ensure it covers the desired content.
6. If the screen recording software allows for audio recording, verify that the correct audio sources are selected. This ensures that the audio from Stranger Things Season 4 will be captured along with the video.
With the screen recording software successfully launched and configured, you are now ready to play Stranger Things Season 4 on Netflix and start capturing the episode. The next section will guide you on how to play the show on Netflix while the software is recording the screen.
Play Stranger Things Season 4 on Netflix
With the screen recording software configured and ready to go, it’s time to play Stranger Things Season 4 on Netflix. Here’s how you can do it:
1. Open your web browser and visit the Netflix website. If you’re not already logged in, enter your Netflix account credentials to log in.
2. Use the search bar on the Netflix website to search for “Stranger Things”. Once the show appears in the search results, click on it to access the show’s page.
3. On the show’s page, locate the specific season and episode you want to watch, which in this case is Season 4 of Stranger Things.
4. Click on the episode to start playing it. Depending on your internet speed and the capabilities of your device, it may take a moment for the episode to start streaming.
5. Double-check that the screen recording software is running and capturing the content on your screen. Ensure that the software window is not obstructing any part of the Netflix video player.
6. Once the episode starts playing, you can enjoy watching Stranger Things Season 4. Remember to keep the screen recording software recording the entire time to capture the episode in its entirety.
7. Sit back, relax, and immerse yourself in the thrilling adventures of Stranger Things Season 4. Use the pause, play, and seek options within the Netflix video player to control your viewing experience.
With Stranger Things Season 4 playing on Netflix and the screen recording software capturing the episode, you’re all set to enjoy the show without interruptions. The next section will guide you on how to watch Stranger Things Season 4 without Netflix once you have finished recording.
Start recording the screen
Now that you have Stranger Things Season 4 playing on Netflix, it’s time to start recording the screen using the screen recording software. Follow these steps to begin capturing the episode:
1. Ensure that the screen recording software is running and active on your screen. Make sure the recording area is set to cover the Netflix video player and any other relevant elements on your screen.
2. Check that the recording settings are properly configured, including the desired output format, resolution, and frame rate. Adjust these settings based on your preferences and the capabilities of your device.
3. Double-check that the software’s audio recording feature is enabled if you want to capture the audio from Stranger Things Season 4. Ensure that the correct audio sources are selected to capture the sound effectively.
4. Once you’ve verified the recording settings, start the screen recording by clicking on the designated “Record” button or using the assigned hotkey. The screen recording software will begin capturing everything that is happening on your screen.
5. As the episode progresses, refrain from interacting with the screen recording software or making any unnecessary screen adjustments. It’s important to maintain a steady recording and avoid any distractions that may compromise the quality of the captured video.
6. Continue watching Stranger Things Season 4 on Netflix while the screen recording software is running. Make sure to watch the entire episode without interruptions or pausing the recording.
7. Once you’ve finished watching the episode, stop the screen recording by clicking the “Stop” button within the screen recording software or using the assigned hotkey. The software will finalize the recording and save the captured video to your specified destination.
Congratulations! You’ve successfully recorded Stranger Things Season 4 from Netflix. In the next section, you’ll learn how to watch the recorded video without depending on a Netflix subscription.
Watch Stranger Things Season 4 without interruptions
Now that you have recorded Stranger Things Season 4, you can enjoy watching it without any interruptions, even without a Netflix subscription. Here’s how you can do it:
1. Locate the recorded video file on your device. The screen recording software usually saves the captured video to a designated folder or the location you specified during the recording process.
2. Double-click on the recorded video file to open it with a media player installed on your device. If your device doesn’t have a default media player, you can use popular media players like VLC Media Player or Windows Media Player.
3. Sit back and relax as you watch Stranger Things Season 4 uninterrupted. The recorded video will play just like any other media file, allowing you to fully immerse yourself in the captivating storyline and thrilling moments of the show.
4. Use the controls within the media player to pause, play, fast forward, or rewind the video as desired. Feel free to rewatch your favorite scenes or skip ahead if you want to catch up on certain episodes.
5. Make sure to enjoy the recorded video at your own pace. Without time limitations or the need for an active internet connection, you have the freedom to watch Stranger Things Season 4 whenever and wherever you please.
By watching the recorded video, you can relish in the adventures of Stranger Things Season 4 without any interruptions, ensuring an uninterrupted viewing experience.
Remember, once you’ve finished watching the show, make sure to save the recorded video in a safe location for future viewing. In the next section, you’ll learn about canceling your Netflix subscription before the trial period ends to avoid any unwanted charges.
Save the recorded video for later viewing
After watching Stranger Things Season 4 without interruptions using the recorded video, it’s important to save the file for future viewing. Here’s how you can ensure that the recorded video is safely stored:
1. Create a designated folder or directory on your device where you can organize and store your recorded videos. This will make it easier to locate and access them in the future.
2. Copy the recorded video file from its current location and paste it into the designated folder. You can do this by right-clicking on the video file and selecting “Copy”, then navigating to the destination folder and selecting “Paste”.
3. Rename the video file to something that is easily recognizable and relates to the content, such as “Stranger Things Season 4 Episode X”. This will help you identify and locate the specific episode when you want to watch it again.
4. Consider creating subfolders within the designated folder to further organize your recorded videos. For example, you could create separate folders for different TV shows or seasons to keep everything neatly organized.
5. Backup the designated folder containing your recorded videos to an external storage device or cloud storage service. This will provide an extra layer of protection in case anything happens to your device or the files get accidentally deleted.
6. Periodically check the file integrity of your recorded videos to ensure they have been properly saved and are playable without any issues. Open the files with your chosen media player to make sure they can be viewed smoothly.
By saving the recorded video files for later viewing in an organized manner, you can easily revisit Stranger Things Season 4 anytime you want, even without an active Netflix subscription. Enjoy the flexibility of watching the show at your convenience and sharing it with others without any constraints.
In the next section, you’ll learn about canceling your Netflix subscription to avoid any charges once the trial period comes to an end.
Cancel your Netflix subscription before the trial ends
If you have signed up for a free trial with Netflix to watch Stranger Things Season 4, it’s crucial to cancel the subscription before the trial period ends to avoid any charges. Here’s how you can cancel your Netflix subscription:
1. Log in to your Netflix account on the Netflix website using your email address and password.
2. Once logged in, click on your profile icon, usually located in the top right corner of the Netflix homepage. From the dropdown menu, select “Account” or “Manage Profiles.”
3. On the Account page, scroll down to the “Membership & Billing” section. Here, you’ll find information about your current membership plan, billing details, and the option to cancel.
4. Click on the “Cancel Membership” or similar option. Netflix may then prompt you to confirm your decision to cancel.
5. Follow the instructions provided to complete the cancellation process. Netflix may ask for feedback or offer special incentives to encourage you to stay, but stick to your decision to cancel the subscription to avoid any charges.
6. Once you have successfully canceled your Netflix subscription, you’ll receive a confirmation email from Netflix verifying the cancellation.
It’s important to note that you must cancel your Netflix subscription before the trial period ends to avoid being charged for a paid subscription. Set a reminder to cancel a few days before the trial period expires to ensure you don’t miss the deadline.
By canceling your Netflix subscription before the trial ends, you can enjoy watching Stranger Things Season 4 without incurring any unwanted charges. Always double-check your account settings to ensure the cancellation is processed successfully.
Now that you have canceled your Netflix subscription, you can continue to enjoy watching Stranger Things Season 4 using the recorded video files you saved earlier. Sit back, relax, and immerse yourself in the captivating world of Stranger Things, all without the need for a Netflix subscription.