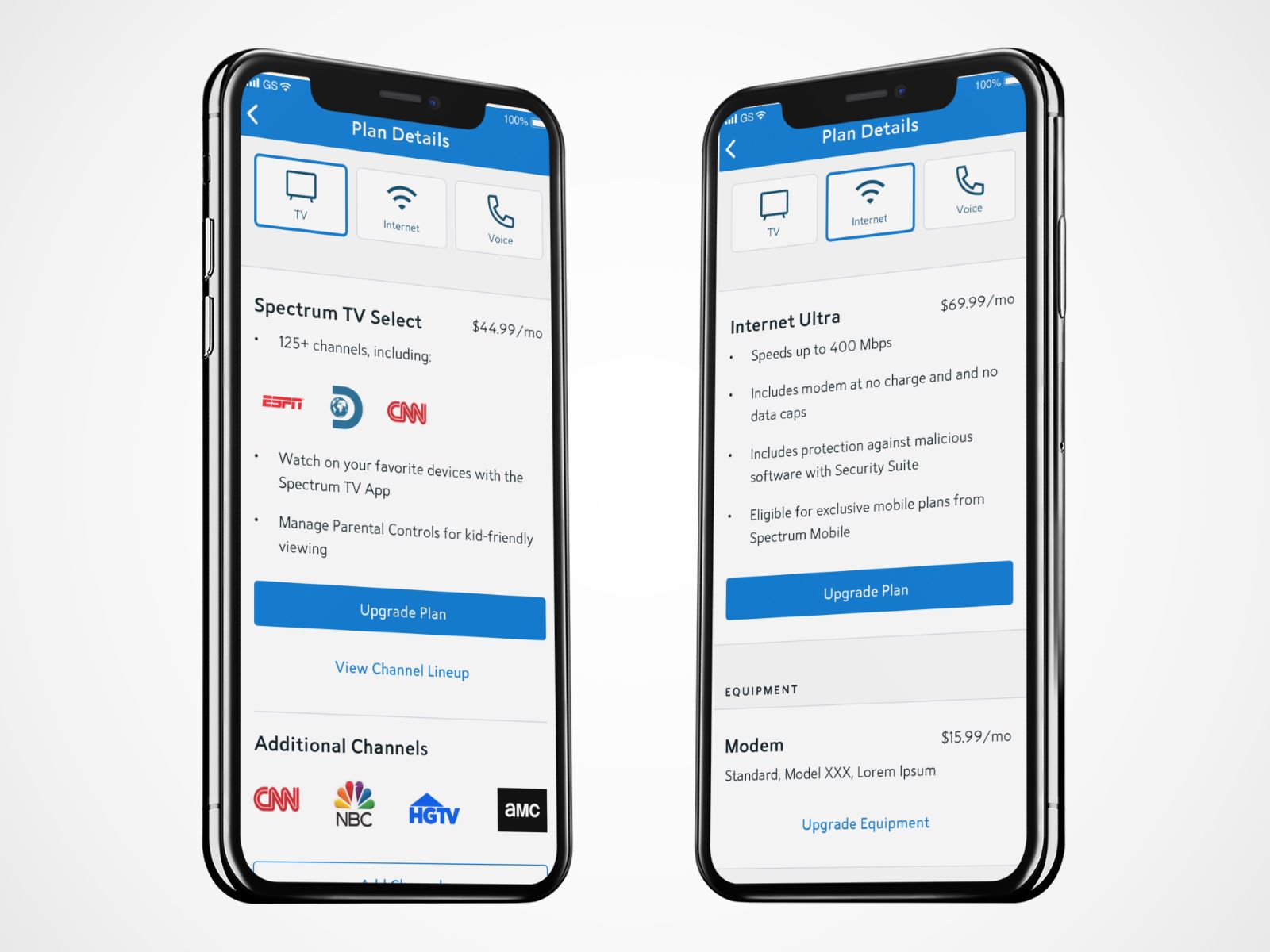How To Download the Spectrum TV App
Accessing your favorite shows and movies on the go has never been easier with the Spectrum TV app. Whether you’re using an iOS or Android device, downloading the app is a simple process that can be completed in just a few steps. Here’s a step-by-step guide on how to download the Spectrum TV app:
- Open the App Store or Google Play Store on your phone.
- Search for “Spectrum TV” in the search bar.
- Click on the Spectrum TV app when it appears in the search results.
- Tap on the “Install” button to begin the download process. Note that the app may require certain permissions, such as access to your location or storage, to function optimally.
- Wait for the app to finish downloading and installing on your device. The installation process typically takes a few minutes, depending on your internet connection.
Once the app is successfully installed, you can find the Spectrum TV app icon on your home screen or app drawer. Tap on the icon to open the app and start enjoying a vast array of entertainment options.
It’s worth mentioning that the Spectrum TV app is available for Spectrum TV subscribers at no additional cost. However, keep in mind that certain features or content may have restrictions depending on your subscription package.
Downloading the Spectrum TV app allows you to take your TV viewing experience wherever you go. Whether you’re waiting at the doctor’s office or on a long commute, you can catch up on your favorite shows or stream live TV right from the convenience of your phone. With the Spectrum TV app, entertainment is always at your fingertips.
How To Sign In to the Spectrum TV App
Signing in to the Spectrum TV app grants you access to a wide range of channels, shows, and movies. It’s a straightforward process that ensures you can enjoy all the benefits of your Spectrum subscription on your mobile device. Here’s how you can sign in to the Spectrum TV app:
- Open the Spectrum TV app on your device.
- On the login screen, enter your Spectrum username and password. If you do not have a Spectrum account, you will need to create one through the Spectrum website or contact Spectrum customer support for assistance.
- If you have forgotten your username or password, tap on the “Forgot Username or Password” link on the login screen. Follow the prompts to recover your account information.
- After entering your credentials, click on the “Sign In” button to proceed.
- Once signed in, you will have full access to the Spectrum TV app’s features and content, based on your subscription package.
Note that if you have multiple Spectrum accounts, you may need to select the appropriate account during the sign-in process. This is especially useful if you have different service locations or channel lineups linked to your account.
If you encounter any issues during the sign-in process or if you receive an error message, double-check that your credentials are correct. Ensure that your device has a stable internet connection and that you have a valid Spectrum subscription to access the app’s content.
Remember, signing in to the Spectrum TV app unlocks a world of entertainment options right at your fingertips. Whether you want to catch up on your favorite TV shows, stream live sports, or explore a vast library of on-demand movies, the Spectrum TV app has you covered.
How To Browse and Search for Content
With the Spectrum TV app, finding the content you love is a breeze. Whether you’re in the mood for a specific show or simply want to discover something new, the app’s browsing and search features make it easy to navigate through the vast selection of available content. Here’s how you can browse and search for content on the Spectrum TV app:
- Open the Spectrum TV app on your device and sign in with your Spectrum account credentials.
- On the app’s home screen, you’ll find various categories and recommendations based on your viewing history and preferences. Explore these sections to discover new shows, movies, and more.
- To browse a specific category, such as TV shows or movies, navigate to the corresponding tab or icon on the app’s interface.
- Within each category, you can further refine your search by genre, release date, or popularity. Use the provided filters or options to narrow down your choices and find the content that suits your preferences.
- If you already have a particular show or movie in mind, you can use the search function to find it directly. Tap on the search bar, enter the title or keywords, and browse through the search results.
- When you find the desired content, click on it to access more details, such as the synopsis, cast information, and available episodes or seasons.
- To watch the content, simply click on the “Play” button or select the desired episode or movie from the available options.
The browsing and search features in the Spectrum TV app provide convenient ways to explore and access content tailored to your interests. Whether you prefer browsing through different categories or searching for a specific title, the app makes it easy to find the shows and movies you want to watch.
Additionally, the app also offers personalized recommendations based on your viewing habits and preferences. As you continue using the Spectrum TV app, it will learn more about your preferences and suggest content that aligns with your tastes.
With the Spectrum TV app’s intuitive browsing and search functionality, you’ll never run out of entertaining content to enjoy.
How To Customize Your Channel List
The Spectrum TV app allows you to personalize your channel list, putting you in control of the content you want to see. By customizing your channel list, you can easily access your favorite channels and eliminate any unwanted or less frequently watched channels. Here’s how you can customize your channel list on the Spectrum TV app:
- Launch the Spectrum TV app on your device and sign in with your Spectrum account credentials.
- Open the main menu, typically represented by an icon with three horizontal lines or dots, located in the upper-left or upper-right corner of the app’s interface.
- Within the menu, look for an option labeled “Channel Lineup,” “Settings,” or “Customize Channels.”
- Tap on the designated option to access the channel customization settings.
- In the channel customization interface, you will see a list of all the channels available in your subscription package.
- To remove a channel from your list, simply tap on the “X” or “-” symbol next to the channel’s name. This action will remove the channel from your current lineup.
- If you want to add a channel to your list, look for a “Add” or “+” symbol. Tap on it, and a list of available channels that are not currently in your lineup will be displayed.
- Select the channels you wish to add by tapping on them, and they will be included in your customized channel list.
- Once you have made all the necessary changes, exit the channel customization interface. Your channel list will now reflect your personalized selections.
Customizing your channel list allows you to streamline your TV viewing experience and tailor it to your preferences. By eliminating unwanted channels, you can focus on accessing the content that matters most to you.
It’s important to note that any changes made to your channel list in the Spectrum TV app will also be reflected on other Spectrum TV platforms, such as your set-top box or web browser interface. This ensures consistency across all your devices.
With the ability to customize your channel list, you can optimize your Spectrum TV app experience and have quick access to the channels that align with your interests.
How To Set Up DVR Recordings
The Spectrum TV app allows you to enjoy the convenience of DVR functionality, even when you’re on the go. With the ability to record your favorite shows and movies, you’ll never miss a moment of your most-wanted content. Here’s a step-by-step guide on how to set up DVR recordings using the Spectrum TV app:
- Launch the Spectrum TV app on your device and sign in to your Spectrum account.
- Using the app’s browsing or search feature, find the show or movie you want to record. Open the content’s details page by tapping on it.
- On the content details page, look for the “Record” or “Add to DVR” button. Tap on it to initiate the recording process.
- If the show you want to record has upcoming episodes, you will be prompted to select the specific episodes or seasons you want to record. Make your selections and proceed.
- Once you have set up the recording, the Spectrum TV app will automatically record the selected show or movie when it airs. You can find your DVR recordings in the “Recordings” or “DVR” section of the app.
- To manage your DVR recordings, navigate to the “Recordings” or “DVR” section of the app. Here, you can view, play, delete, and organize your recorded content.
- If you have multiple devices linked to your Spectrum account, such as a set-top box and the Spectrum TV app, any DVR recordings made on one device will be accessible on all linked devices.
Setting up DVR recordings on the Spectrum TV app provides you with the flexibility to enjoy your favorite shows and movies on your own schedule. Whether you’re in a different time zone, stuck in traffic, or simply unable to watch a live airing, DVR recordings ensure that you don’t miss out on the content you love.
It’s worth noting that the DVR functionality on the Spectrum TV app is dependent on your Spectrum subscription package. Some shows or channels may have restrictions on recording due to licensing agreements. Therefore, not all content may be available for DVR recording.
With the Spectrum TV app’s DVR feature, you can take control of your entertainment and never again worry about missing out on your must-see programming.
How To Watch Live TV
The Spectrum TV app offers the flexibility to watch live TV on your mobile device, so you never have to miss out on your favorite shows, sports events, or news broadcasts. Here’s a step-by-step guide on how to watch live TV using the Spectrum TV app:
- Launch the Spectrum TV app on your device and sign in with your Spectrum account.
- Once logged in, you will be taken to the app’s home screen. Look for the “Live TV” or “TV” tab or icon on the interface and click on it.
- Navigate through the available channels by swiping left or right on the screen, or by using the up and down arrow buttons.
- To select a channel to watch, simply tap on it. The channel will begin streaming live on your device.
- While watching live TV, you can adjust the volume, pause, rewind, or fast forward the content, depending on the app’s available features and restrictions.
- If desired, you can also access closed captions or subtitles by tapping on the respective options provided within the app.
- To switch to a different channel, use the same swipe or button navigation as before and select the desired channel.
- To exit the live TV view and return to the app’s home screen or menu, click on the corresponding icon or button, usually labeled as “Back” or “Menu.”
Watching live TV on the Spectrum TV app gives you the freedom to stay connected to your favorite shows and events, no matter where you are. Whether you’re at home, traveling, or waiting for a lunch break, you can enjoy the live TV experience directly on your mobile device.
Remember that the availability of channels and live content may vary depending on your Spectrum subscription package. Some channels may only be accessible while connected to your home Wi-Fi network due to licensing rights.
With the Spectrum TV app, watching live TV has never been more convenient. Stay up-to-date with the latest news, cheer on your favorite sports teams, and enjoy your favorite shows, all in real-time from the palm of your hand.
How To Watch On Demand Shows and Movies
The Spectrum TV app offers a vast library of on-demand shows and movies, allowing you to enjoy a wide selection of content at your convenience. With just a few taps, you can find and watch your favorite programs anytime, anywhere. Here’s how you can watch on-demand shows and movies using the Spectrum TV app:
- Launch the Spectrum TV app on your device and sign in with your Spectrum account.
- On the app’s home screen, you’ll find various sections and categories, including options such as “On Demand,” “Movies,” or “TV Shows.” Tap on the relevant section to explore the available on-demand content.
- Use the search function or browse through the available options to find a specific show or movie you want to watch. You can also filter the content based on genres, release dates, or popularity to refine your search.
- Once you’ve selected the desired show or movie, tap on its thumbnail to open the content details page.
- On the details page, you’ll find information about the show or movie, including a synopsis, cast details, and episode listings (if applicable). Tap on the “Play” button to start watching the content.
- While watching on-demand content, you may have the option to pause, rewind, or fast forward the video, depending on the app’s available features and restrictions.
- If desired, you can also enable closed captions or subtitles by accessing the options provided within the app.
- To exit the playback view and return to the app’s home screen or menu, click on the corresponding icon or button, usually labeled as “Back” or “Menu.”
Watching on-demand shows and movies using the Spectrum TV app gives you the flexibility to indulge in your favorite content on your own schedule. Whether you’re catching up on missed episodes or discovering new movies, the on-demand feature provides an extensive library of entertainment at your fingertips.
It’s important to note that the availability of on-demand shows and movies may vary depending on your Spectrum subscription package. Some content may require a separate rental or purchase, while others may be available at no additional cost.
With the Spectrum TV app’s on-demand feature, you can enjoy a vast collection of shows and movies, enhancing your entertainment experience wherever you go.
How To Use the Guide
The Guide feature on the Spectrum TV app allows you to easily navigate through the available TV channels and get a comprehensive view of the programming schedule. With the Guide, you can plan your TV viewing and discover interesting shows or movies. Here’s how you can use the Guide feature on the Spectrum TV app:
- Launch the Spectrum TV app on your device and sign in with your Spectrum account.
- On the app’s home screen, look for the “Guide” or “TV Guide” tab or icon. Tap on it to access the Guide interface.
- The Guide will present a grid view with the available channels listed horizontally and the time slots listed vertically.
- Scroll horizontally to view different channels, and scroll vertically to view different time slots throughout the day.
- As you navigate through the Guide, you’ll see the program titles, show descriptions, and accompanying time slots for each channel.
- To view more details about a specific program, tap on the corresponding show listing. This will provide you with additional information, such as the episode synopsis, cast details, and upcoming showtimes.
- If you find a program you want to watch, simply tap on it to start streaming the content live, if available.
- To exit the Guide and return to the app’s home screen or menu, click on the corresponding icon or button, usually labeled as “Back” or “Menu.”
The Guide feature on the Spectrum TV app helps you conveniently explore the TV schedule, plan your viewing, and ensure you never miss your favorite shows or events. Whether you want to catch up on your beloved series or discover something new, the Guide provides a comprehensive overview of the available programming options.
It’s important to note that the Guide feature may vary depending on your Spectrum subscription package. Some features, such as the ability to set reminders or schedule DVR recordings directly from the Guide, may be available with certain subscription tiers.
With the Spectrum TV app’s interactive Guide interface, you can easily find and plan your TV viewing, enhancing your entertainment experience with organized and convenient channel navigation.
How To Use the Remote Control Function
The Spectrum TV app offers a convenient remote control function that allows you to control your TV viewing experience directly from your mobile device. With this feature, you can easily navigate through channels, adjust volume, and perform various TV-related functions. Here’s how you can use the remote control function on the Spectrum TV app:
- Launch the Spectrum TV app on your device and sign in with your Spectrum account.
- Ensure that your mobile device is connected to the same Wi-Fi network as your TV or set-top box.
- On the app’s home screen or menu, look for the “Remote” or “Remote Control” tab or icon. Tap on it to access the remote control interface.
- The remote control interface may resemble a traditional TV remote, with buttons for power, volume up and down, channel up and down, as well as menu and navigation buttons.
- Use the virtual buttons on the app to control your TV. For example, tap on the volume up button to increase the volume, or tap on the channel up button to switch to the next channel.
- If your set-top box or TV supports it, you may also have access to additional functions, such as the ability to pause, play, rewind, or fast forward content.
- Some remote control interfaces may also feature a virtual keypad or voice command functionality, allowing you to enter channel numbers or search for specific content.
- If you encounter any issues while using the remote control function, ensure that your mobile device is properly connected to the same Wi-Fi network as your TV or set-top box. Additionally, make sure that the remote control functionality is supported by your specific device model.
- To exit the remote control interface and return to the app’s home screen or menu, click on the corresponding icon or button, usually labeled as “Back” or “Menu.”
The remote control function on the Spectrum TV app provides a convenient way to control your TV viewing experience without the need for a physical remote. Whether you’ve misplaced your remote or simply prefer the convenience of your mobile device, this feature allows you to operate your TV from wherever you are in your home.
It’s important to note that the availability and functionality of the remote control feature may vary depending on your TV or set-top box model. Some devices may offer additional features or require specific configurations to properly utilize the remote control function.
With the Spectrum TV app’s remote control feature, you can easily navigate through channels, adjust volume, and perform various TV-related functions with just a few taps on your mobile device.
How To Cast Spectrum TV to Your Smart TV
If you prefer watching your favorite shows and movies on a larger screen, casting the Spectrum TV app to your smart TV is an excellent option. With this feature, you can enjoy the convenience of the app’s interface and content on your TV screen. Here’s how you can cast Spectrum TV to your smart TV:
- Ensure that your smart TV and the device running the Spectrum TV app are connected to the same Wi-Fi network.
- On your smart TV, navigate to the input/source selection and choose the appropriate HDMI input to connect your device.
- On your mobile device, launch the Spectrum TV app and sign in with your Spectrum account.
- Find and select the show or movie you want to watch on your smart TV.
- Look for the casting icon within the Spectrum TV app. The casting icon is typically represented by a rectangle with a Wi-Fi symbol in the corner.
- Tap on the casting icon and select your smart TV from the list of available devices. This action establishes a connection between your mobile device and your smart TV.
- Once connected, the content from the Spectrum TV app will be mirrored on your smart TV. You can control the playback, volume, and other functions directly from your mobile device.
- To stop casting, simply tap the casting icon within the Spectrum TV app and select the “Disconnect” or “Stop Casting” option.
By casting the Spectrum TV app to your smart TV, you can take advantage of the larger screen and superior audio capabilities for a more immersive viewing experience. Whether you’re watching your favorite TV shows, movies, or even live sporting events, casting allows you to enjoy the content on the big screen of your smart TV.
It’s important to note that the casting feature may vary depending on your smart TV’s manufacturer and model. Some smart TVs may require specific casting protocols, such as Chromecast or AirPlay, to establish the connection with your mobile device.
With the convenience of casting, you can elevate your entertainment experience and enjoy the vast library of content available on the Spectrum TV app directly on your smart TV.
How To Troubleshoot Common Issues
While using the Spectrum TV app, you may encounter certain issues that can disrupt your viewing experience. Fortunately, many common issues can be resolved with simple troubleshooting steps. Here’s a guide on how to troubleshoot common issues with the Spectrum TV app:
- No or Poor Internet Connection: Check your internet connection by opening other apps or websites. If the internet is not working properly, try resetting your router or contacting your internet service provider for assistance.
- App Not Opening or Crashing: Close the app and reopen it to see if that resolves the issue. If the problem persists, uninstall and reinstall the Spectrum TV app on your device. Ensure that you have the latest version of the app installed.
- Buffering or Poor Video Quality: Check your internet connection speed. If it is slow, consider connecting to a faster network or moving closer to the router. You can also try restarting your device to refresh the app and improve performance.
- Audio or Subtitle Issues: Check your device’s audio settings to ensure they are properly configured. If subtitles are not displaying, check the app’s settings to enable them. Additionally, ensure that the specific content you are watching has subtitle options available.
- Missing Channels or Content: Verify that your Spectrum TV subscription is active and up to date. If certain channels or content are missing, contact Spectrum customer support to ensure that your subscription includes access to those channels. Additionally, check for any service outages or maintenance notifications from Spectrum.
- Remote Control Functionality: If the remote control function on the app is not working, check that both your mobile device and TV or set-top box are connected to the same Wi-Fi network. Ensure that your TV or set-top box is compatible with the remote control feature.
- Account Login Issues: If you are having trouble logging into your Spectrum TV account, double-check your username and password for accuracy. Reset your password if necessary or contact customer support for assistance.
- General App Issues: If you are experiencing other issues not mentioned above, try clearing the app’s cache or data (this may require re-entering your login information). If problems persist, contact Spectrum customer support for further assistance.
These troubleshooting steps should help resolve common issues encountered while using the Spectrum TV app. Remember to always ensure that your app is up to date and that you have a stable internet connection for optimal performance.
If the troubleshooting steps do not resolve the issue, contacting Spectrum customer support is recommended. They have dedicated experts who can assist you in resolving any technical issues you may encounter.